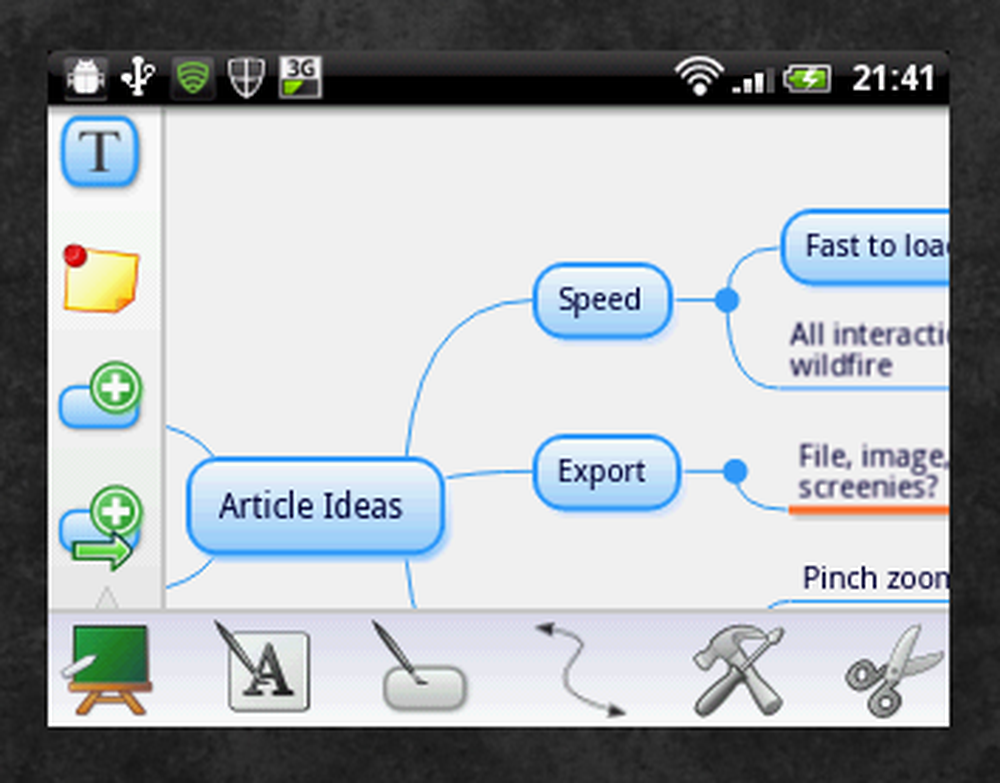Cose da fare dopo aver aggiornato Windows 10 a una versione più recente

Se sei atterrato su questa pagina, significa che hai aggiornato correttamente il tuo PC con l'ultima versione di Windows 10 dopo aver installato il Aggiornamento delle caratteristiche con successo. Eccezionale! Ecco un elenco di alcune operazioni da eseguire dopo aver aggiornato il sistema operativo all'ultima versione della funzionalità. Potrebbe essere necessario abilitare alcune nuove funzionalità e ricontrollare le vecchie impostazioni.

Cose da fare dopo aver aggiornato Windows 10 alla versione più recente
1] Windows 10 potrebbe aver disabilitato alcuni dei tuoi software incompatibile. Controlla se tutto il tuo software funziona correttamente, specialmente il tuo software di sicurezza. Windows 10 adora anche cambiare i programmi di default a volte. Potresti voler controllare se il tuo default pure. Ho vissuto entrambi questi eventi accadendo.
2] Controlla su Scegli come vengono consegnati gli aggiornamenti e assicurati che le tue impostazioni non siano state cambiate. Se lo desideri, puoi spostare il cursore su via posizione per disattivare Windows Update Delivery Optimization.
3] Controlla le notifiche e il Centro operativo. Vedi se ci sono in attesa di cose è necessario completare. Clicca su di loro per maggiori dettagli. Controlla se il tuo Windows 10 è attivato.
4] Se si è utilizzato l'Aggiornamento per Windows 10 per l'aggiornamento, è possibile disinstallazione tramite il tuo pannello di controllo.
5] Controlla se il tuo Cortana sta lavorando. Alcuni hanno riferito che Cortana è morto dopo l'aggiornamento. Vedi questo post se Cortana non funziona. La nota che appare sotto l'immagine potrebbe aiutarti.
6] Check out Bordo browser. Ha molti miglioramenti - vedi se vuoi installare qualsiasi estensione. Forse vuoi anche cambiare la cartella Download predefinita.
7] Apri le impostazioni di Windows Defender Security Center. Se lo si utilizza come antivirus predefinito, è possibile controllare le impostazioni di Notifiche avanzate e familiarizzare con la funzione Scansione offline. Se si utilizza un software antivirus di terze parti, si desidera attivare Scansione periodica limitata.8] Se è necessario cancella più file e cartelle dopo l'aggiornamento a Windows 10, è possibile cercare Disk Cleanup, fare clic destro su di esso e selezionare Esegui come amministratore. Vedrai un'opzione Precedente installazione di Windows. Controlla questa opzione. Quando si seleziona questa opzione, lo strumento Pulitura disco eliminerà la cartella Windows.old e la cartella $ Windows. ~ BT, ma non la cartella $ Windows. ~ WS.
9] Abilita Utilizza le mie informazioni di accesso per completare automaticamente la configurazione del dispositivo dopo un'impostazione di aggiornamento per Windows Update.
10] Boostland menzioni nella sezione Commenti che il suo Ripristino configurazione di sistema disabilitato. Quindi per favore controlla se la tua funzione di Ripristino del sistema è disabilitata. In tal caso, è necessario abilitare Ripristino configurazione di sistema subito, poiché è una funzionalità molto utile.
11] Verifica se la funzione OneDrive Files On Demand è attiva.
12] Aprire Windows Defender Security Center e attivare Protezione exploit e utilizzare la funzione Accesso alle cartelle controllate.
13] Dai un'occhiata alle nuove funzionalità di Windows 10 v1809 e attiva e inizia a utilizzare la Timeline. Dai un'occhiata alla modalità Dark File Explorer, al nuovo Clipboard, allo Screen Sketch Tool e altro ancora.
14] Imposta i limiti di dati per WiFi.
15] Abilita e configura Focus Assist.
Qualcosa che ho perso? Dillo così nella sezione commenti qui sotto.
Letture correlate:
- 10 cose da fare dopo l'installazione o l'aggiornamento a Windows 10
- Windows 10 Impostazioni che dovresti cambiare.