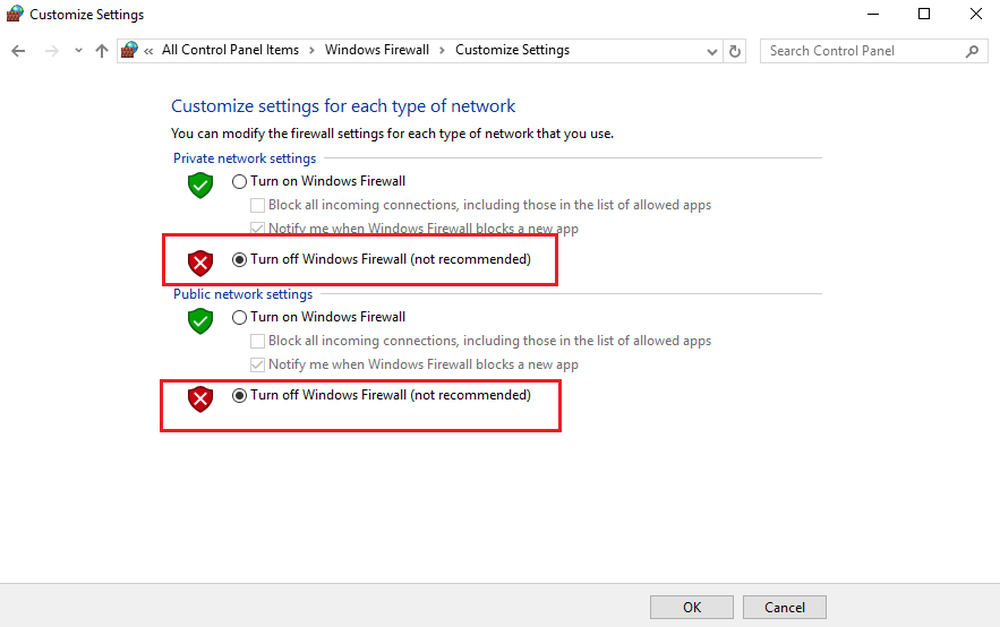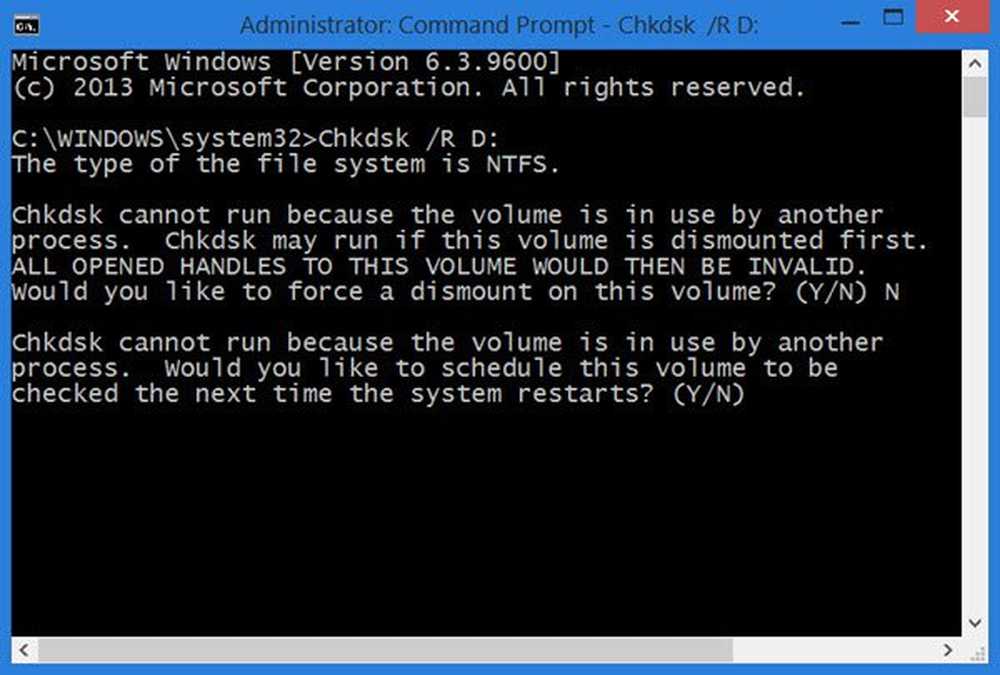Errore di chiamata di procedura remota non riuscita per le app di Windows Store
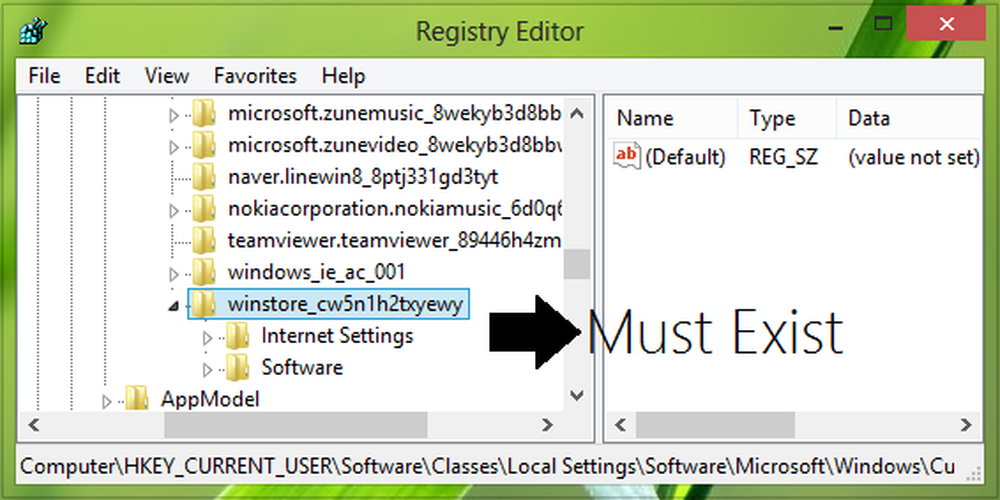
Mi piace utilizzare le app di Windows Store in Windows 8. La ragione? Semplicità e intelligenza! Ma succede che alcune volte, quando provi alcune nuove app, potresti dover affrontare dei problemi mentre li usi. Oggi, in questo articolo, ti parleremo di un errore affrontato da alcuni durante l'utilizzo di questi App Store di Windows: Chiamata alla procedura remota non riuscita.
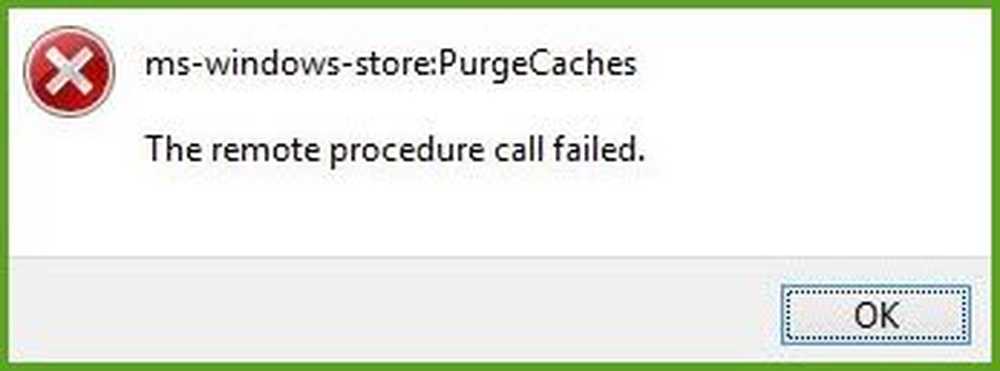
Se anche tu stai affrontando questo problema, dovresti sapere che ciò accade a causa di un'assegnazione errata delle voci di registro, che probabilmente sarebbe stata ottimizzata da app di terze parti. Oltre a questo, fallimento di Chiamata di procedura remota e Locator di procedura remota i servizi possono anche comportare lo stesso errore. Quindi dovresti innanzitutto confermare che questi servizi funzionano correttamente, correndo services.msc, e quindi procedere con questo tweak del Registro di sistema. Sono sicuro di non aver bisogno di dirti di fare prima un punto di ripristino del sistema, prima di toccare il registro di Windows.

Come puoi vedere nella finestra di dialogo di errore, non c'è nulla che possa aiutarci in questo errore; nessun codice di errore o collegamento della Guida. Quindi, prima di provare la correzione indicata di seguito, dovresti provare: Aggiornamento / reinstallazione / sincronizzazione di app, disattivazione di tutte le app di terze parti, passaggio all'account Microsoft dall'account locale e viceversa, ripristino della cache delle app, esecuzione Risoluzione dei problemi di Windows Apps e eseguendo il Controllo file di sistema comando. Se nulla aiuta, segui la soluzione indicata dai forum Technet:
Chiamata alla procedura remota non riuscita
1. stampa Tasto Windows + R combinazione, tipo put Regedt32.exe nel Correre finestra di dialogo e colpisci accedere per aprire il Editor del Registro.
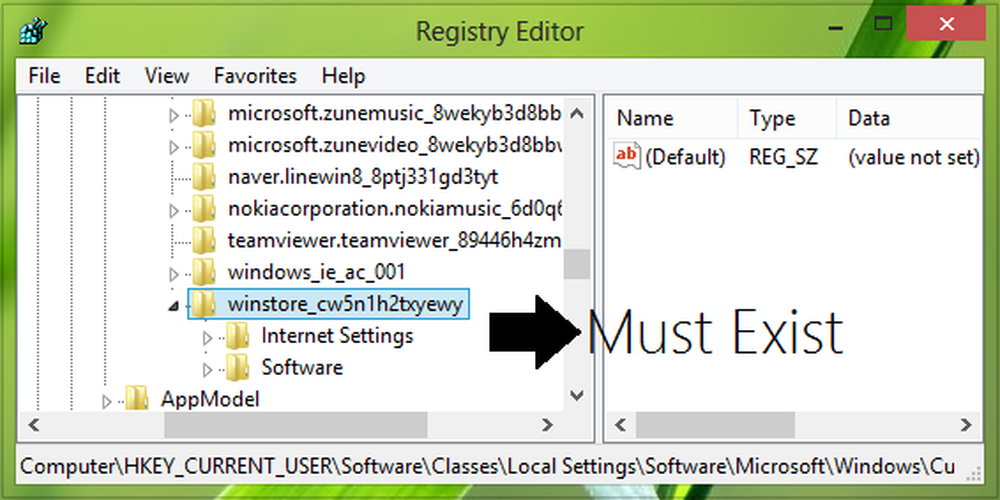
2. Passare al seguente percorso:
HKEY_CURRENT_USER \ Software \ Classes \ Impostazioni locali \ Software \ Microsoft \ Windows \ CurrentVersion \ AppContainer \ Storage
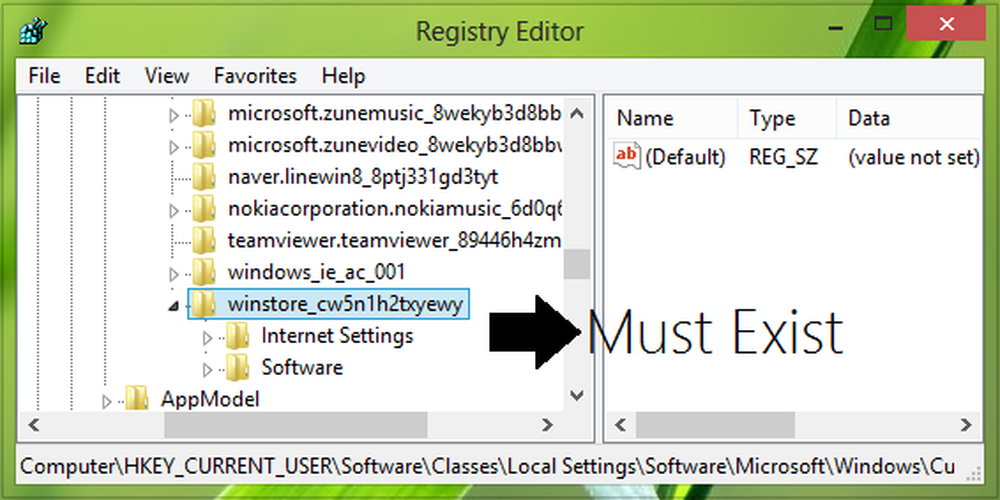
3. Nel riquadro di sinistra di questa posizione, sotto la chiave Conservazione, scorrere verso il basso e cercare winstore_cw5n1h2txyewy sottochiave. Questa sottochiave è obbligatoria e dovrebbe rimanere lì, se non la trovi, creane una usando il tasto destro del mouse su Conservazione chiave e selezionare Nuova chiave. Ulteriori creare due sottochiavi di winstore_cw5n1h2txyewy usando lo stesso modo e nominali Impostazioni Internet e Software. Una volta assicurato che tutto esiste, passa al passaggio successivo.
4. Andando avanti, scarica la versione EXE di SetACL da qui. SetACL è un avanzato finestre strumento di manipolazione comunemente usato dagli specialisti IT. Il link per il download lo renderà in formato .zip che dovrai decomprimere usando un software di decompressione. Posiziona il Setacl.exe file a C: \ Windows \ System32 supponendo C: è l'unità principale del sistema.
5. Finalmente esegui seguendo il comando usando prompt dei comandi amministrativo:
SetACL -on "hkcu \ Software \ Classes \ Impostazioni locali \ Software \ Microsoft \ Windows \ CurrentVersion \ AppContainer \ Storage \ winstore_cw5n1h2txyewy" -ot reg -actn asso -ace "n: S-1-15-2-2608634532-1453884237- 1118350049-1925931850-670756941-1603938316-3764965493; p: piena; i: così, sc; m: sovvenzione; w: DACL"

Questo è tutto! Riavvia la macchina per vedere gli effetti.