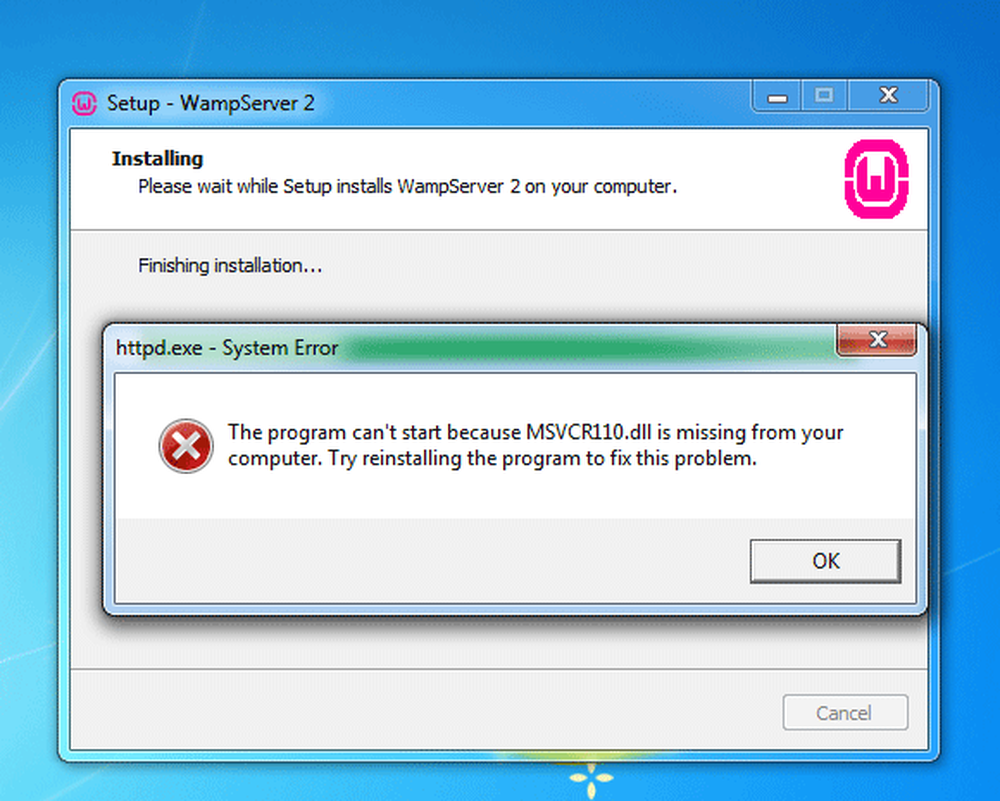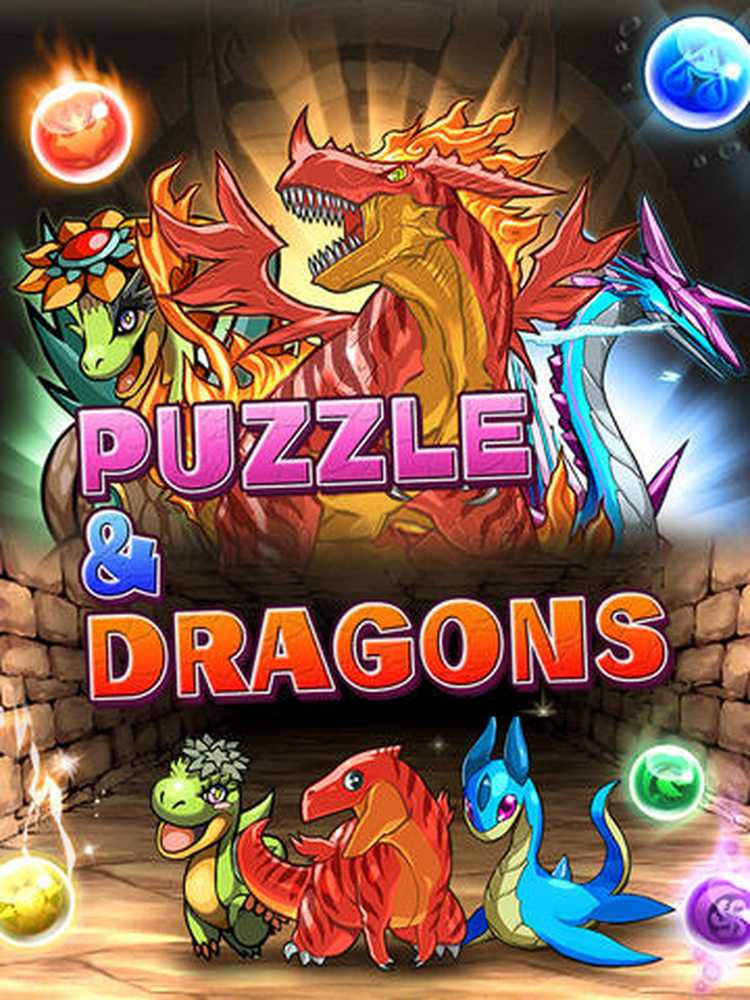Il server proxy rifiuta l'errore di connessione in Firefox o Chrome
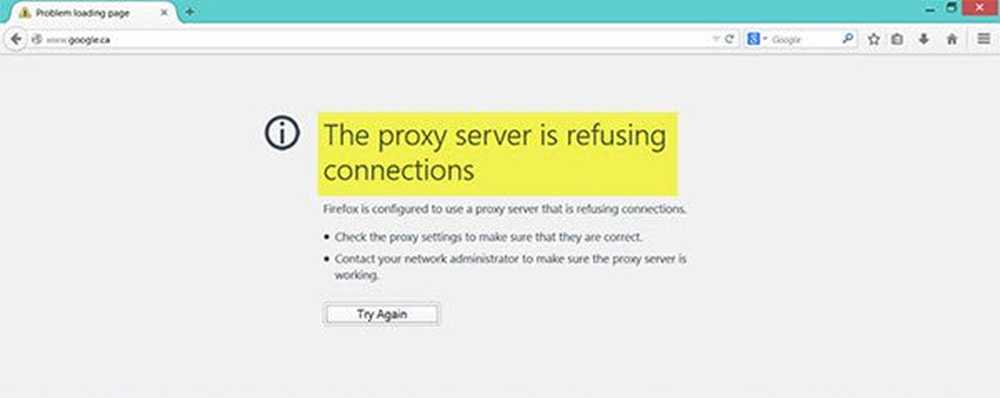
Se utilizzi Mozilla Firefox o il browser Google Chrome in Windows, riceverai un messaggio di errore chiamato Il server proxy sta rifiutanto le connessioni durante l'apertura di un sito Web, questo post sarà in grado di aiutarti. Sebbene abbiamo mostrato le istruzioni per Firefox, è necessario eseguire una risoluzione dei problemi simile per Chrome.
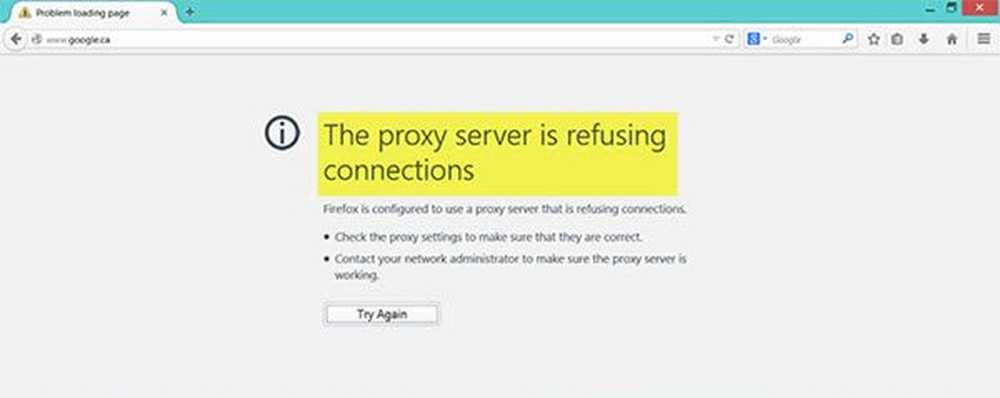
Questo problema si verifica principalmente quando si dispone di una configurazione proxy errata o non valida oppure si utilizza un servizio VPN. Tuttavia, questo problema può comparire anche quando il tuo computer è attaccato da malware, che potrebbe avere alcune modifiche alle impostazioni interne.
Il server proxy sta rifiutanto le connessioni
- Controlla le impostazioni del proxy nel tuo browser
- Disabilita il server proxy per la tua LAN
- Disabilita la configurazione manuale del proxy da Impostazioni
- Controlla la tua VPN
- Scansione PC per malware
- Cancella la cache del tuo browser
1] Controlla le impostazioni del proxy nel tuo browser
Firefox ti consente di impostare il proxy in vari modi. Tuttavia, se hai apportato modifiche di recente e in seguito, l'errore viene visualizzato sullo schermo durante l'apertura di qualsiasi pagina Web, la soluzione di base è controllare le impostazioni del proxy nel browser Firefox.
Per questo, apri il browser, vai su Menu e fai clic su Opzioni. Assicurati di essere nel Generale scheda. Pertanto, scorrere verso il basso e fare clic su impostazioni pulsante sotto Impostazioni di rete.
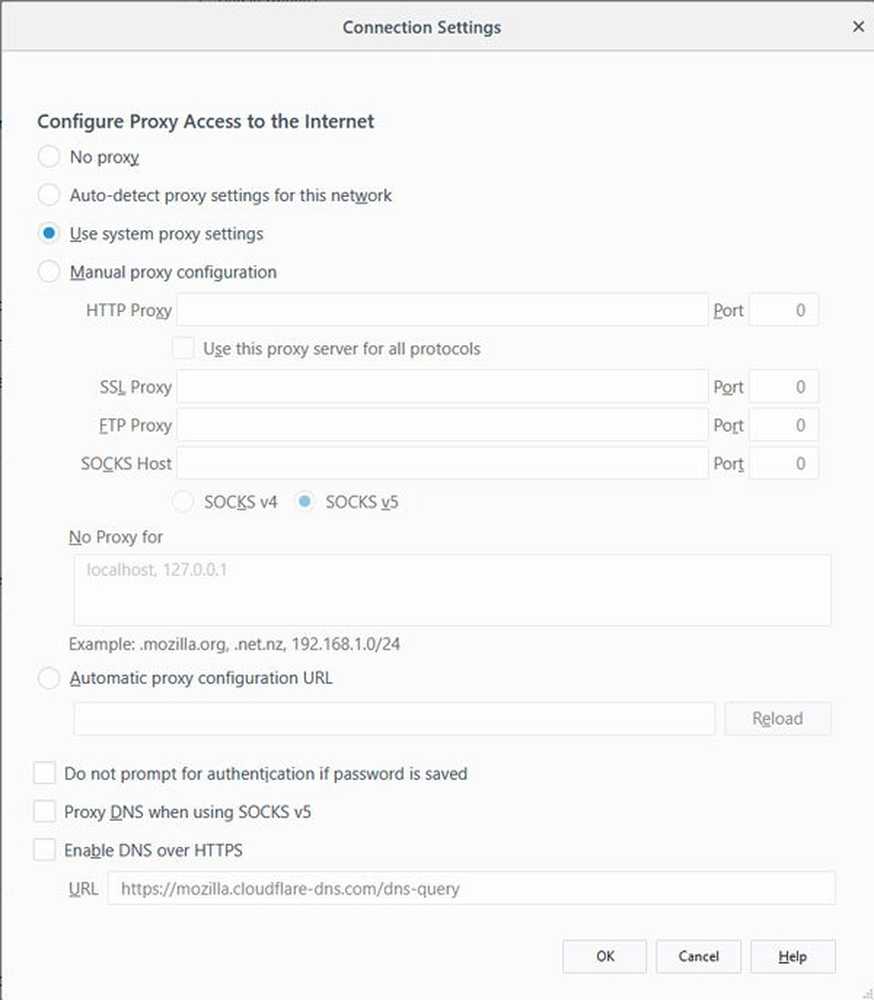
Di default, il Utilizza le impostazioni del proxy di sistema l'opzione dovrebbe essere impostata. Tuttavia, abilitare Nessun proxy e salva il tuo cambiamento. Ora controlla se risolve il tuo problema o no. Nel caso, si desidera utilizzare un proxy in Firefox; devi scegliere il Configurazione del proxy manuale e installarlo correttamente.
Se la tua rete ha un'impostazione proxy e vuoi prenderla, devi optare per Rileva automaticamente le impostazioni proxy per questa rete opzione.
2] Disabilita il server proxy per la tua LAN

Se il tuo computer è stato recentemente attaccato da malware o adware, è possibile che abbia modificato le impostazioni di rete per mostrare pubblicità spam personalizzate. Questa è una situazione comune quando cambiano un'impostazione nel sistema.
Se è così, è necessario modificarlo. Per questo, cerca Opzioni Internet nella casella di ricerca di Cortana e aprila. Successivamente, passare a Connessioni scheda e fare clic su Impostazioni LAN pulsante. In questa pagina, dovresti trovare un'opzione chiamata Usa un server proxy per la tua LAN. Se è selezionato, è necessario rimuovere il segno di spunta per deselezionare e salvare le impostazioni.3] Disabilita la configurazione manuale del proxy da Impostazioni
In Windows 10, c'è un'opzione nel pannello Impostazioni, che puoi usare per configurare il proxy. Se ricevi questo messaggio di errore, disabilitalo temporaneamente e controlla se il problema persiste o meno. Per questo, apri Impostazioni di Windows premendo il pulsante Win + I e vai a Rete e Internet> Proxy.
Sulla tua destra, assicurati che il Rileva automaticamente le impostazioni è abilitato e Usa un server proxy l'opzione è disabilitata sotto Configurazione manuale del proxy.
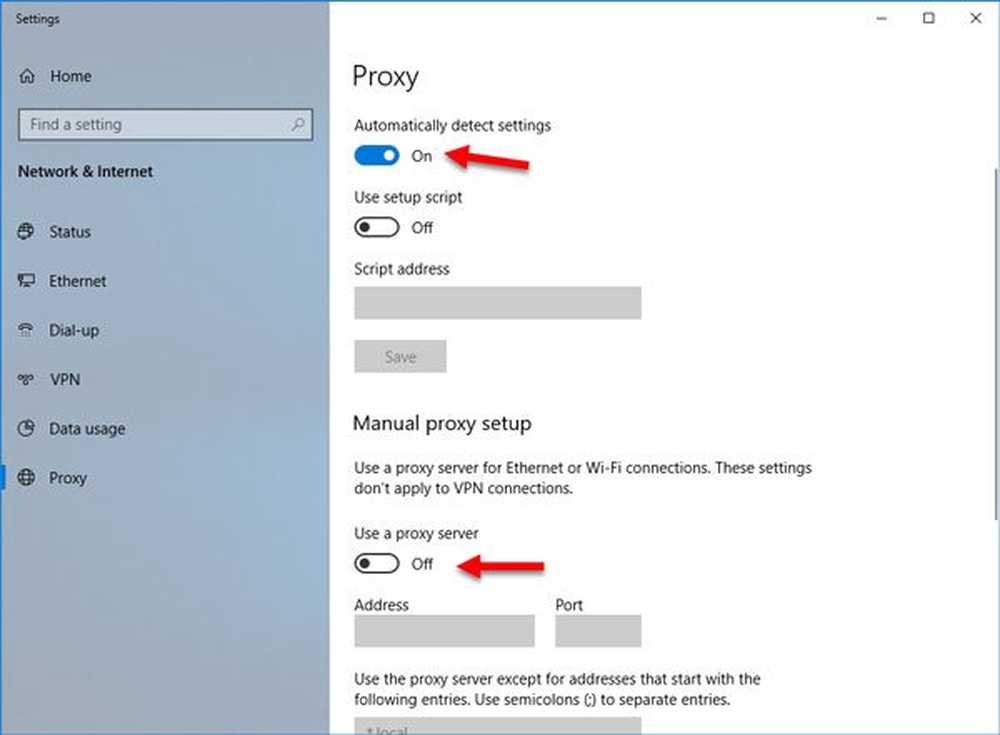
Ora verifica se è possibile aprire siti Web in Firefox o no.
4] Controlla la tua VPN
A volte, se si utilizza un'app VPN, è possibile ricevere questo messaggio di errore. In tal caso, dovresti fare questi:
- Disabilitare temporaneamente la VPN e verificare se è possibile aprire o meno il sito Web.
- Cambia server e controlla se si sta aprendo o meno.
- Cambia l'app VPN se non funziona nulla.
Leggere: Come configurare VPN in Windows 10.
5] Scansiona PC per malware e adware
Come accennato in precedenza, questo problema può verificarsi a causa di alcune modifiche apportate da malware o adware. Pertanto, scansiona l'intero sistema per malware o adware. Utilizzare qualsiasi software antivirus per eseguire la scansione del computer.
Si consiglia inoltre di utilizzare AdwCleaner. Questo utile freeware ti consente di svolgere le seguenti attività con il clic del tuo pulsante:
- Reimposta proxy
- Reimposta Winsock
- Reimposta TCP / IP
- Reimposta firewall
- Ripristina il file degli host.
6] Cancella la cache Internet del browser
Quando nulla funziona come previsto, dovresti provare anche questa soluzione. Per svuotare la cache di Firefox, apri il Opzioni > Privacy e sicurezza. Scoprire Eliminare i dati opzione sotto Cookie e dati del sito. In seguito, scegli Cookie e dati del sito così come Contenuto Web memorizzato nella cache e colpisci il Chiaro pulsante.
Nel Cromo sarai in grado di farlo tramite Impostazioni> Altri strumenti> Cancella dati di navigazione.
Spero che questo ti aiuti.