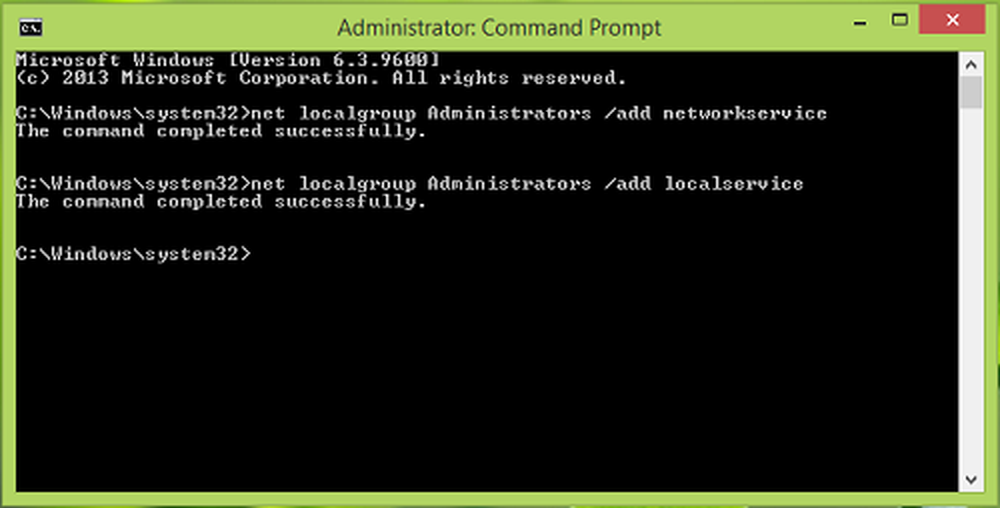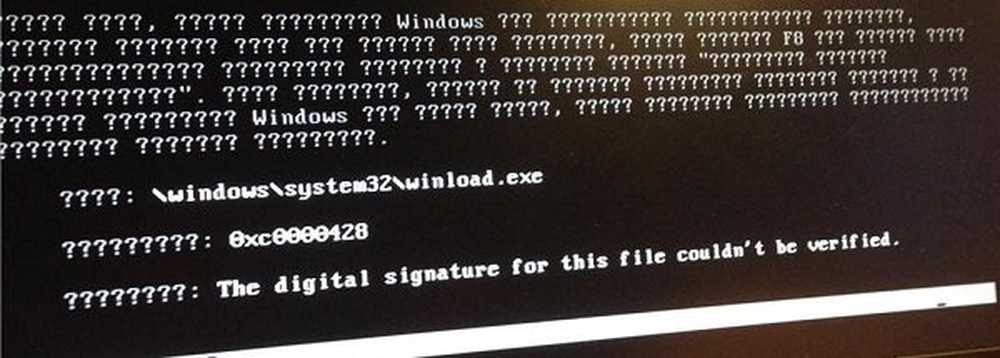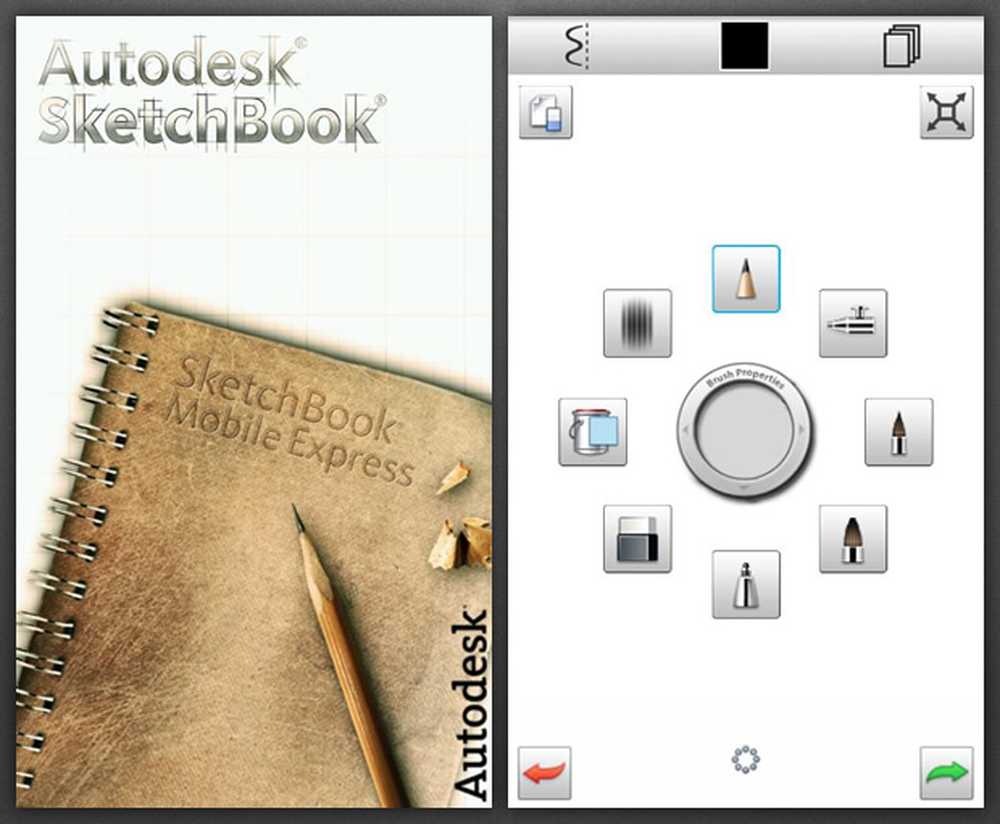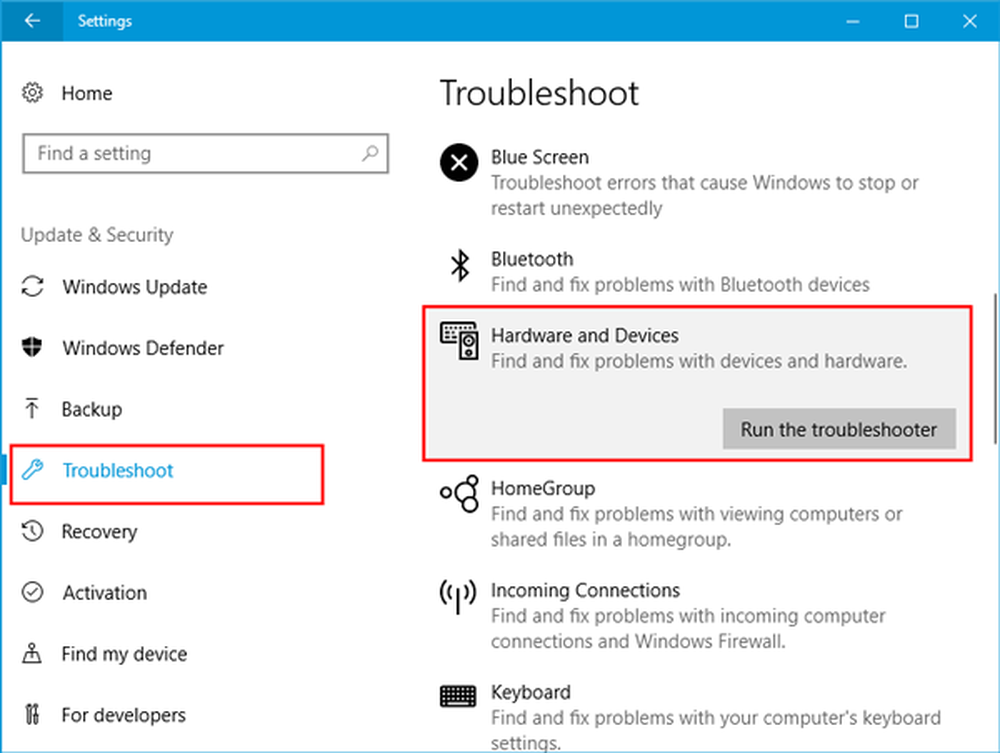Il dispositivo richiesto da questo provider di crittografia non è pronto per l'uso
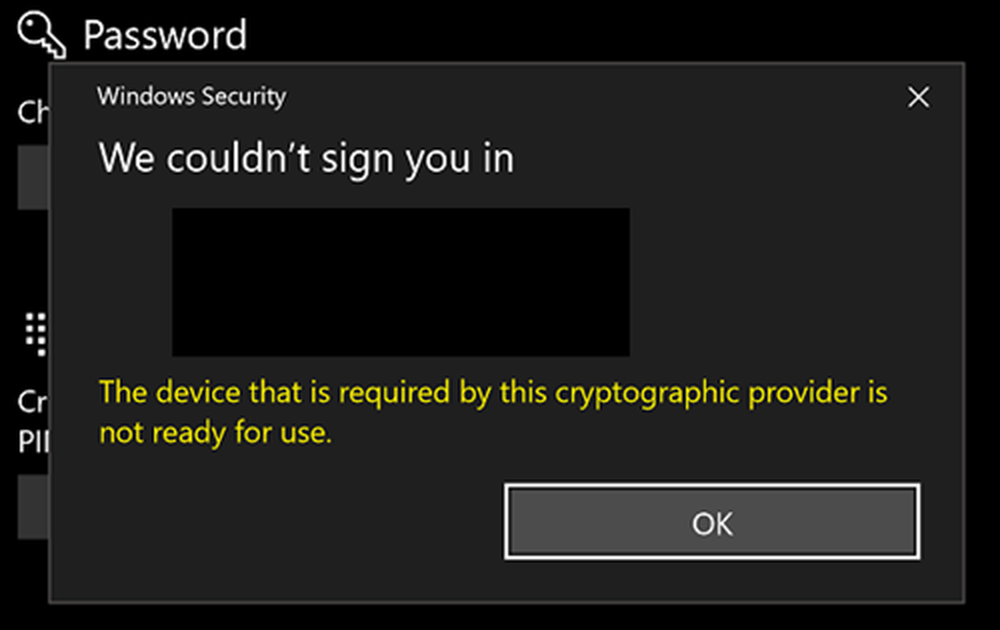
Un PIN è davvero un'ottima opzione per accedere ai sistemi locali. A differenza delle password, i PIN sono specifici del sistema e un PIN di 4-6 cifre è sufficiente per proteggere il tuo profilo. Pertanto, molti utenti stanno passando al nuovo modo di accedere. Mentre Microsoft tenta di creare ogni prodotto con precisione, nulla è perfetto e nemmeno il sistema PIN. A volte, durante la ricreazione del PIN, gli utenti ricevono il seguente messaggio:
Non è stato possibile accedere, Il dispositivo richiesto da questo provider di crittografia non è pronto per l'uso.
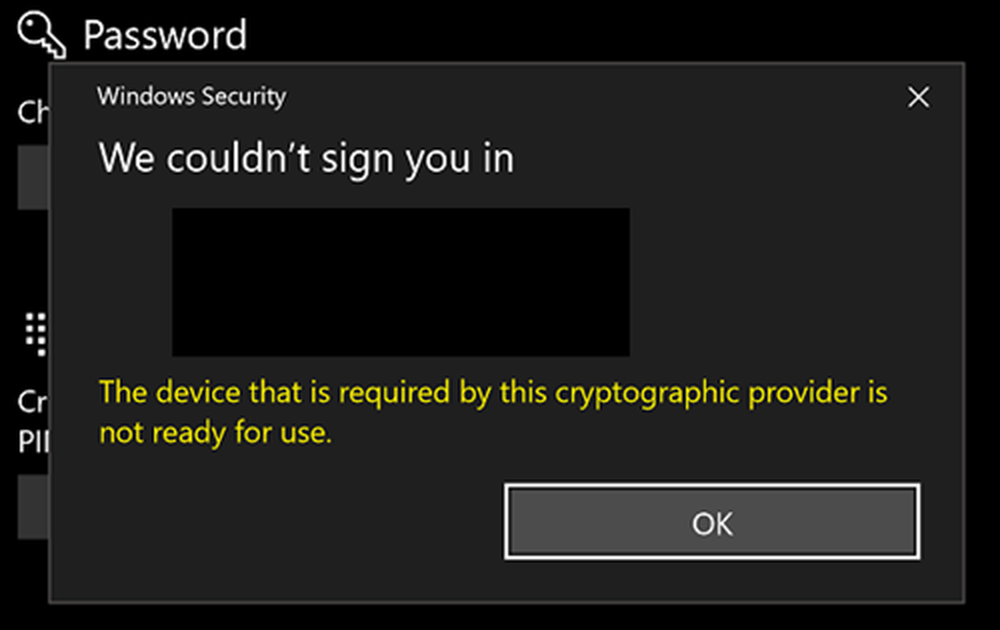
Se gli utenti ricevono tale errore, non sarebbero in grado di modificare, aggiungere o rimuovere il PIN.
La seguente risoluzione dei problemi potrebbe essere tentata di risolvere il problema:
1] Accedi utilizzando l'account Microsoft
- Fare clic sul pulsante Start e quindi sull'ingranaggio come un simbolo per aprire la finestra delle impostazioni.
- Fare doppio clic sugli account. La scheda "Le tue informazioni" sarebbe stata selezionata per impostazione predefinita.
- Se hai effettuato l'accesso utilizzando il tuo account locale, clicca invece sull'opzione "Accedi con un account Microsoft".
- Completa l'installazione e riavvia il sistema.
Se risolve il problema, puoi rendere il profilo precedente collegato un profilo locale.
2] Controllare il TPM
Un TPM (Trusted Platform Module) è un chip su un sistema utilizzato per la sicurezza. Il TPM memorizza gli artefatti con le chiavi di crittografia e sono necessari per l'autenticazione. Dovresti sapere che tutti i sistemi non hanno il TPM.
Pertanto, per assicurarti che il problema non riguardi il TPM, prova quanto segue:
- Assicurarsi che il BIOS sia aggiornato.
- Assicurarsi che TPM sia attivo nel BIOS. Per verificarlo, premi Win + R per aprire la finestra Esegui e digitare il comando tpm.msc. Premere Invio per aprire la console di gestione TPM e controllare sotto Stato. Tu dovresti vedere - Il TPM è pronto per l'uso.
3] Ripristina ACL sulla cartella Ngc
Tra i molti motivi attesi per l'errore, uno potrebbe essere se il Access Control Lists (ACL) sulla cartella Ngc sono corrotti Per isolare questa possibilità, ripristiniamo gli ACL. La procedura per lo stesso, come suggerito su MicrosoftAnswers, è la seguente:
Fare clic con il tasto destro sul pulsante Start e quindi aprire il prompt dei comandi in modalità amministratore.
Esegui il seguente comando:
icacls C: \ Windows \ ServiceProfiles \ LocalService \ AppData \ Local \ Microsoft \ Ngc / T / Q / C / RESETFatto ciò, riavviare il computer e vedere se ha aiutato.