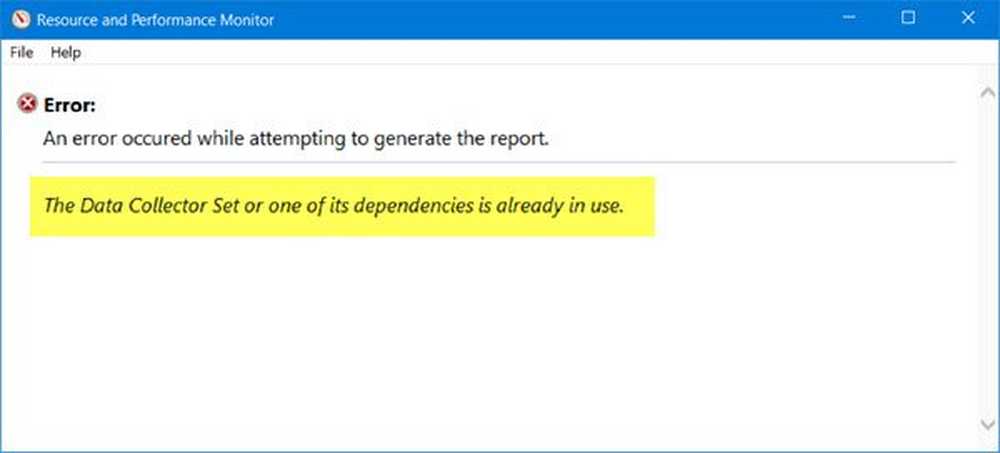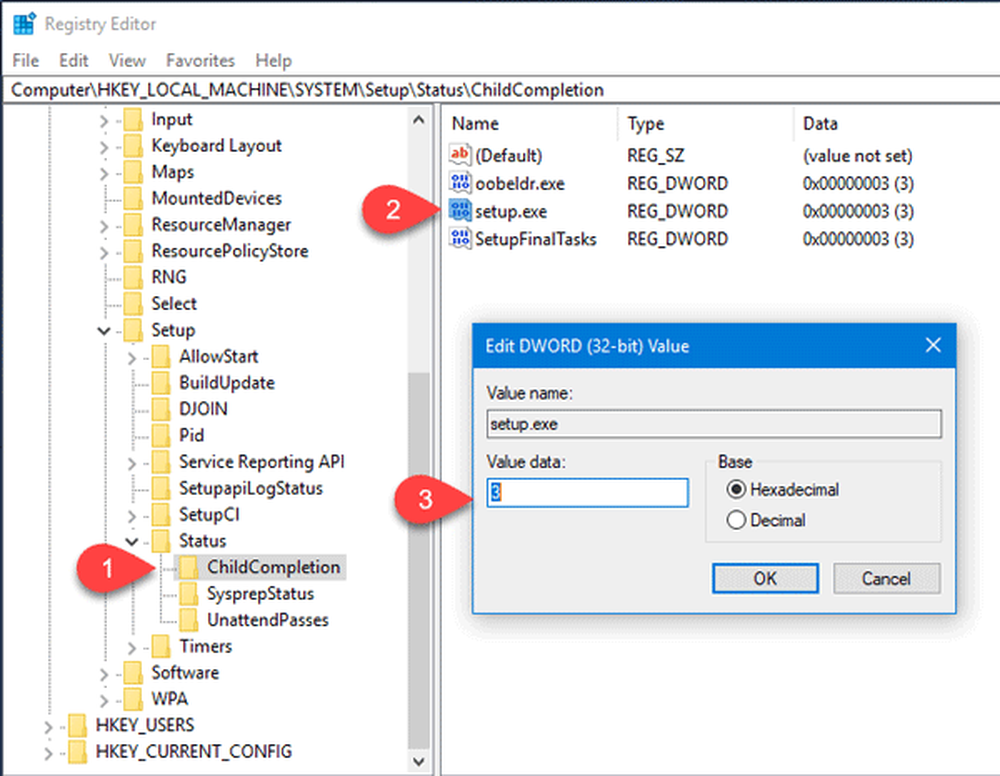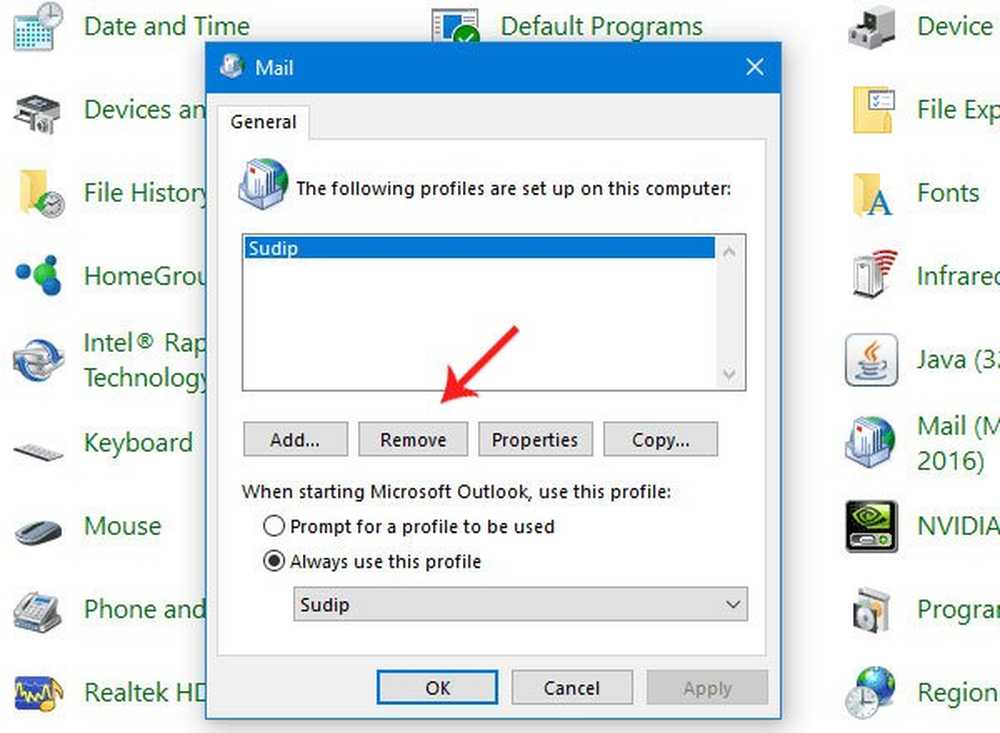La connessione è stata negata perché l'account utente non è autorizzato per l'accesso remoto
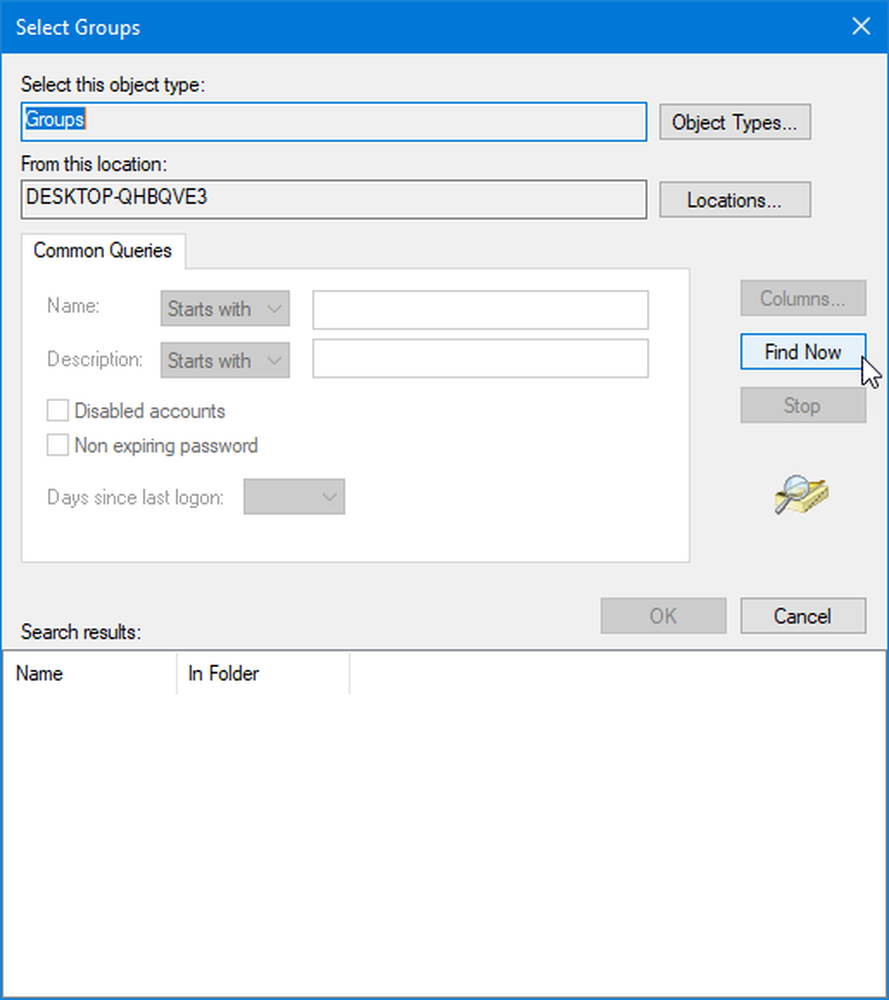
Se stai provando a stabilire una connessione remota, ma vedi un messaggio di errore - La connessione è stata negata perché l'account utente non è autorizzato per l'accesso remoto allora sappi che questo si verifica quando l'host di destinazione non ti consente di accedere a quel sistema da remoto. Se ti trovi ad affrontare questo problema anche dopo aver ottenuto l'autorizzazione corretta, segui queste istruzioni per risolvere questo problema.
La connessione è stata negata perché l'account utente non è autorizzato per l'accesso remoto
Se si affronta questo problema, è necessario eseguire le seguenti attività per risolvere il problema:
- Controlla il gruppo Utenti desktop remoto
- Aggiungi utente al gruppo Sicurezza
- Controlla il servizio Desktop remoto.
1] Controlla il gruppo Utenti desktop remoto
Se il gruppo Utenti desktop remoto non dispone dell'autorizzazione per l'account utente che si sta utilizzando per creare una connessione remota, è possibile che si verifichi questo problema. Pertanto, attenersi alla seguente procedura per assicurarsi che l'account utente sia membro del gruppo Utenti desktop remoto.
Apri il prompt dei comandi ed esegui questo comando-
lusrmgr.msc
In alternativa, puoi cercare lo stesso nella casella di ricerca della barra delle applicazioni. Dopo averlo aperto, selezionare utenti e fai doppio clic sul tuo nome utente per aprire le Proprietà. Quindi, è necessario passare dalla scheda Generale a Membro di linguetta.
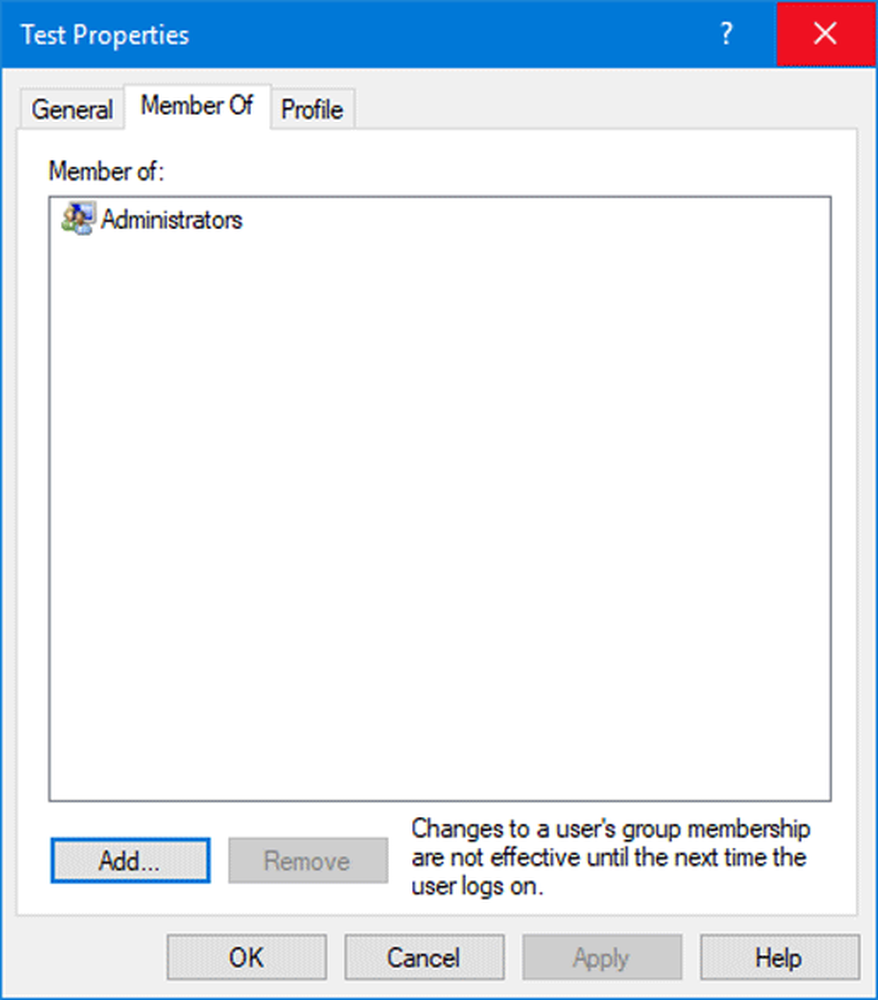
Se non riesci a trovare alcun gruppo Utenti desktop remoto sotto il Amministratore, devi aggiungerlo. Per quello, clicca il Inserisci pulsante sullo schermo. Dopo aver aperto la finestra successiva, fare clic su Avanzate e Trova adesso pulsanti rispettivamente.
Troverai un elenco nella casella Risultati della ricerca. Dall'elenco, fare doppio clic su Utenti desktop remoto.
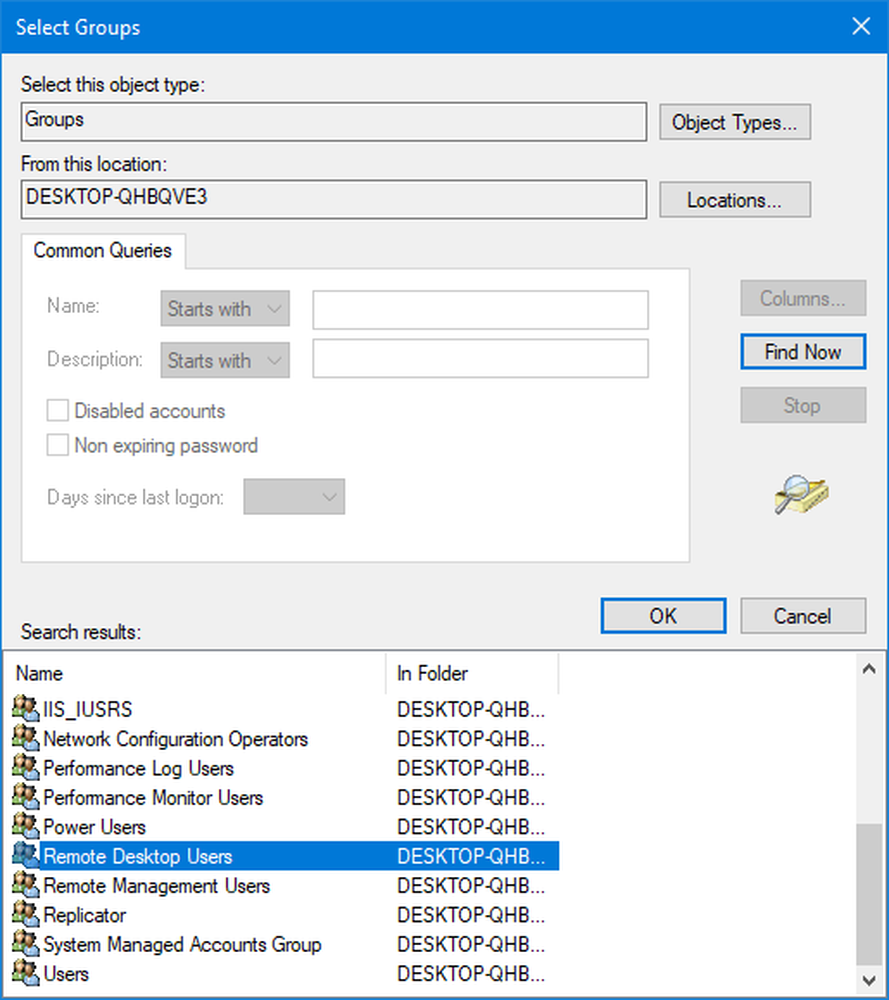
Quindi, fai clic su ok pulsante e salvare le impostazioni. Ora verifica se è possibile connettersi a un host remoto o meno.
2] Aggiungi utente al gruppo Sicurezza
È possibile consentire o impedire a un utente di accedere tramite Servizi Desktop remoto. Se non si dispone dell'impostazione corretta, non sarà possibile utilizzare questa funzionalità.Per confermare questa impostazione, è necessario aprire il pannello Criterio di sicurezza locale. Digita questo comando nella casella Inizia ricerca e premi Invio-
secpol.msc
Andare ora a Criteri locali> Assegnazione diritti utente. Sul lato destro, dovresti trovare una politica denominata Consenti accesso tramite Servizi Desktop remoto. Fare doppio clic su questo criterio per aprire Proprietà.
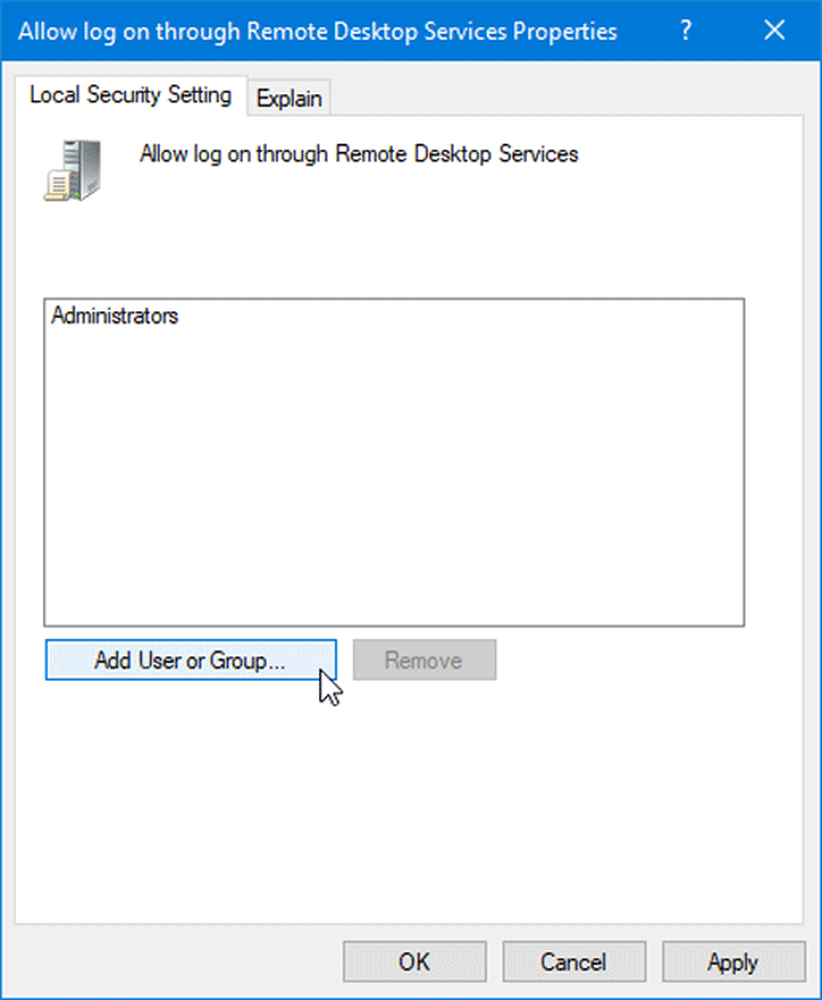
Se non riesci a trovare Utenti desktop remoto sotto Amministratore, devi aggiungerlo. Per quello, clicca il Aggiungi utente o gruppo pulsante e immettere Utenti desktop remoto nella casella vuota e premi il pulsante OK.
Dopo aver salvato la modifica, riavviare il computer e provare a connettersi all'host.
3] Controlla il gruppo Utenti desktop remoto
Esiste un servizio che dovrebbe essere in esecuzione e deve essere impostato correttamente. È necessario assicurarsi che il servizio sia attivo e funzionante. Per questo, apri il pannello Servizi. È possibile cercare "servizi" nella casella di ricerca della barra delle applicazioni e aprire Gestione servizi. Successivamente, individuare il servizio chiamato Servizi Desktop remoto e fare doppio clic su di esso per aprire Proprietà.
Avanti, vai a Accedere scheda> seleziona Questo profilo opzione> fai clic su Navigare pulsante.
Nella schermata successiva, puoi trovare un Avanzate pulsante. È necessario fare clic e utilizzare il Trova adesso pulsante per cercare. Vedrai SERVIZIO DI RETE.
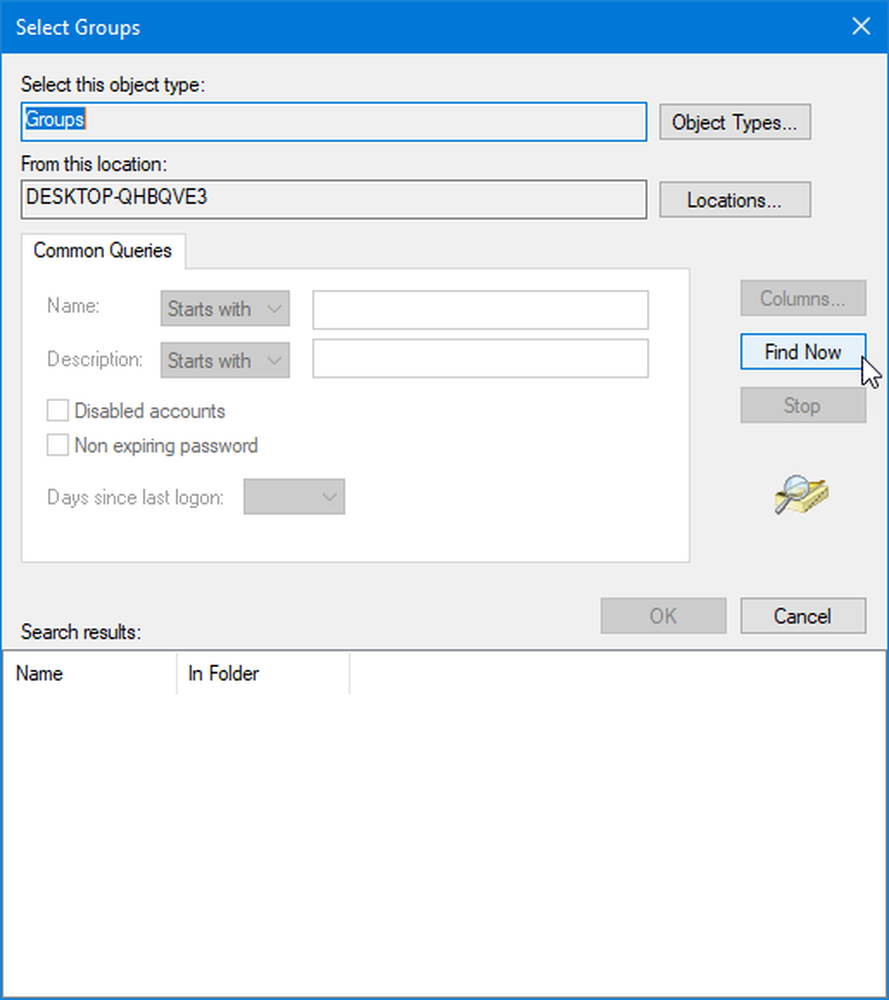
Fare doppio clic su di esso e salvare le impostazioni.
Riavvia il computer e controlla se è possibile connettersi o meno all'host remoto. Spero che ti aiuti a risolvere il problema.
Related leggi: Come abilitare o disabilitare Connessione desktop remoto in Windows 10.