Informazioni di base sull'utilizzo dell'app OneNote in Windows 10
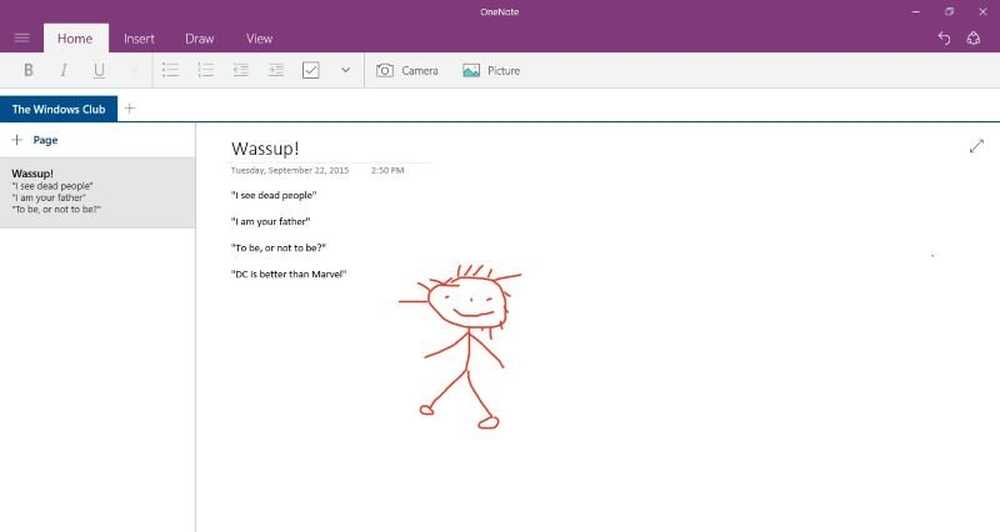
Una nota nel Windows 10 è probabilmente la migliore app per prendere appunti disponibile al momento per la piattaforma. Se non puoi permetterti di acquistare Office 2016, non preoccuparti, OneNote viene installato gratuitamente.
Ecco la cosa, rispetto alla versione fornita con Office 2016, questa è roba di base, ma chi ha bisogno di un'esperienza OneNote avanzata per annotare alcune note qua e là? Non la maggior parte di noi, e probabilmente non tu.
App OneNote in Windows 10
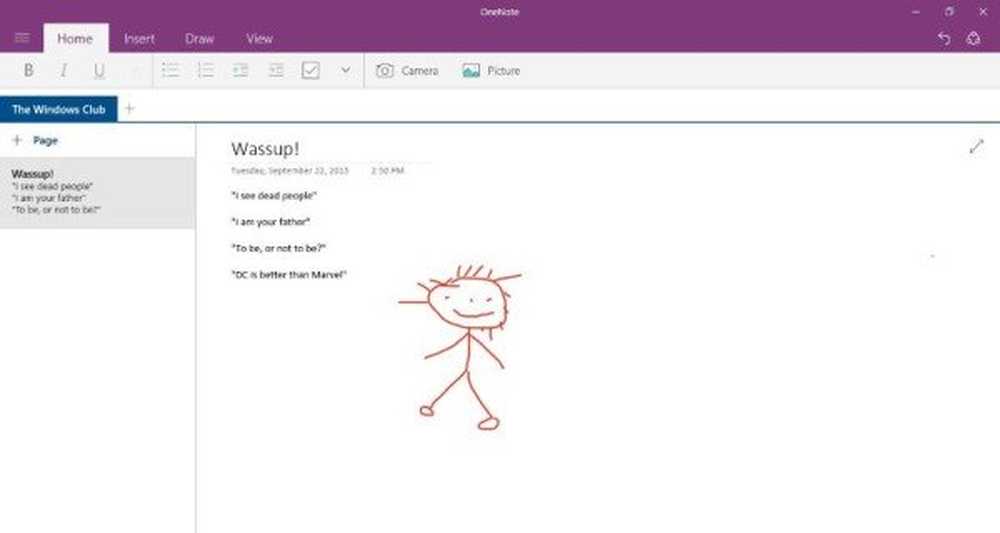
Per trovare l'app OneNote, apri il menu Start, perché dovrebbe essere lì. Tuttavia, se non lo è, vai in "Tutte le app", quindi scorri verso il basso fino a quando l'app è visibile.
Fai clic su OneNote per aprirlo e dovresti essere pronto.
La prima cosa che dovresti vedere una volta che l'app è completamente funzionante, sono alcune note aggiunte da Microsoft. Queste note predefinite sono il modo Microsoft di far familiarizzare gli utenti con l'app. Se hai tempo da perdere, ti suggeriamo di leggerli tutti.
Una delle tante cose che potresti notare è il fatto che OneNote è di colore viola. Il problema è; non può essere modificato in un altro colore e non adotta il profilo colore del tuo sistema operativo. Significa che se non sei un fan del viola, sei bloccato.
Come creare una nota utilizzando OneNote
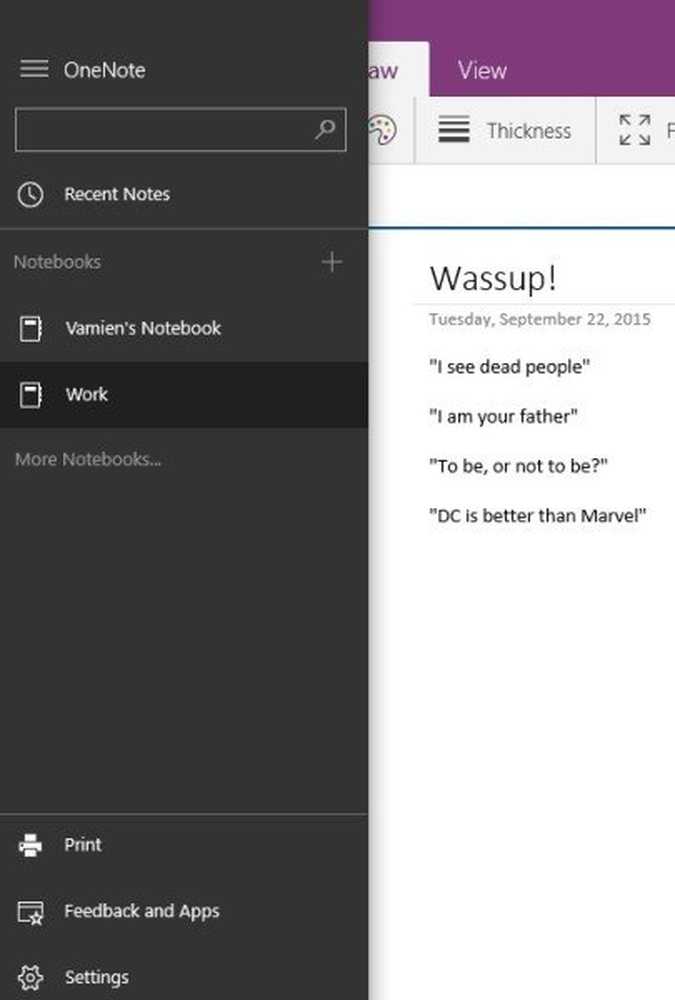
Apri il tuo notebook per accedere a dove le tue note saranno salvate per il prossimo futuro. Ogni nota aggiunta verrà caricata su Una guida, quindi saranno sempre disponibili anche se scegli di cambiare il tuo computer. Puoi persino accedervi dal tuo telefono cellulare tramite l'app OneNote per Windows Phone 8, Windows 10 Mobile, Android e iOS.
All'interno dello stesso notebook, gli utenti possono creare diversi sezioni, alcuni potrebbero chiamare queste schede. Una nuova sezione crea una pagina vuota per le note che devono essere separate dalle altre nello stesso blocco note. Ci piace, ma immaginiamo la gente che crea nuovi notebook invece di nuove sezioni.
Puoi anche proteggere con password sezioni di OneNote come segue: fare clic con il pulsante destro del mouse e selezionare Proteggi password in questa sezione. Imposta una password e premi OK. Per accedere o sbloccare la sezione, fare clic in qualsiasi punto della sezione Note e verrà visualizzata una finestra. Inserisci la password per accedere alla sezione.
Gli utenti possono anche aggiungi immagini ai loro appunti, insieme ad altri file. Questo può essere fatto cliccando il Inserire scheda, quindi facendo clic sull'opzione File o Immagine.
C'è anche a Disegnare scheda, e da qui, gli utenti possono disegnare simboli tra le altre cose e aggiungerli alle loro note. Ad esempio, come puoi vedere, ho disegnato un uomo di bastone perché ho ottime capacità di disegno. Sarò lassù con i migliori 200 anni da adesso, segna le mie parole.
In termini di impostazioni, gli utenti possono accedere a questo aspetto di OneNote facendo nuovamente clic sul pulsante dell'hamburger. Fai clic sulle impostazioni della parola e verrà visualizzata una barra sul lato destro del display. Clicca su Opzioni per cambiare la modalità di sincronizzazione di file e note e se si desidera toccare lo zoom.
Complessivamente, abbiamo una nota interessante da prendere app qui su OneNote. Di base, semplice e veloce. Per non parlare, tutto è salvato nel cloud, quindi non perderai mai un colpo.
Se non si utilizza l'app OneNote e si desidera disinstallarla, è possibile utilizzare il nostro 10AppsManager per Windows 10 per farlo facilmente.



