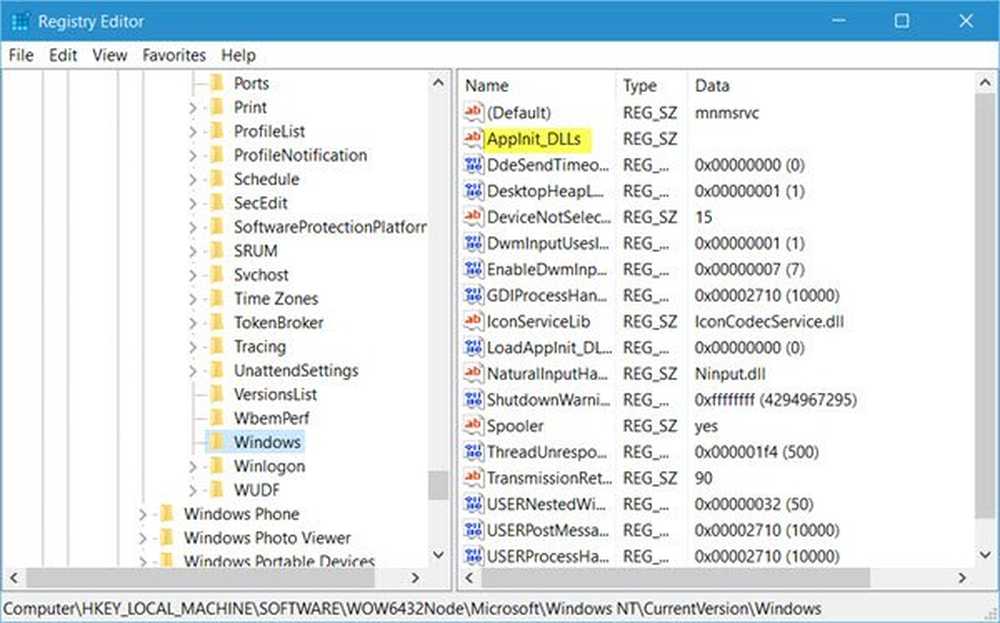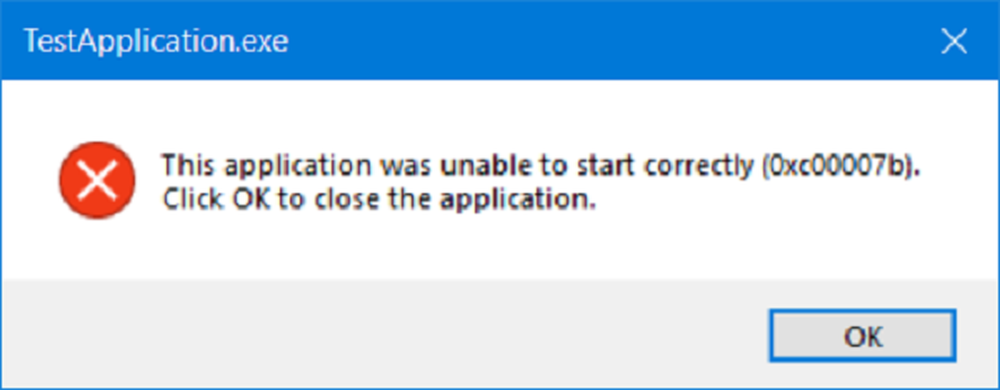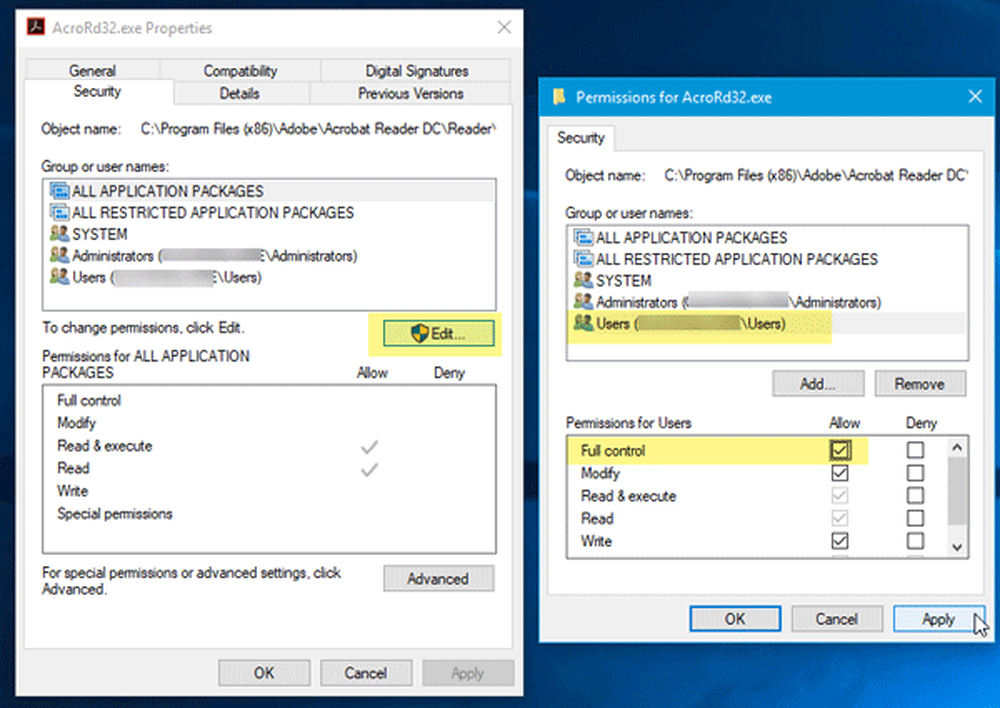L'applicazione non è stata in grado di avviare correttamente (0xc0000142) in Windows 10
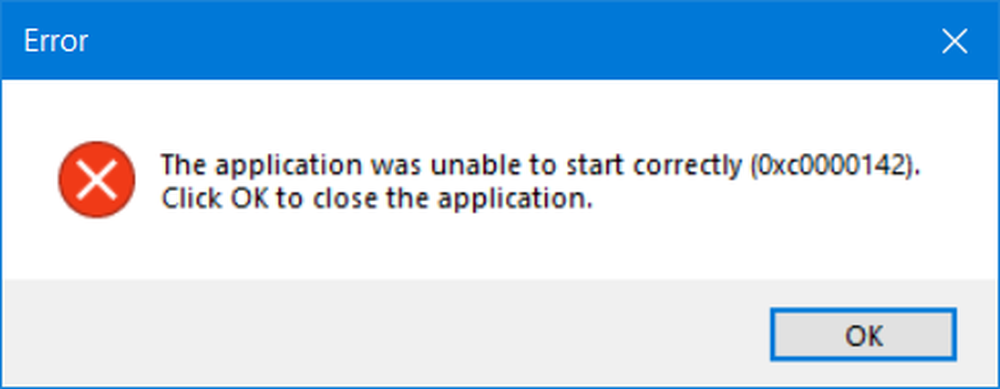
Potresti esserti imbattuto in un momento in cui hai tentato di aprire un'applicazione e non è riuscito ad aprirlo, sollevando invece un messaggio di errore L'applicazione non è stata in grado di avviare correttamente (0xc0000142). Se ricevi questo errore, questo post potrebbe interessarti.
Oggi ci stiamo concentrando su questo errore quando apriamo il prompt dei comandi. Il prompt dei comandi è in genere una costante durante la correzione di diversi tipi di errori su Windows 10. Ma cosa succede se lo stesso prompt dei comandi riscontra lo stesso errore? Diventa davvero difficile risolvere questo tipo di errori. Ma non è impossibile farlo. Esistono numerosi fattori che causano questo tipo di errori. Alcuni programmi di terze parti, malware e altri fattori rientrano in questa categoria. Proveremo ogni potenziale soluzione per correggere questo errore.
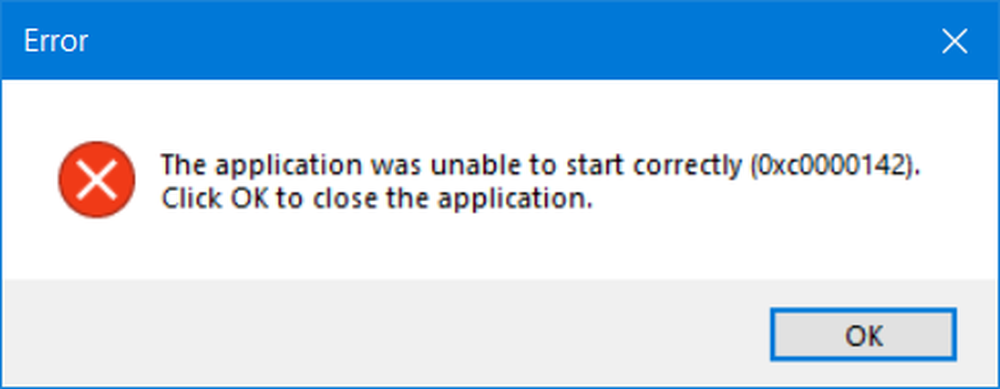
L'errore si legge-
L'applicazione non è stata in grado di avviare correttamente (0xc0000142). Fare clic su OK per chiudere l'applicazione.
E l'utente non ha altra scelta che fare clic sul pulsante etichettato come OK.
Dice Microsoft,
Esistono principalmente 3 azioni che possono causare questo errore:
- Lancio di molte applicazioni
- Avvio di un'applicazione come utente diverso
- Avvio di un'applicazione su un desktop diverso
Se ti stai chiedendo quale sia l'errore 0xc0000142 nella casella di messaggio sopra, puoi trovare l'errore in ntstatus.h. È STATUS_DLL_INIT_FAILED o "Inizializzazione DLL non riuscita Inizializzazione della libreria di collegamento dinamico% hs non riuscita. Il processo sta terminando in modo anomalo. "
L'applicazione non è stata in grado di avviare correttamente (0xc0000142)
Proveremo le seguenti possibili correzioni per provare a correggere l'errore 0xc0000142 per il prompt dei comandi su Windows 10:
- Registrare nuovamente TUTTI i file DLL
- Esegui SFC e DISM
- Risolvere i problemi in stato di avvio pulito.
- Correggere la voce del registro.
- Controlla le impostazioni di Criteri di gruppo.
Ti ho consigliato di creare un punto di ripristino del sistema. Questo perché mentre si eseguono questi tipi di modifiche, ci sono possibilità che qualcosa si rompa sul lato software del computer. Oppure, se non hai l'abitudine di creare un punto di ripristino del sistema, ti incoraggio a crearne uno di frequente.
Registrare nuovamente TUTTI i file DLL
Prima di tutto, inizia aprendo una finestra del prompt dei comandi con i privilegi di amministratore cercando CMD nella casella di ricerca di Cortana. Quindi fare clic destro sulla voce appropriata e fare clic su Esegui come amministratore.
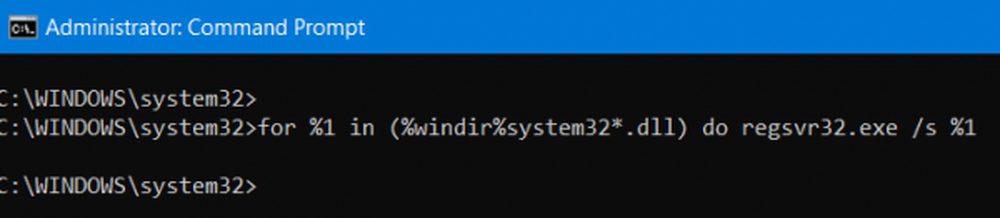
Quindi digita quanto segue e premi Invio:
per% 1 in (* .dll) do regsvr32 / s% 1
Ciò registrerà nuovamente TUTTI i file DLL.
Si dovrebbe fare questo non appena si avvia in Windows 10 o farlo dopo l'avvio in modalità provvisoria.
Dopo aver finito, Reboot il tuo computer e controlla se l'errore è stato corretto o meno.
Esegui SFC e DISM
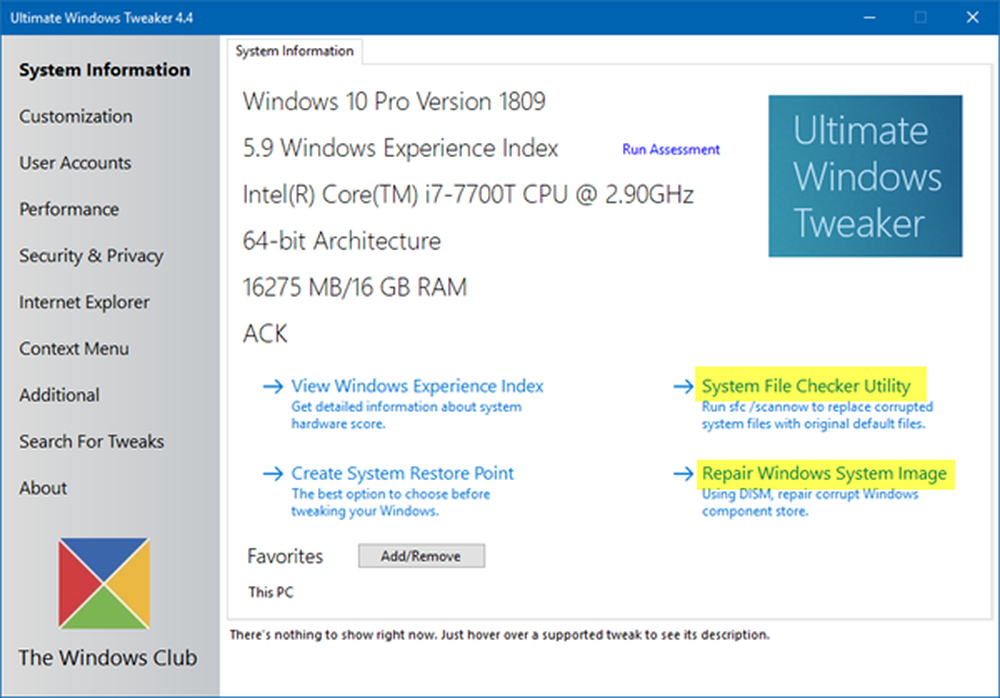
Risolvere i problemi in stato di avvio pulito
La risoluzione dei problemi nello stato di avvio parziale ha sempre il potenziale per correggere molti errori relativi al sistema. Puoi leggere ulteriori informazioni a riguardo nella nostra guida su come eseguire un avvio pulito.
Controlla le impostazioni del registro
Premi la combinazione di tasti WINKEY + R per avviare l'utility Run, quindi digita regedit e premi Invio. Clicca su sì per il controllo dell'account utente o dell'account utente che si ottiene.
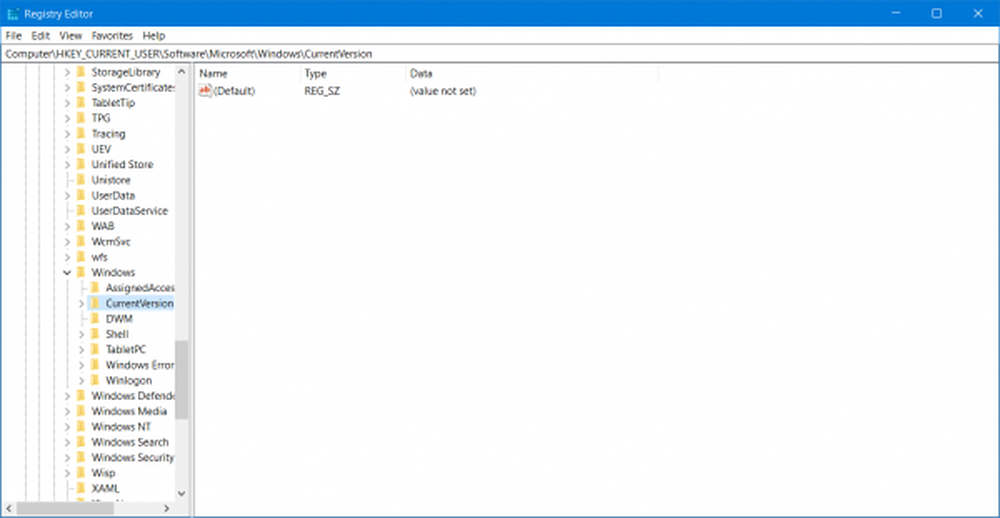
Una volta aperto l'editor del Registro di sistema, accedere alla seguente posizione chiave-
HKEY_CURRENT_USER \ Software \ Microsoft \ Windows \ CurrentVersion \ Run
Ora elimina i segmenti dei programmi dal pannello laterale destro. Questi segmenti includono i valori DWORD e altre voci apportate dal programma in conflitto nella posizione menzionata all'interno dell'Editor del Registro di sistema.
Dopo aver eliminato, chiudere l'editor del Registro di sistema e Reboot il tuo computer per rendere effettive le modifiche.
Controlla le impostazioni di Criteri di gruppo
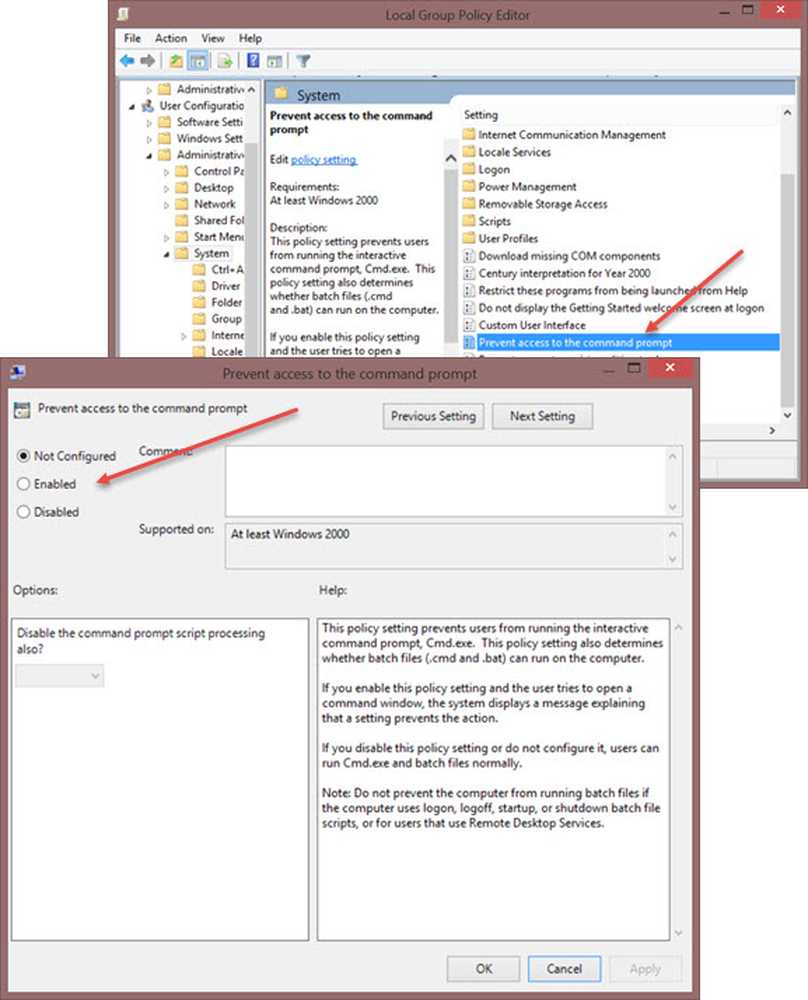
Aprire la casella Esegui, digitare gpedit.msc e premi Invio per aprire l'Editor dei Criteri di gruppo locali. Passare al seguente percorso:
Configurazione utente / Modelli amministrativi / Sistema
Nel riquadro di destra, vedrai Impedire l'accesso al prompt dei comandi. Fare doppio clic su di esso per impostare la politica. Selezionare Abilitato e fare clic su Applica / OK.
Questa impostazione di criterio impedisce agli utenti di eseguire il prompt dei comandi interattivo, Cmd.exe. Questa impostazione di criterio determina anche se i file batch (.cmd e .bat) possono essere eseguiti sul computer. Se si abilita questa impostazione di criterio e l'utente tenta di aprire una finestra di comando, il sistema visualizza un messaggio che spiega che un'impostazione impedisce l'azione. Se si disattiva questa impostazione di criterio o non la si configura, gli utenti possono eseguire normalmente Cmd.exe e file batch.
Se la tua versione di Windows non ha questa voce di Criteri di gruppo, puoi saltare questa correzione. Questa correzione non funzionerà sicuramente sui computer di Windows 10 Home perché non dispone dell'Editor criteri di gruppo.
Spero che questo post ti aiuti. Gli utenti esperti potrebbero voler leggere questo post su MSDN.