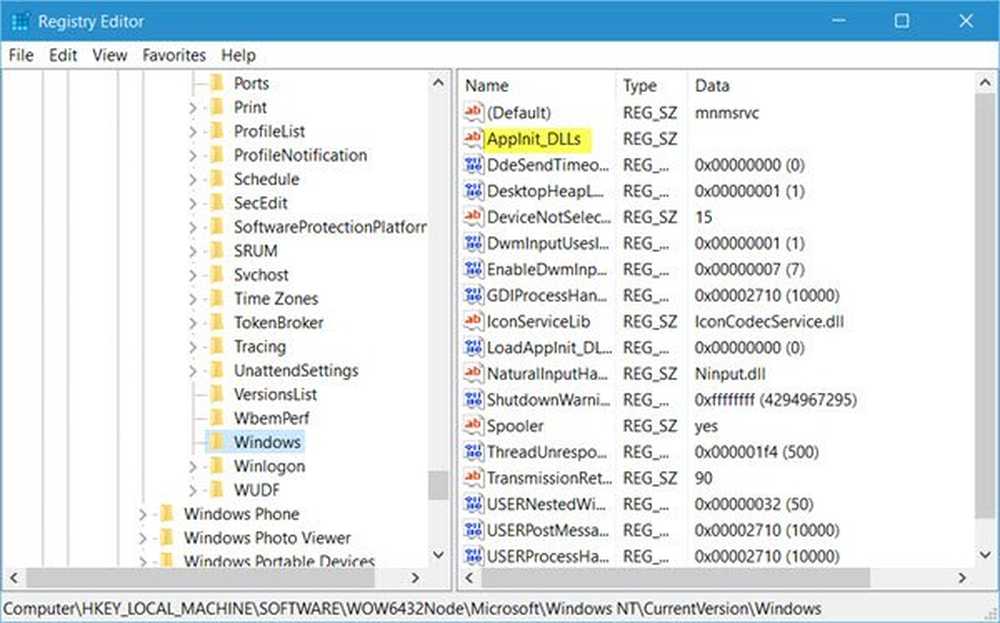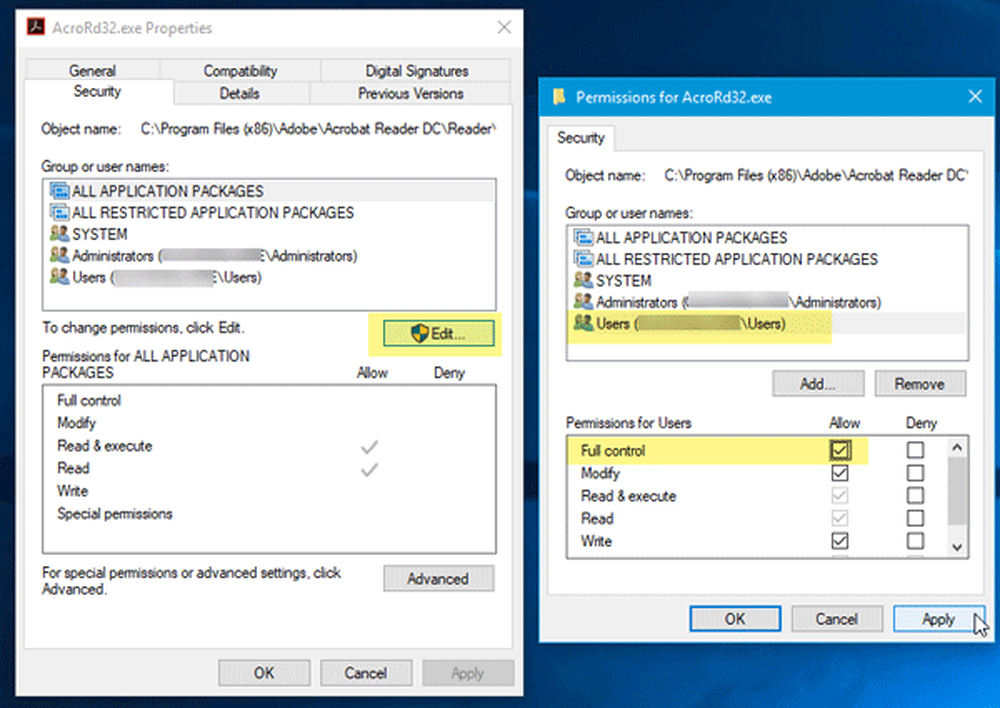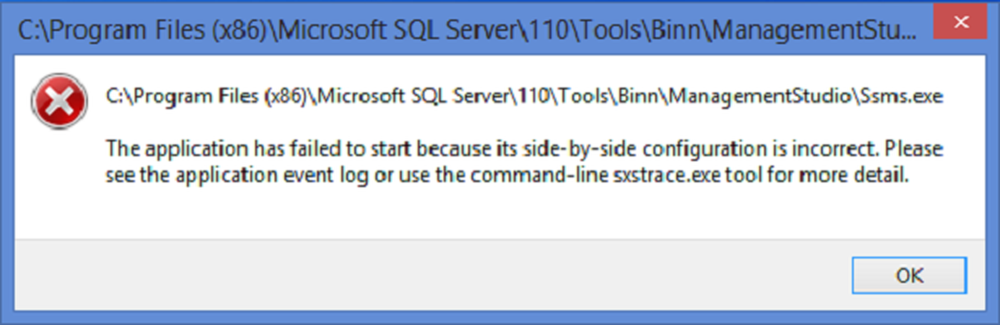L'app non è stata avviata nel tempo richiesto su Windows 10
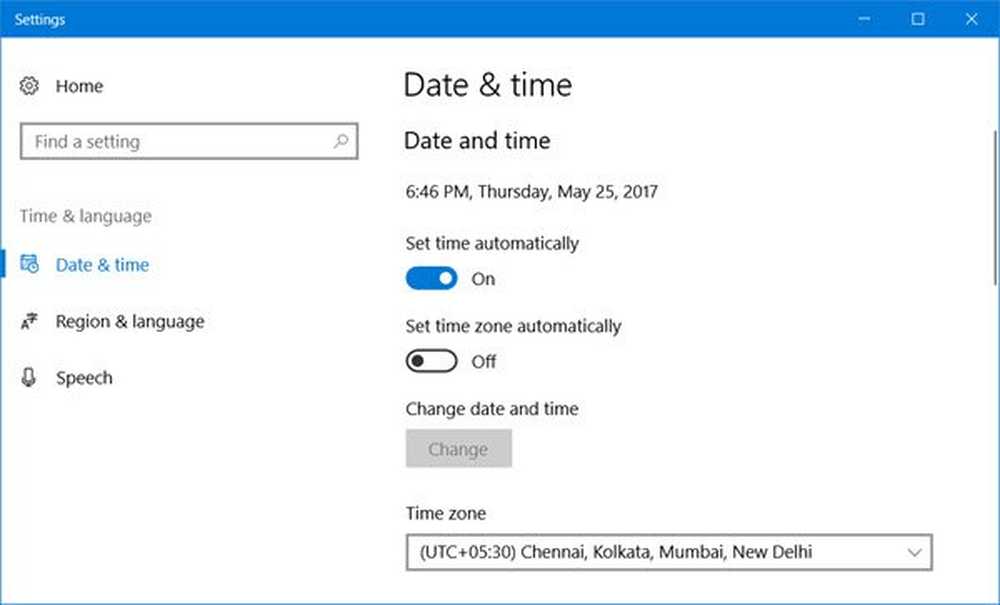
Windows Store consente un facile accesso alle applicazioni universali di Microsoft e aiuta anche ad aggiornarle automaticamente. Le app di Windows Store sono testate e verificate per l'uso e generalmente dovrebbero essere utili. Ma nulla è perfetto, specialmente con la tecnologia. Uno degli errori che Windows 10 gli utenti hanno segnalato è che ricevono un L'app non è stata avviata nel tempo richiesto quando si caricano le applicazioni.
L'utente prova ad aprire l'app e una finestra inizia a caricarsi con punti che ruotano sullo schermo. Va avanti per un po 'di tempo dopo di che non succede nulla o visualizza questa finestra di errore:
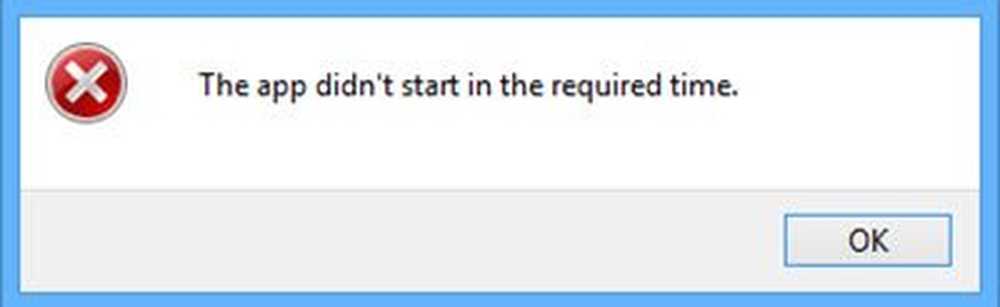
Potresti visualizzare una finestra di messaggio di errore o non puoi. Ma se controlli il Registro applicazioni Windows, vedrai l'errore - L'app non è stata avviata nel tempo richiesto.
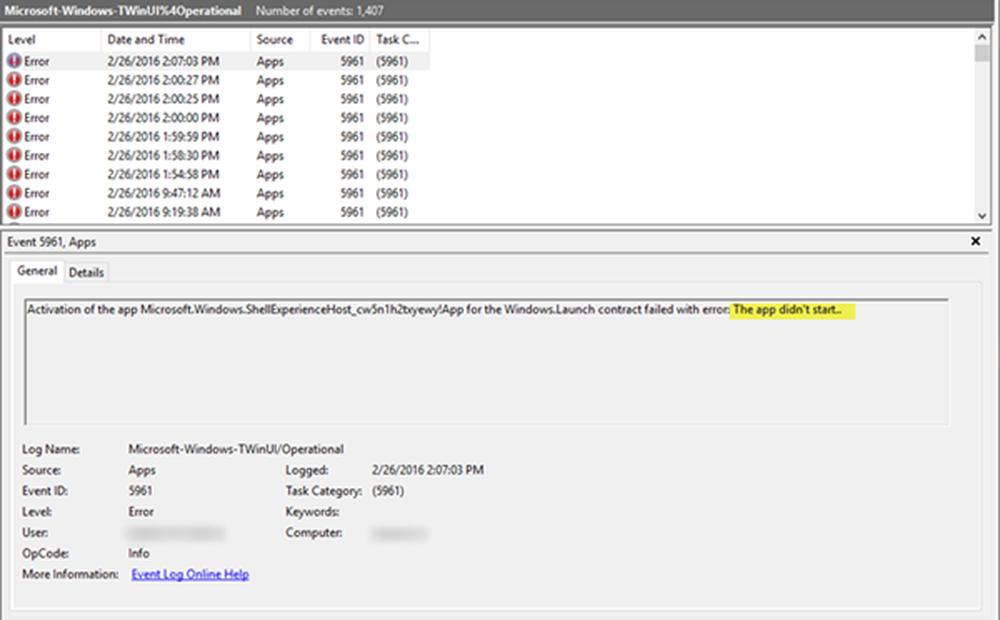
L'app non è stata avviata nel tempo richiesto
Potresti affrontare questo problema mentre apri l'app Foto o qualsiasi altra app. Le cause di L'app non è stata avviata nel tempo richiesto l'errore potrebbe essere il seguente:
- Conflitto con le impostazioni di data e ora
- Un conflitto con servizi o applicazioni di terze parti
- La corruzione nell'app stessa.
La prima reazione verso l'errore dovrebbe essere a riavviare il sistema e prova ad aprire di nuovo l'app Windows. Se risolve il problema, bene e bene, altrimenti vai alla seguente procedura in modo graduale:
Controlla la data e l'ora
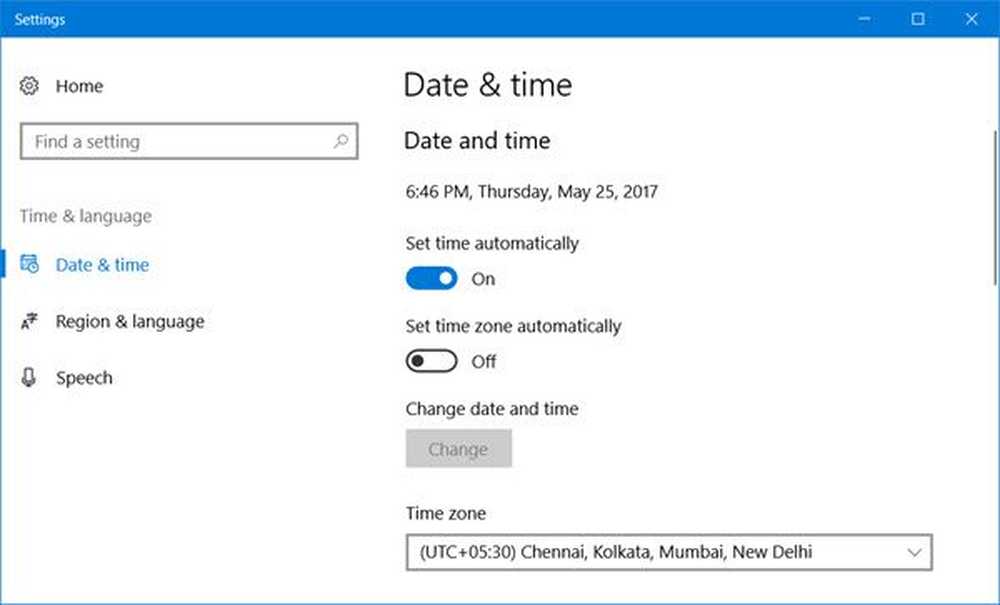
In Windows 10, fare clic con il pulsante destro del mouse sull'opzione che mostra la data e l'ora sulla barra delle applicazioni. Nel menu visualizzato, fai clic sull'opzione Regola data / ora. Windows 10 Data e ora si apriranno le impostazioni. Ora puoi impostare le opzioni per impostare automaticamente l'ora e il fuso orario, oppure puoi impostare questa opzione su via posizionare e quindi premere il tasto Modificare pulsante per impostare l'ora manualmente.
La parte migliore dell'orologio di sistema è che si aggiorna automaticamente ogni volta che si è connessi a Internet. Ma se non dovesse accadere, potrebbe essere corretto manualmente.
Aggiorna Windows 10 e l'app di Windows Store
Apri la pagina Impostazioni di Windows 10 e seleziona l'opzione Aggiornamenti e sicurezza. La scheda Windows Update sarà selezionata per impostazione predefinita. Clicca su Controlla aggiornamenti.
Riavvia il sistema una volta effettuati gli aggiornamenti e verifica se il problema si risolve. In caso contrario, passa al passaggio successivo.
Risolvere i problemi in stato di avvio pulito
Per identificare se un'applicazione di terzi interferisce con l'app di Windows Store, eseguire un avvio parziale e provare a isolare il problema.
Per fare questo, devi correre msconfig per aprire la finestra Configurazione del sistema, selezionare la scheda Servizi e fare clic su nascondi tutti i servizi Microsoft. Quindi fare clic su Disabilitare tutto.
Ora seleziona la scheda Avvio e fai clic su Apri Task Manager. Fare clic con il tasto destro e disabilitare tutte le applicazioni nell'elenco. Fare clic su OK per salvare le impostazioni e riavviare il computer.
Una volta in stato di avvio parziale, controlla se l'app è in esecuzione. In tal caso, alcuni processi di terze parti interferiscono sicuramente con il buon funzionamento di questa app. Dovresti provare e identificare il processo incriminato manualmente.
Utilizza la risoluzione dei problemi delle app di Windows Store
Esegui lo strumento di risoluzione dei problemi delle app di Windows Store e verifica se identifica eventuali problemi e aiuta a risolverli automaticamente.
Disinstallare e reinstallare l'app in questione
Se nulla aiuta, potresti voler disinstallare e reinstallare nuovamente l'app di Windows Store e vedere se questo ti aiuta. Puoi usare il nostro software gratuito 10AppsManager per disinstallare completamente l'app facilmente.
Spero che qualcosa aiuti.