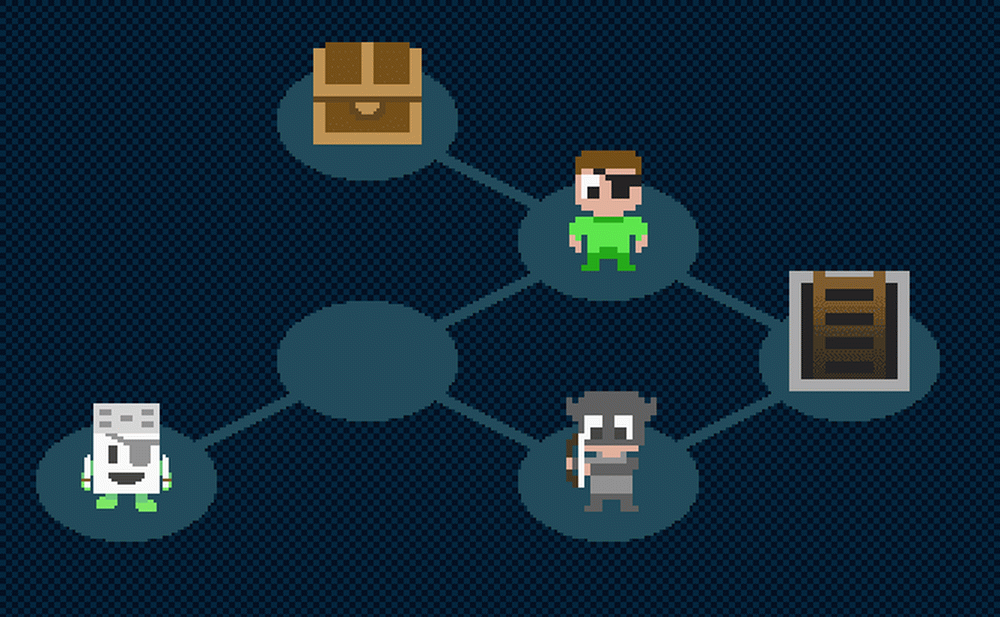Prova il sistema operativo Windows in VirtualBox - Guida dettagliata agli screenshot
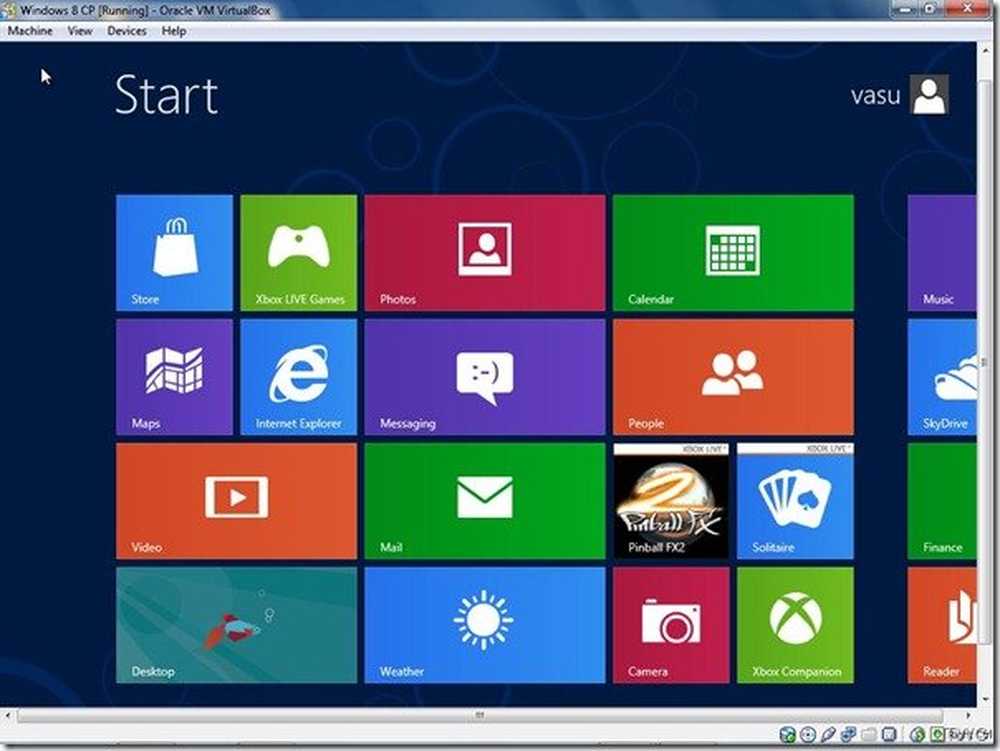
Questo tutorial fornisce una guida passo per passo su come installare Windows 10, Windows 8 o Windows 7 in VirtualBox e prendere il sistema operativo Windows per un test drive. Qui vedremo passo dopo passo insieme a screenshot, installazione di Windows 8 su Oracle VirtualBox e quindi test drive di Windows 8 in Virtual Box.
Abbiamo già visto come installare Windows su VirtualBox di Oracle, ma continuiamo comunque il processo e ci concentriamo su come testare il sistema operativo di Windows in VirtualBox.
Prova il sistema operativo Windows in VirtualBox
Vediamo come è stato fatto, fin dall'installazione e configurazione di VirtualBox. Per ogni passaggio, viene fornito lo Screenshot corrispondente che ti guiderà come puoi fare riferimento ad esso prima di eseguire quel passo.
Ci sono molte VM ma qui useremo VirtualBox. Per eseguirlo come VM, non lo eseguivo su meno di, ad esempio, un processore da 2 GHz con 2 GB di RAM per 32 bit e 4 GB per la macchina a 64 bit. Inoltre, il tuo PC dovrebbe supportare la virtualizzazione: tecnologia Intel Virtualization (Intel VT) o AMD Virtualization (AMD-V).
Prima di tutto, controlla se il tuo PC supporta la virtualizzazione.
Il vantaggio principale dell'esecuzione del sistema operativo come VM è che non è necessario apportare modifiche al disco rigido, quindi non è necessario creare nuove partizioni e così via per installare CP di Windows 8. Basta installare VirtualBox e creare una nuova VM Windows 8 ed eseguirla sul sistema operativo attuale.
Innanzitutto, scarica VirtualBox di Oracle da qui. Quindi avere un'immagine del sistema operativo Windows pronta.
Iniziamo l'installazione di VirtualBox. Durante l'installazione, ti potrebbe essere chiesto "Desideri installare questo software del dispositivo". Dì solo "Installa" e procedi.
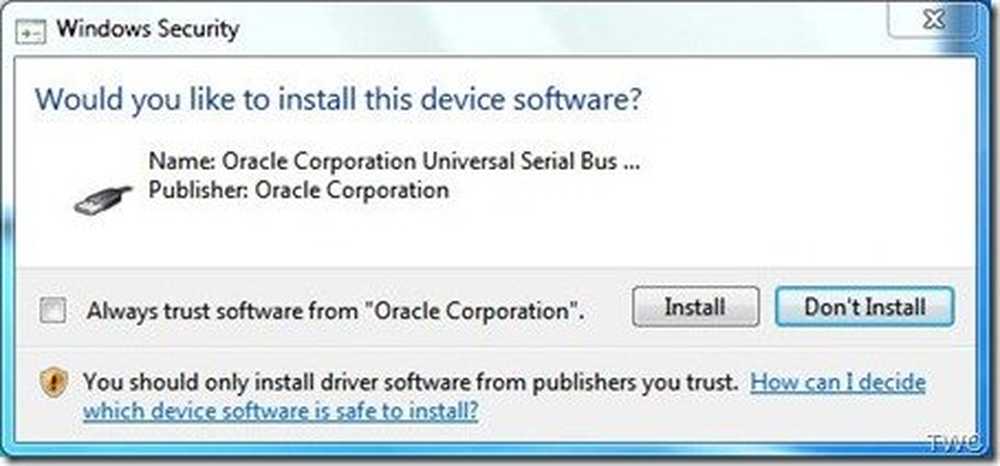
Seguire le istruzioni visualizzate durante l'installazione, quando si raggiunge questa schermata. Fare clic su "Nuovo" per iniziare il processo di creazione di una nuova macchina virtuale.
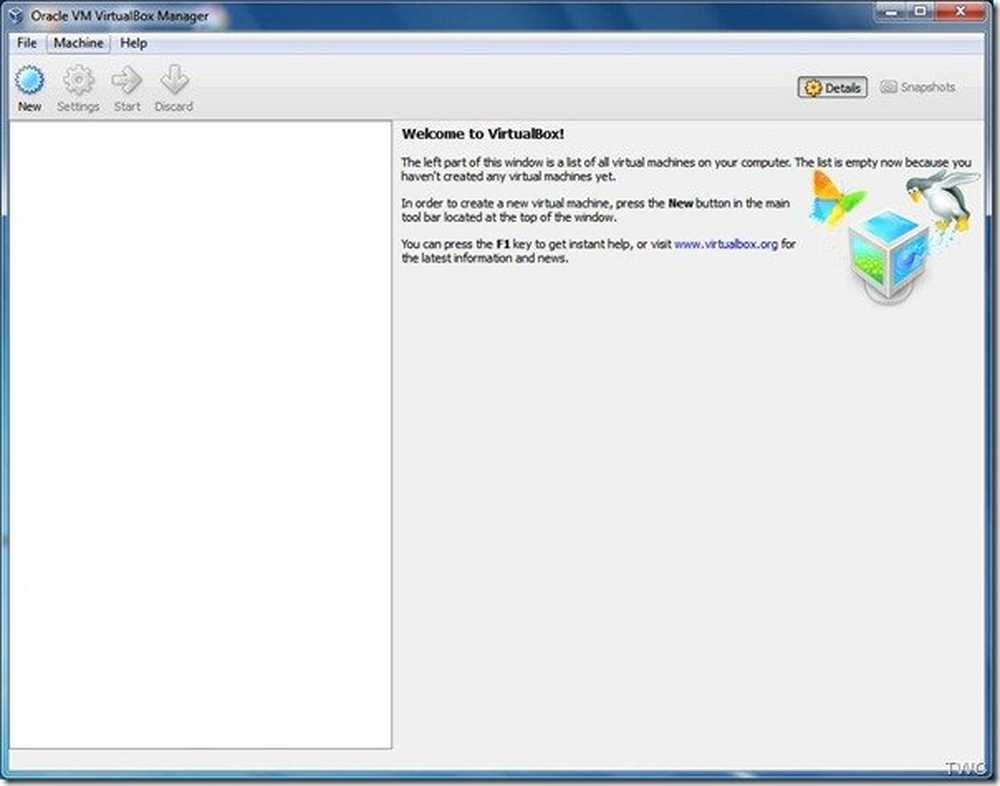
Seguire le istruzioni della procedura guidata Immettere un nome; Ho inserito il nome come "CP di Windows 8". In "Tipo OS"> per Sistema operativo, scegliere Microsoft Windows e, per la versione, scegliere Windows 7 (64 bit) poiché Windows 8 non è elencato. (Controlla se è disponibile una versione più recente di VirtualBox). Se esegui 32 bit di Windows 8, scegli Windows 7 (32 bit) di conseguenza.
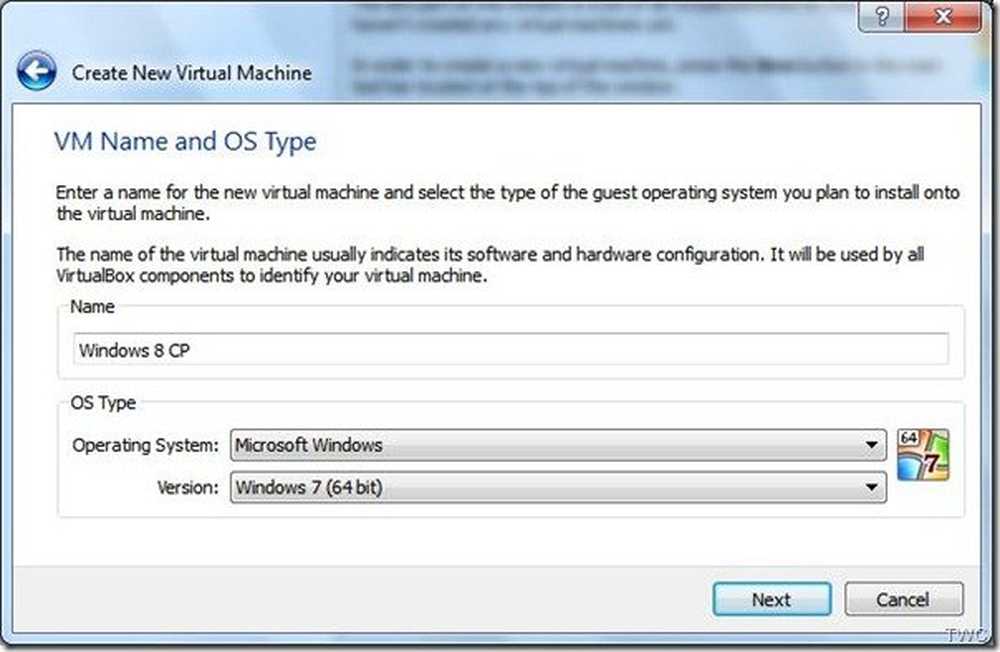
Nella schermata successiva, è necessario selezionare la quantità di RAM che si desidera allocare alla VM. Se si dispone di 4 GB, allocare un po 'meno del 50%, è un po' meno di 2 GB.
Quindi, selezionare l'opzione "Crea nuovo disco rigido".
Selezionare l'opzione VDI predefinita per il tipo di file per il nuovo disco virtuale poiché verrà eseguito su VirtualBox.
Quindi seleziona "Dimensione fissa" per il file del disco virtuale, come suppongo che dovrai allocarne almeno 20 GB. Le dimensioni fisse saranno più veloci da usare.
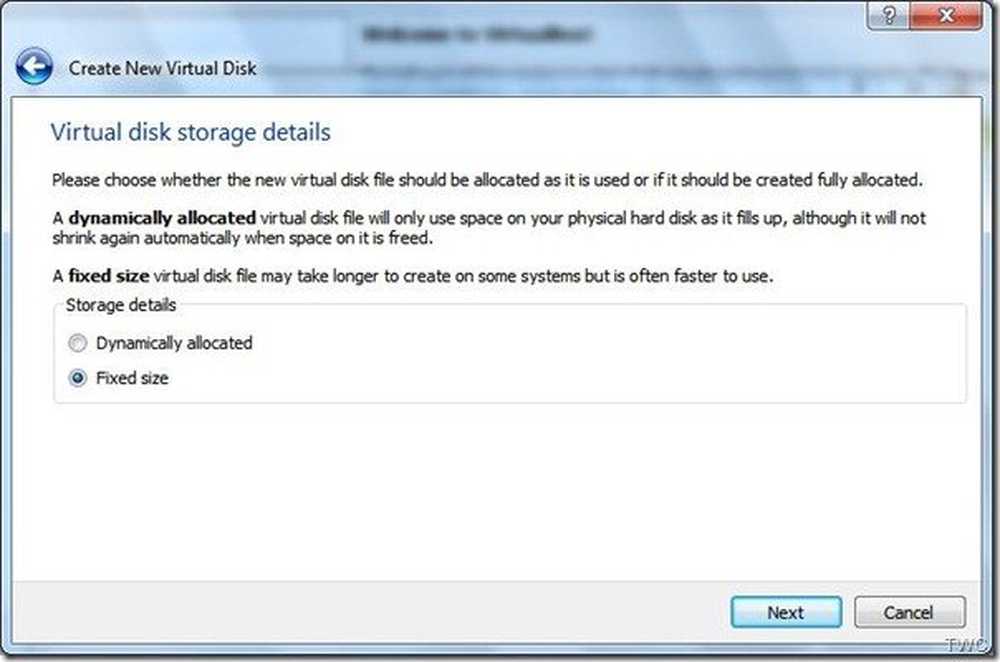
Quindi, fornire il percorso per la creazione del disco virtuale. L'ho lasciato nella posizione predefinita sull'unità C. E ha fornito 20 GB come dimensioni.
Quindi, una volta completata questa configurazione, verrà fornita la pagina di riepilogo. Controlla i parametri e premi il pulsante 'Crea'.
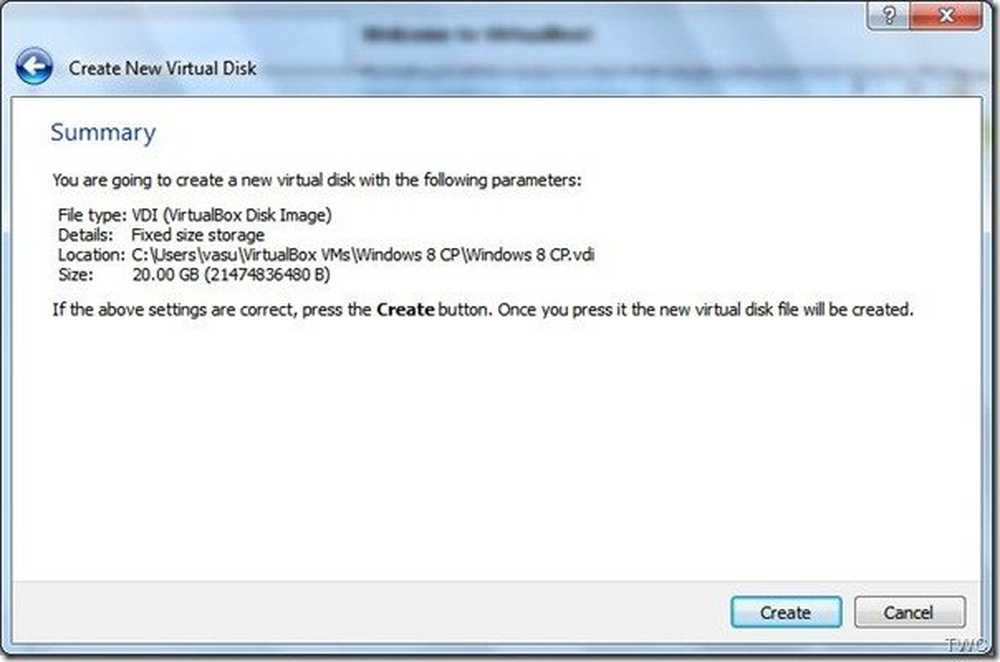
Il processo di creazione inizia ... e richiede un po 'di tempo a seconda del tipo di macchina che hai.
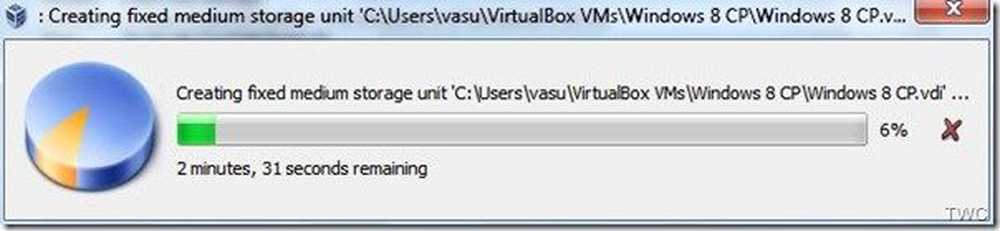
Notare che è possibile modificare molte di queste configurazioni anche in una fase successiva. Quindi puoi modificare ulteriormente queste impostazioni usando l'opzione 'Impostazioni' dalla finestra principale.
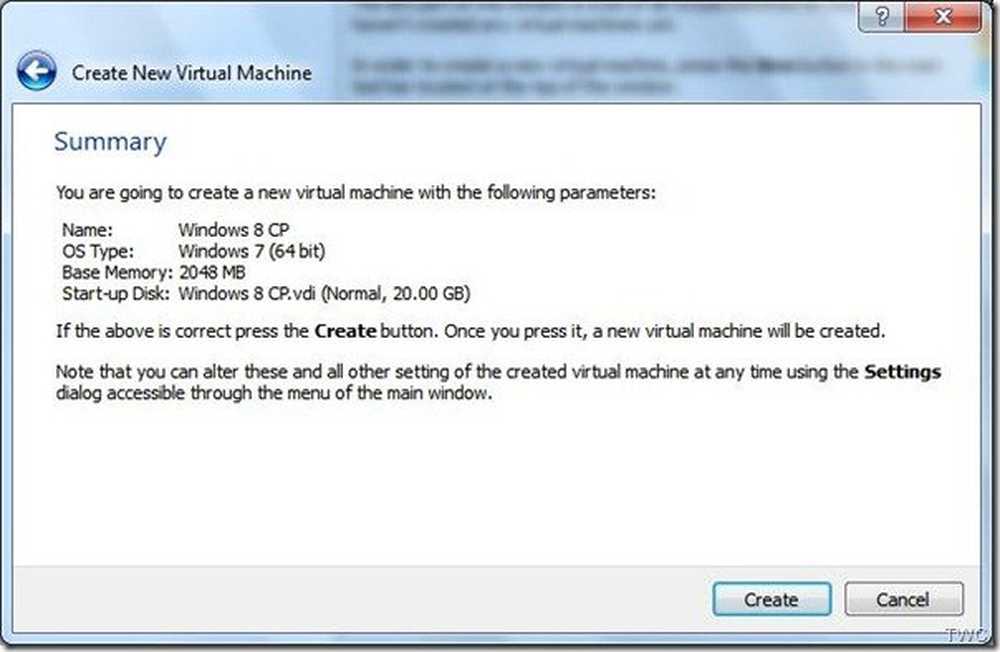
Una volta creato il disco virtuale, otterrai questa finestra. Cominciamo con la messa a punto.
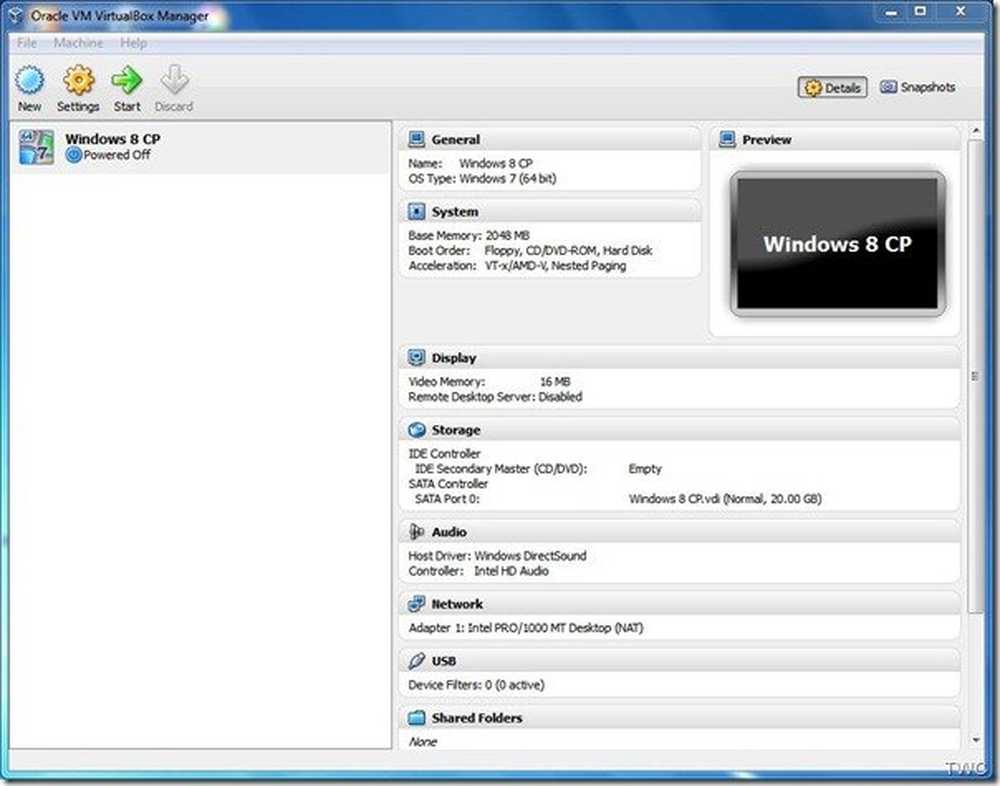
Da Impostazioni> Sistema> Scheda madre, assicurati che 'Abilita IO APIC' sia spuntato, Regola la memoria di Base un po 'meno del 50% altrimenti vedrai l'avviso come mostrato. Impostare "chipset" su ICH9. Sebbene tu possa usare anche PIIX3 ma potrebbe avere prestazioni peggiori.
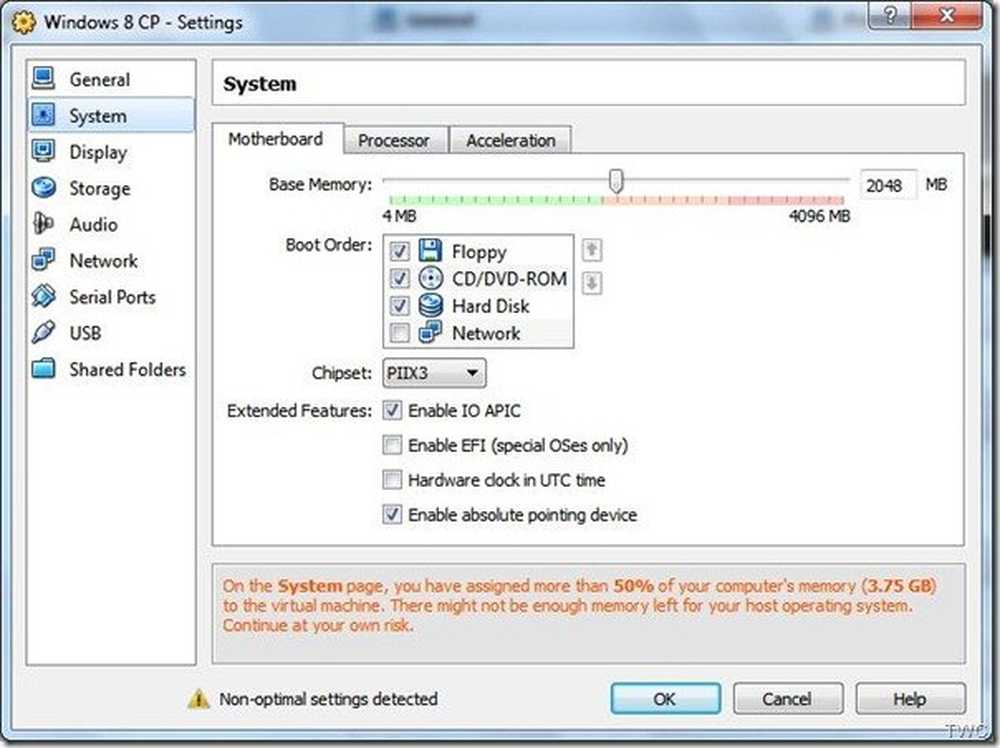
Successivamente, vedremo Sistema> Processore e spuntare 'Abilita PAE / NX' in 'Funzionalità estesa:' e se si dispone di un processore multi-core, è possibile impostarlo per l'uso 2. Else lasciare così com'è.
Ora in Sistema> Accelerazione, Abilita VT-x / AMD-V e anche Paginazione annidata.
Passa ora alle impostazioni> Display (nel riquadro di sinistra) Abilita l'accelerazione video 2D e 3D e aumenta la memoria video tramite il cursore come da sistema.
Successivamente, vedremo le Impostazioni> Archiviazione. Sotto SATA, abilitare "Usa cache I / O host". Se vedi che il tuo ISO di Windows 8 viene montato allora va bene usare l'IDE con controller di tipo ICH6.
Quindi abbiamo messo a punto le impostazioni per far funzionare senza problemi il nostro SO guest. Ora, una volta fatto, avvieremo l'installazione del CP di Windows 8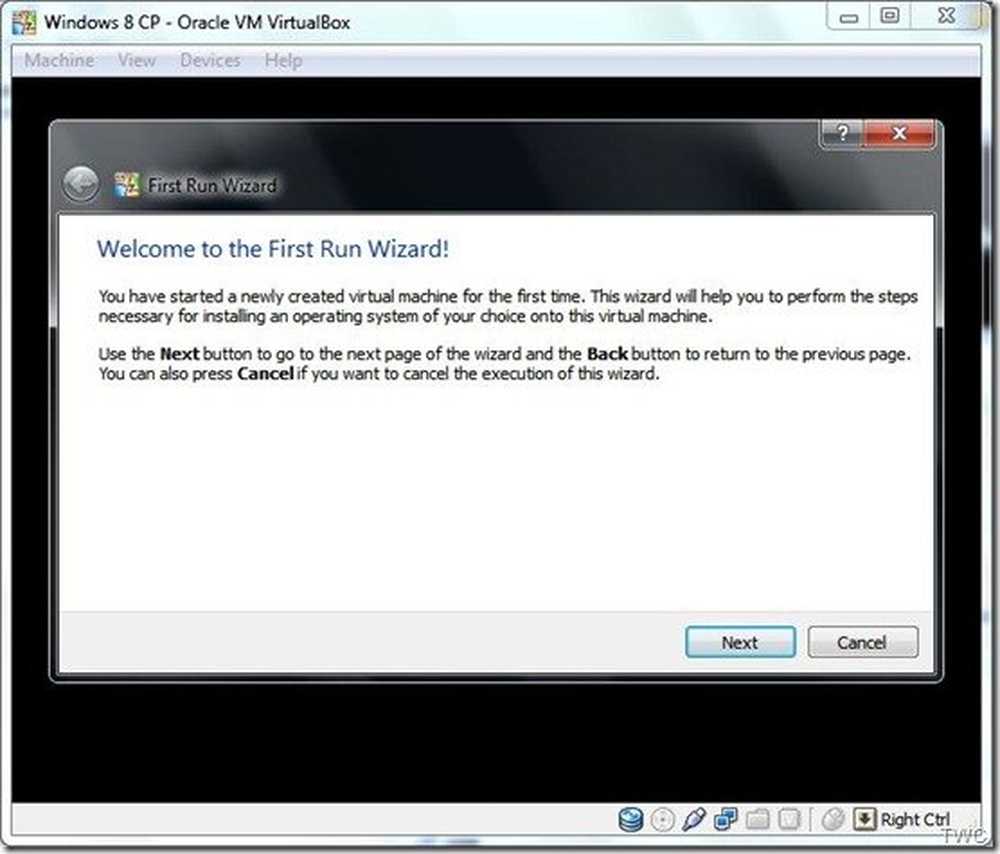
Selezionare l'ISO scaricato di Windows 8 CP per un'origine multimediale per avviare la procedura di installazione del CP di Windows 8.

Prova il sistema operativo Windows in VirtualBox
Ora inizierà l'installazione di Windows. L'installazione e i suoi screenshot saranno simili a quelli previsti in una normale installazione su hardware nativo.
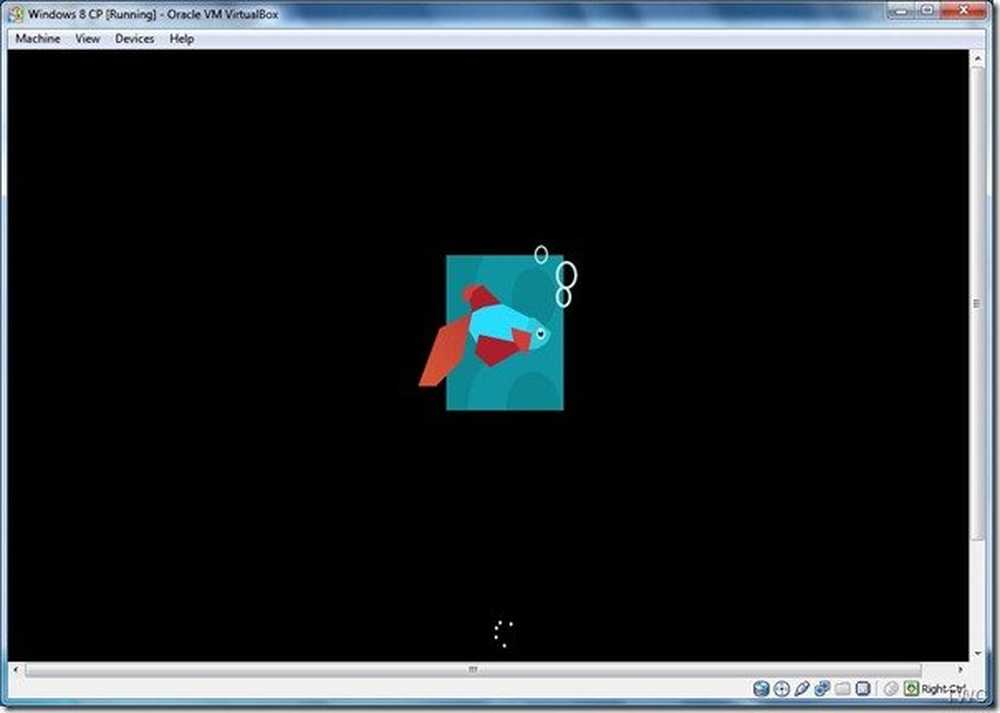
Segui le istruzioni sullo schermo.
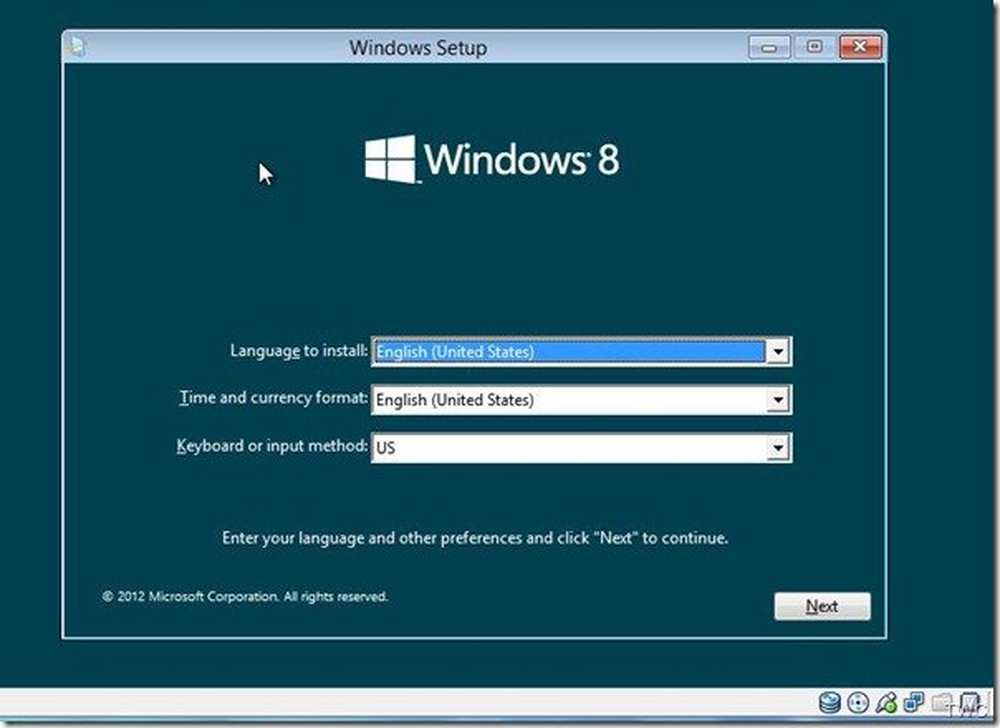
Clicca su Installa Ora.
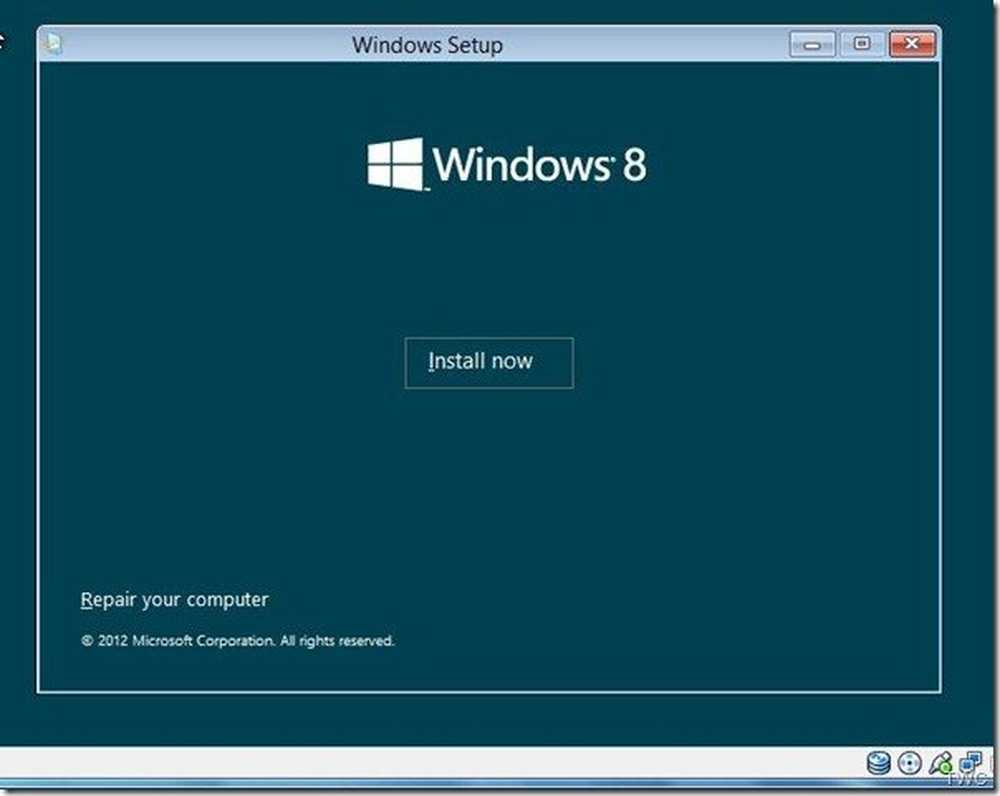
Immettere il codice Product Key fornito sul sito di download di Windows 8 CP. Inoltre, nota l'icona della tastiera che apre una tastiera online - utile per l'installazione su un Tablet
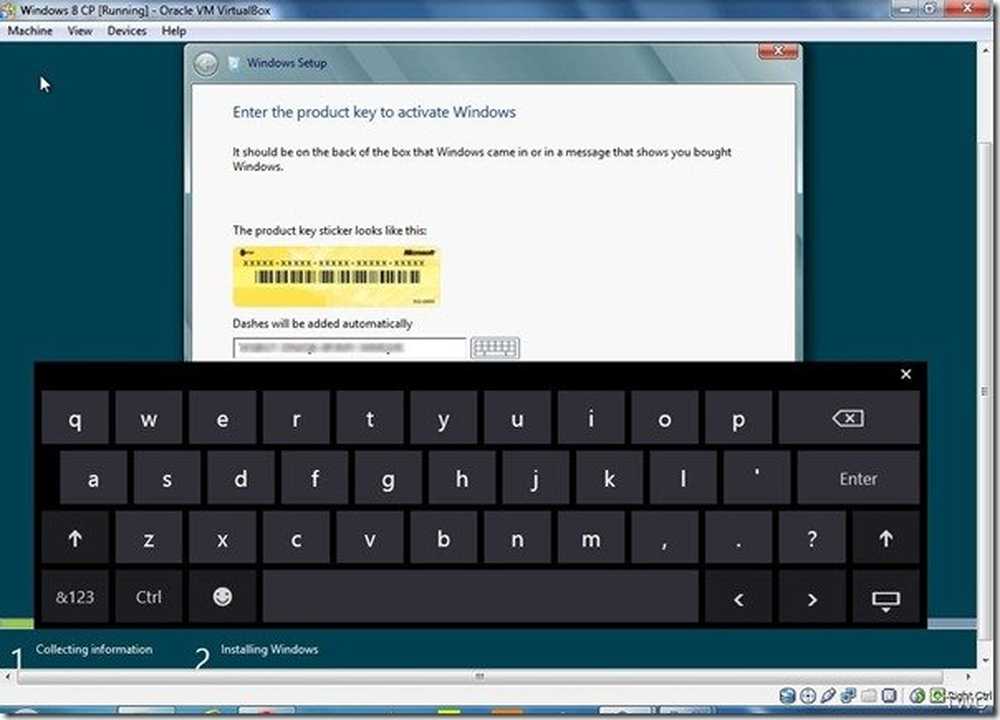
Nella schermata successiva, accetta i termini di licenza e quindi scegli l'opzione 'Installa personalizzata solo per Windows (avanzato)'.
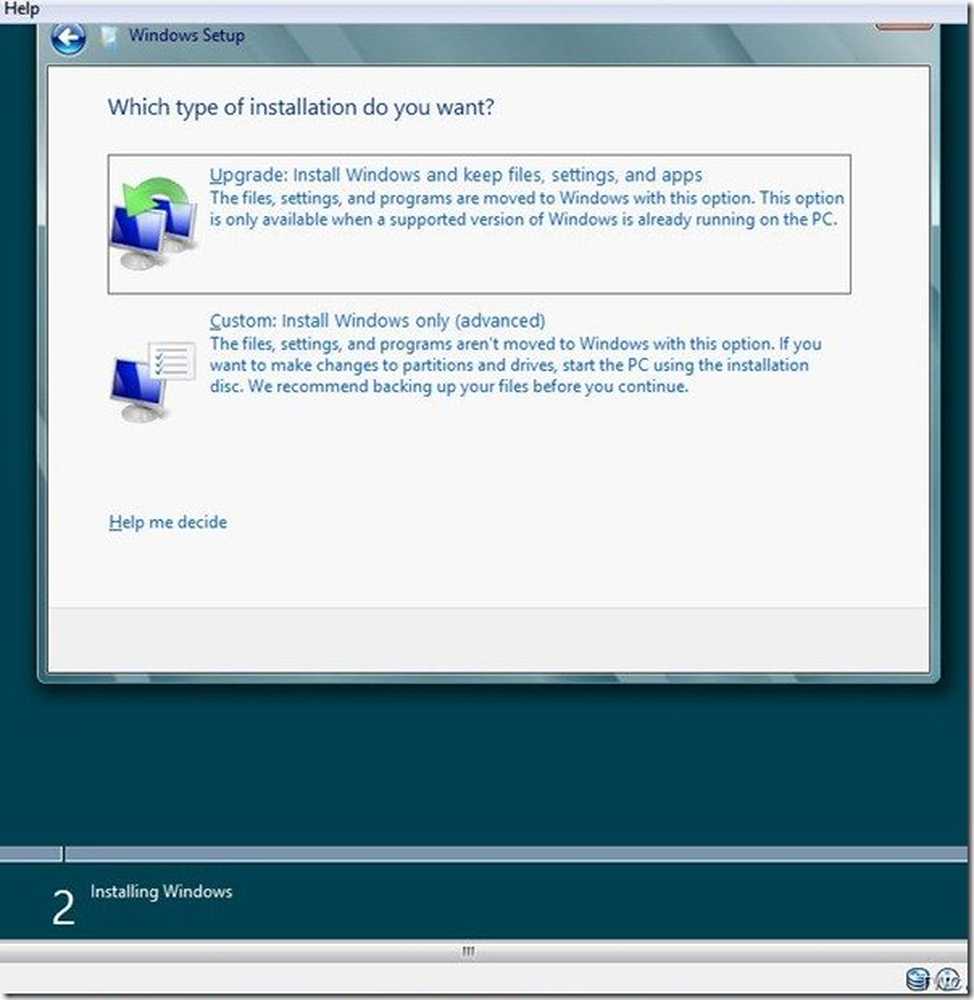
Questo mostrerà lo spazio da 20 GB su cui verrà eseguita questa installazione che avevamo assegnato in precedenza.
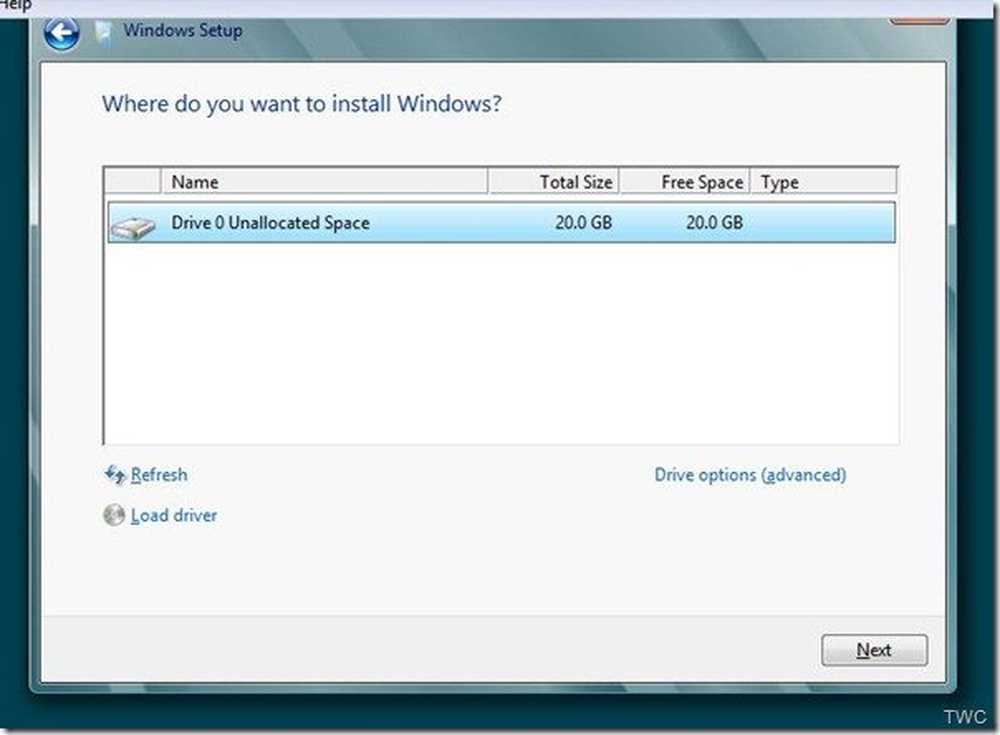
Se stessimo facendo un'installazione regolare (non su VirtualBox) o una doppia installazione, che è su un disco rigido con diverse partizioni; allora potremmo vedere questo tipo di screenshot.
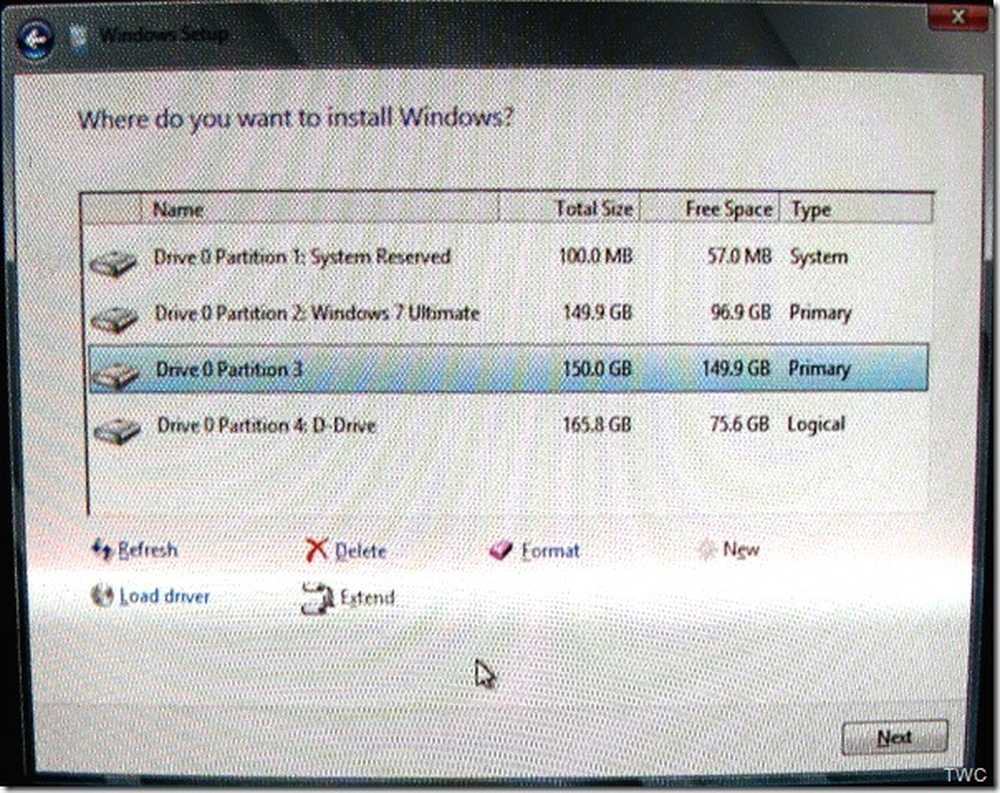
Successivamente, l'installazione inizierà e impiegherà 10-15 minuti o più, a seconda della macchina. Il computer verrà riavviato anche durante l'installazione.
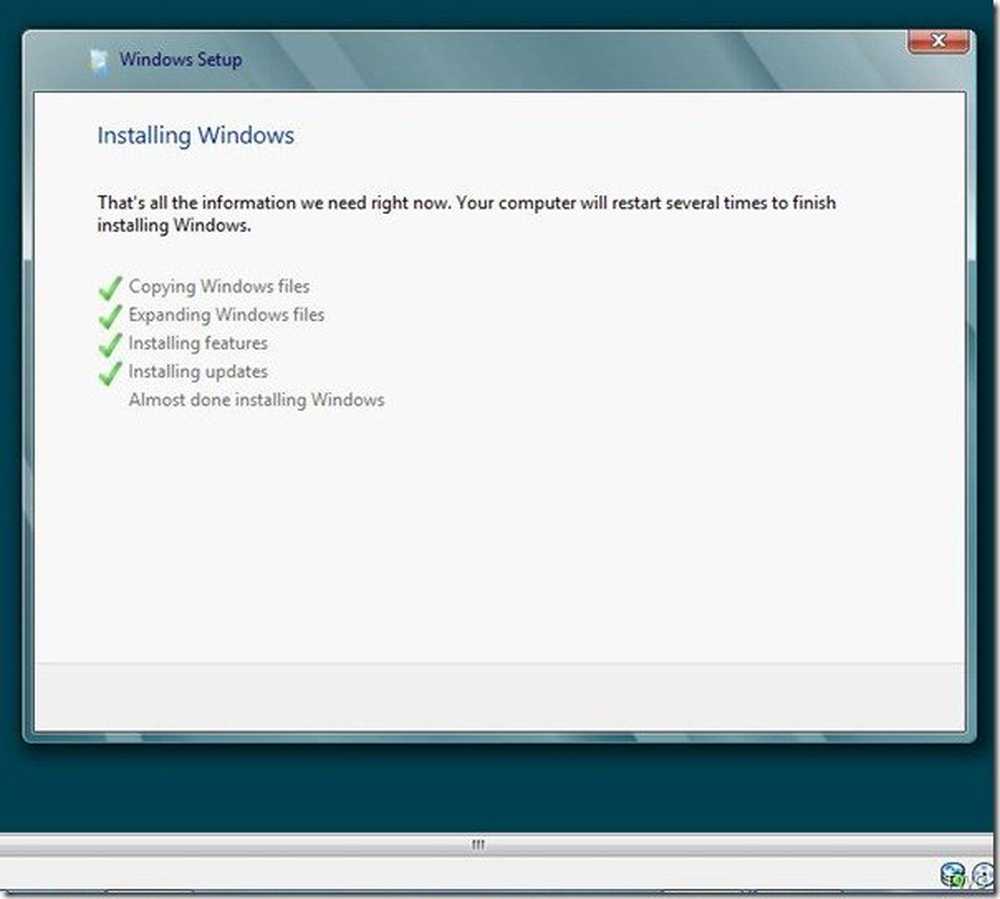
Dopo ciò otterrai:
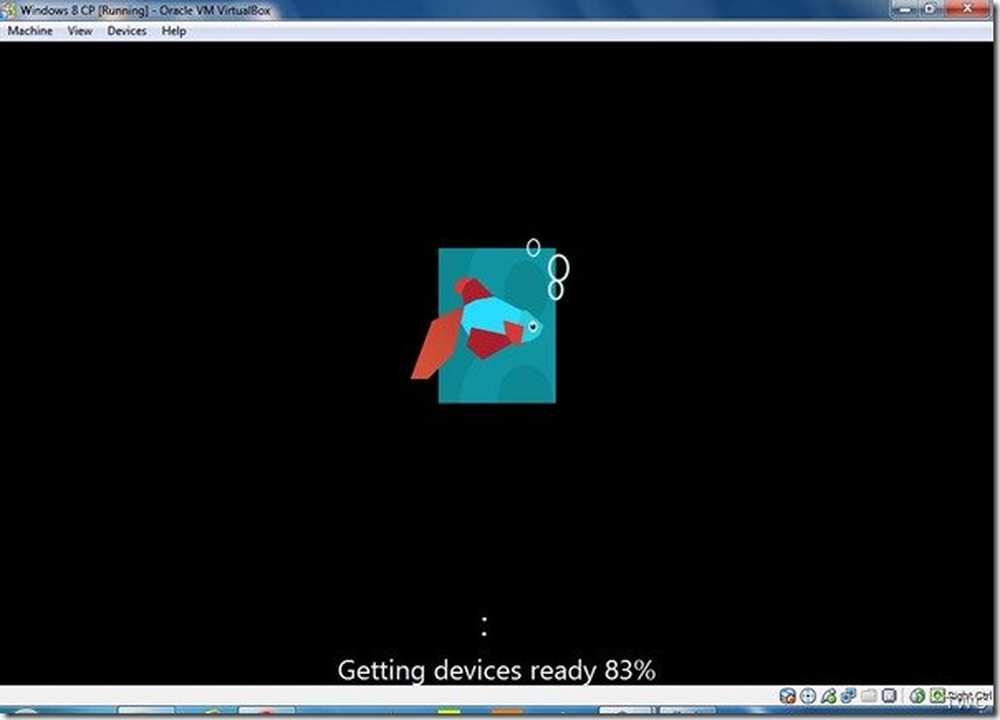
Otterrai anche l'opzione Personalizza
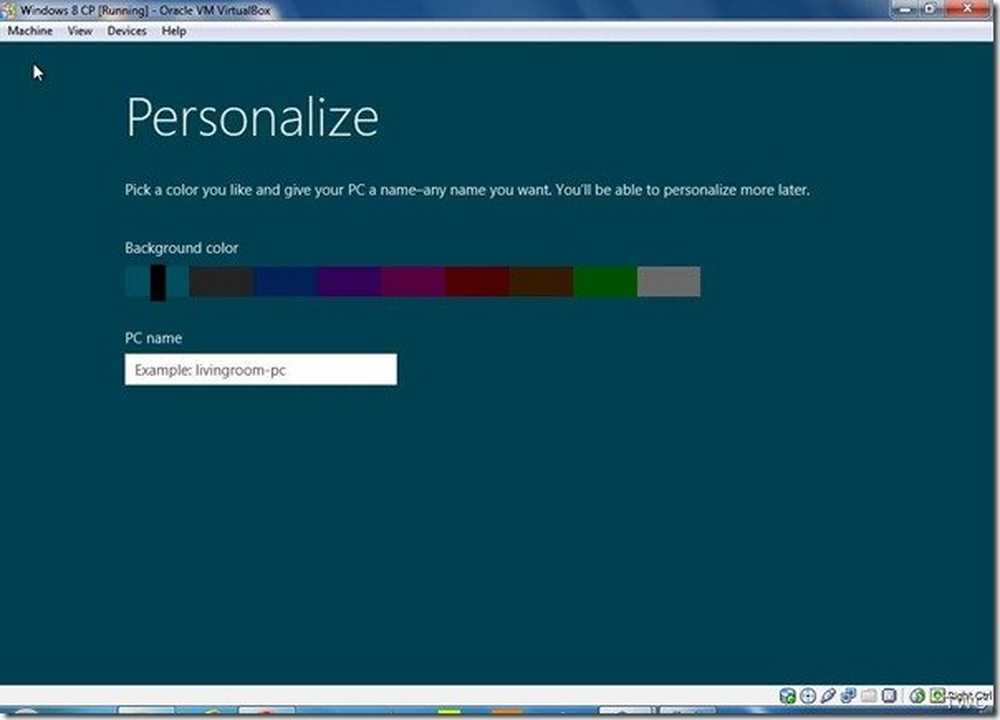
Quindi puoi scegliere le impostazioni Express o Personalizza le impostazioni.
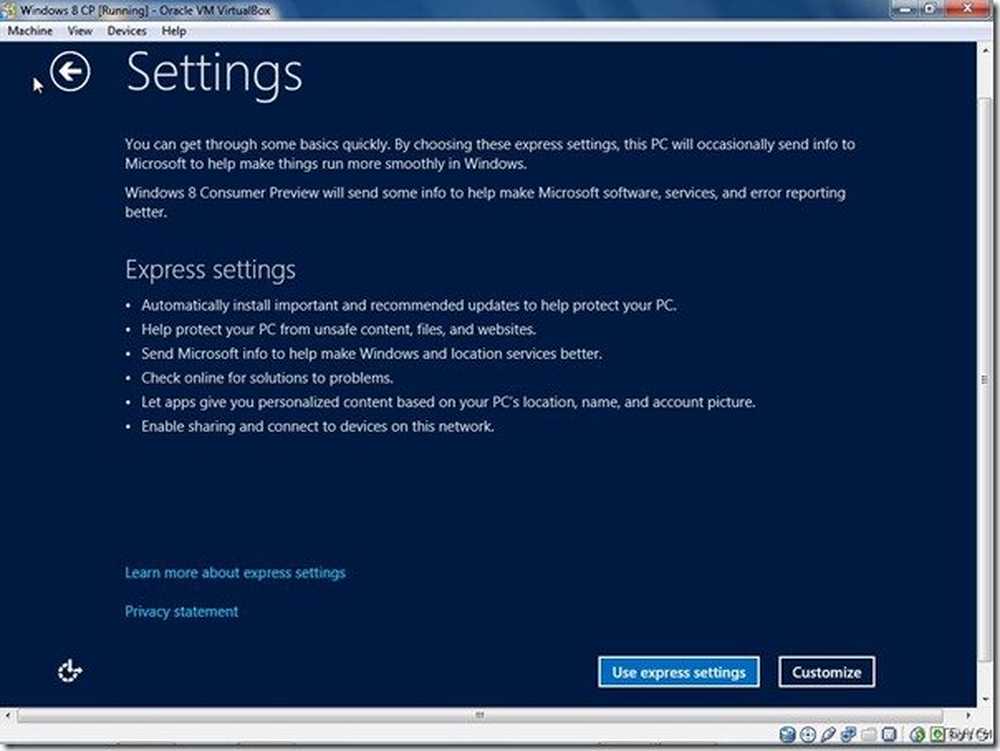
Di seguito è l'opzione in cui devi scegliere se vuoi accedere a Windows utilizzando l'account Microsoft (Live ID) o il tuo normale account locale. E i suoi benefici sono elencati sullo schermo. Se non vuoi utilizzare il tuo Live ID per accedere, fai clic su Avanti.
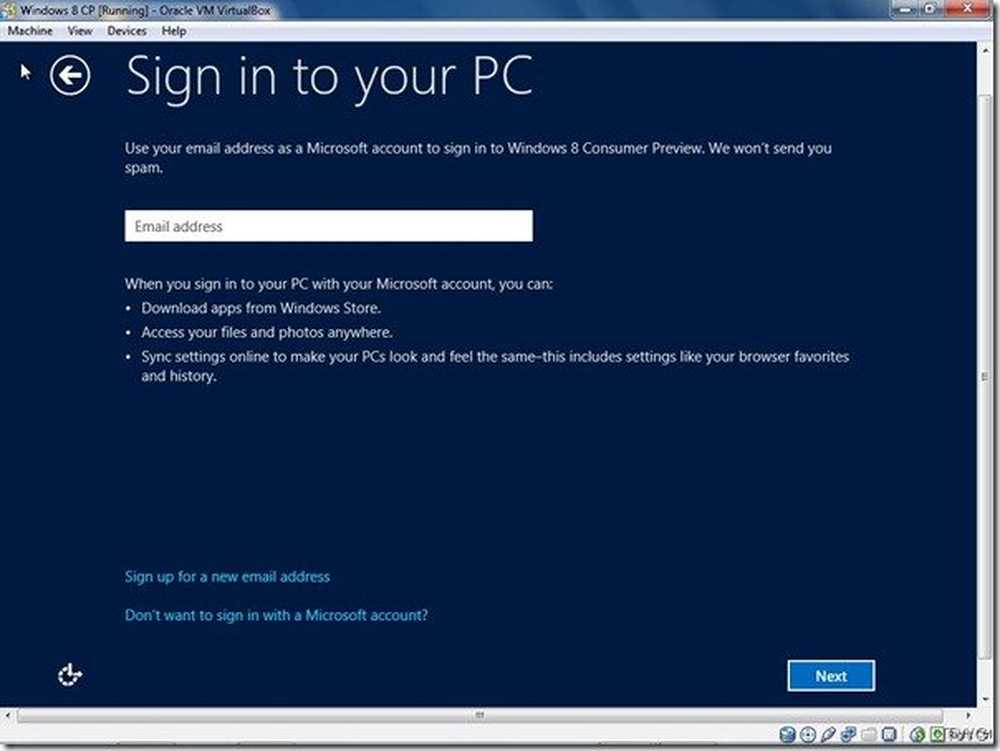
E qui fai clic su "Account locale". Qui puoi leggere quali vantaggi ottieni usando l'account Microsoft. Uno dei vantaggi è che puoi accedere a Windows Store. Anche se si salta l'account Microsoft ora, dopo l'installazione, è possibile modificare l'opzione per accedere al PC.
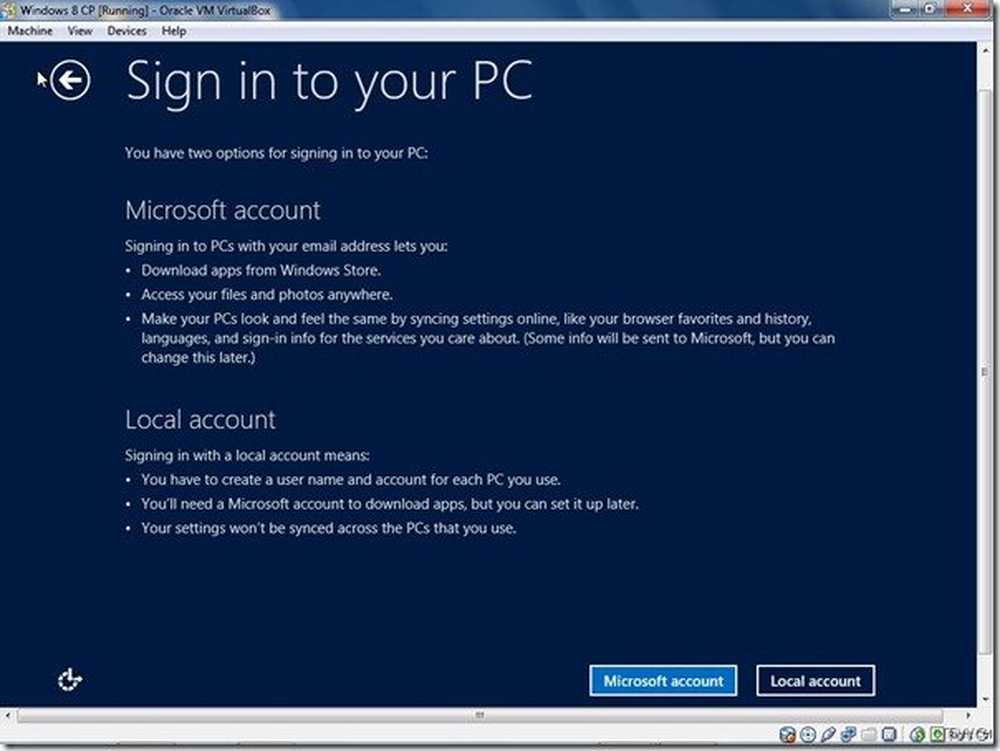
Inserisci il nome utente e la password, ridigita la password, il suggerimento e fai clic su Fine.
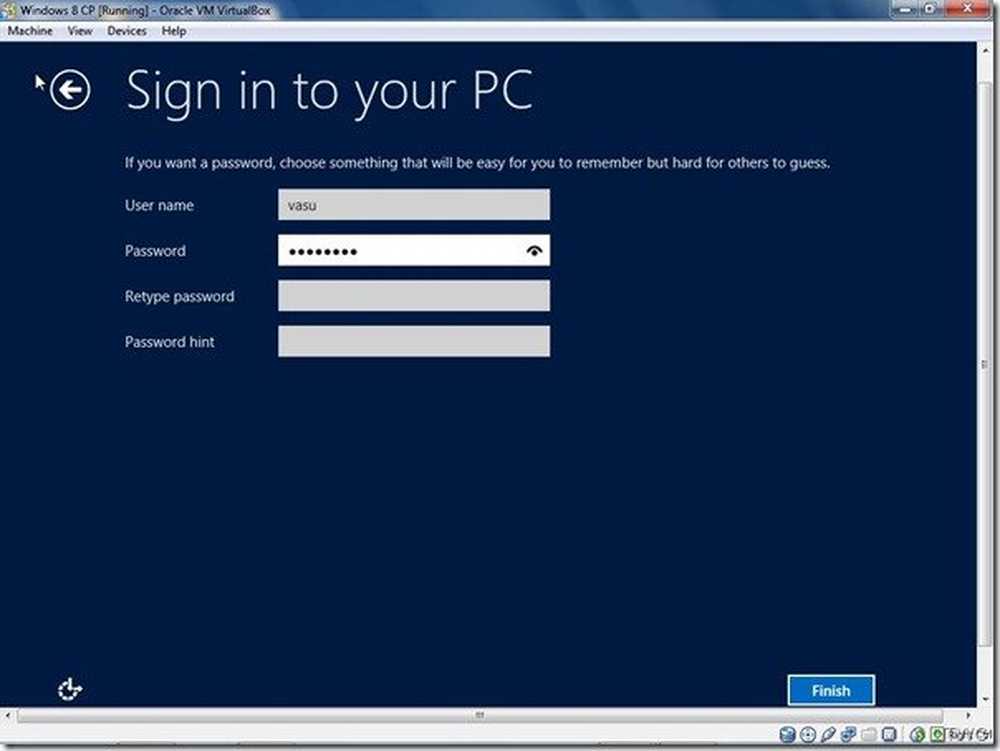
Ora vedrai la finestra "Finalizzazione delle impostazioni", la finestra "Preparazione" e l'interfaccia utente di Windows 8 Metro.
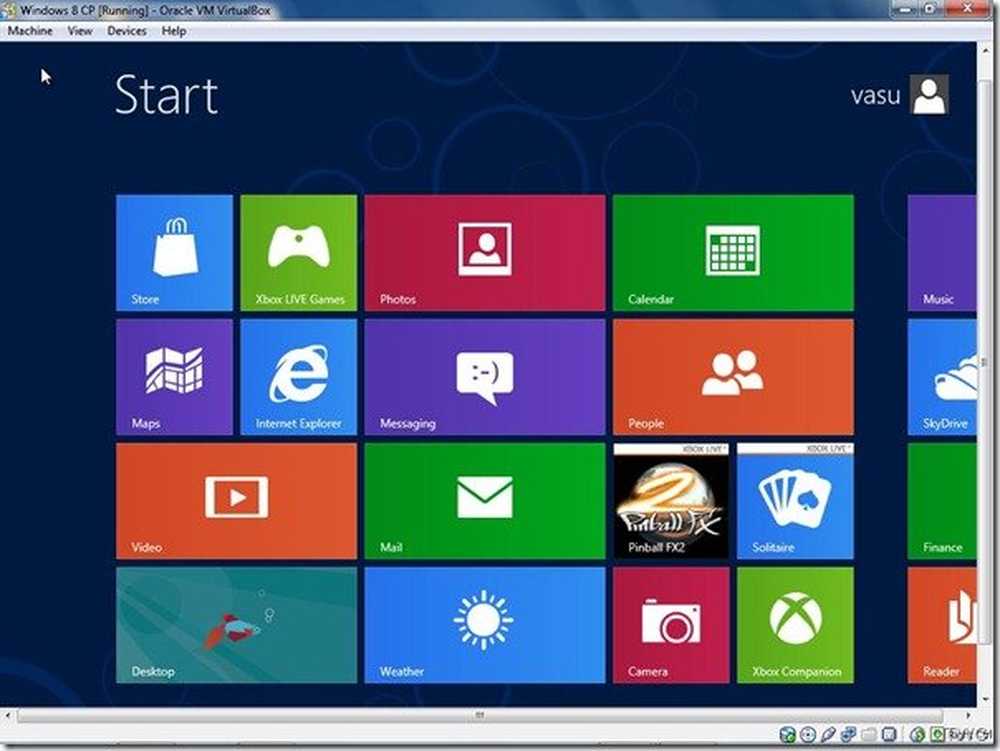
In questo modo puoi iniziare e giocare con Windows 8 CP dal tuo sistema operativo attuale, che può essere Windows 7. Quindi puoi arrestare il CP di Windows 8 per tornare su Windows 7. È possibile passare in qualsiasi momento tra il sistema operativo 2. In questo modo, si può giocare come una macchina virtuale.
Godere!