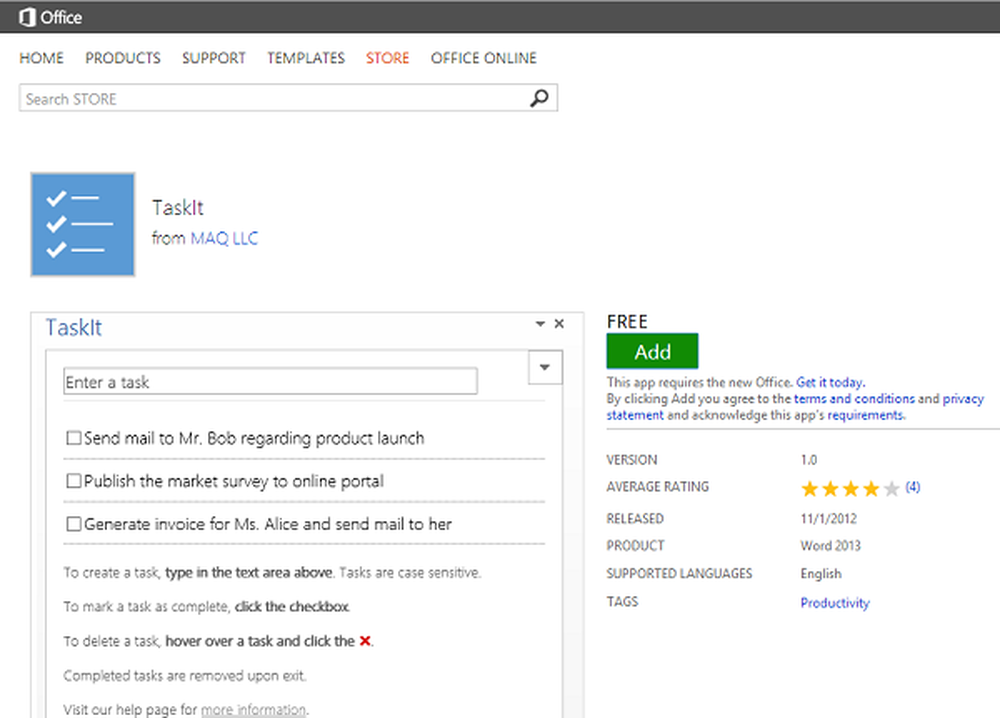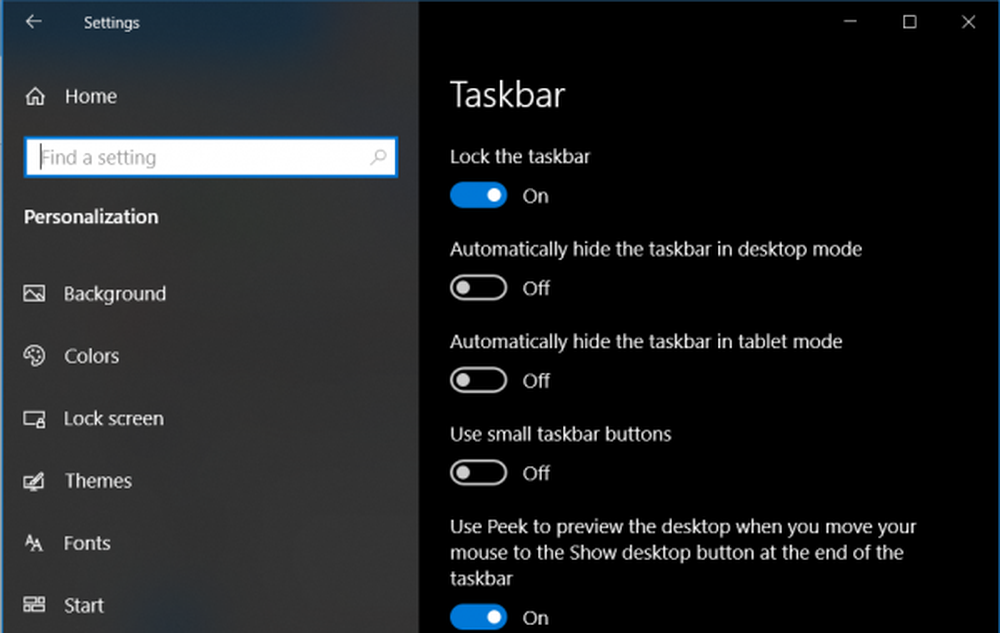Barra delle applicazioni non funzionante, non risponde o bloccata in Windows 10
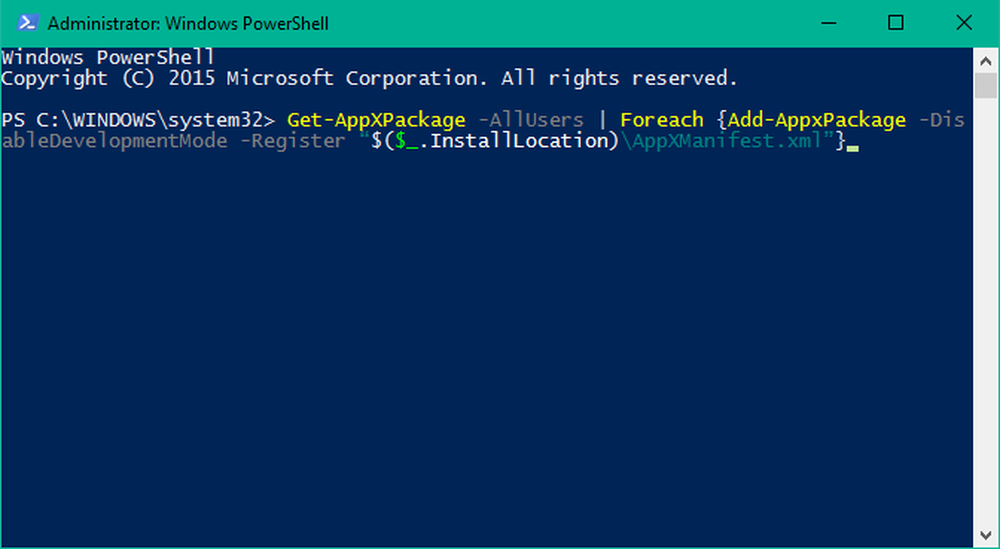
A volte, gli utenti potrebbero affrontare problemi intermittenti con Interfaccia utente di sistema di Windows componenti. Tali problemi possono dare un'esperienza utente negativa. Uno di questi elementi dell'interfaccia utente è la barra delle applicazioni. Se anche tu stai affrontando problemi in cui il tuo La barra delle applicazioni di Windows 10 non funziona correttamente o si blocca, non risponde o smette di funzionare in modo casuale, quindi questo articolo può aiutare a risolvere e risolvere il problema.
Esistono diversi metodi per correggere una barra delle applicazioni non funzionante. Stiamo per elencare i metodi più efficaci.
Barra delle applicazioni di Windows 10 non funzionante
Se si riscontrano problemi in cui la barra delle applicazioni di Windows 10 non funziona, non risponde o si blocca, quindi questi suggerimenti aiuteranno sicuramente a risolvere il problema.
Metodo 1: riavviare Windows Explorer
Questa è una semplice correzione che può aiutarti a ripristinare la tua barra delle applicazioni in ordine. Se il problema con la barra delle applicazioni non è così critico, questo metodo dovrebbe fare il lavoro per te. Non è necessario giocare o manipolare con altre impostazioni di sistema. Ecco cosa devi fare:
1. Premere Tasto Windows + R combinazione sulla tastiera da avviare Correre richiesta. accedere taskmgr.exe e premi Invio per aprire Task Manager.
2. Ora, sotto Processi scheda, scorrere verso il basso e cercare Windows Explorer laggiù.

3. Seleziona Windows Explorer e fare clic su Ricomincia pulsante nell'angolo in basso a destra.
4. Questo dovrebbe semplicemente uccidere il processo di Windows Explorer e riavviarlo tra un po '.
Controlla se questo metodo risolve il problema per te.
Metodo 2: verifica la presenza di componenti aggiuntivi errati di explorer
Avviare il computer Windows 10 in stato di avvio parziale e cercare di individuare l'autore del reato per metodo di prova ed errore. Forse un componente aggiuntivo di File Explorer interferisce con il buon funzionamento di explorer.exe. Se è possibile identificare se, disabilitare o rimuovere quel componente aggiuntivo e vedere,
Metodo 3: registrare nuovamente la barra delle applicazioni
Se il problema si ripresenta, provare questo metodo per risolverlo usando Windows PowerShell. Powershell è uno strumento da riga di comando per configurare le impostazioni di sistema e automatizzare le attività di Windows.
Innanzitutto, creare un punto di ripristino del sistema e quindi seguire questi passaggi per utilizzare Windows Powershell per risolvere i problemi della barra delle applicazioni:
1. Premere Chiave di Windows sulla tastiera e digita powershell. Pulsante destro del mouse Windows PowerShell (applicazione desktop) e selezionare Esegui come amministratore. Selezionare sì nella finestra UAC che si apre.2. Ora incolla il seguente comando, come suggerito in Risposte, nel file PowerShell finestra e premi Invio:
Get-AppXPackage -AllUsers | Foreach Add-AppxPackage -DisableDevelopmentMode -Register "$ ($ _. InstallLocation) \ AppXManifest.xml"

3. Una volta eseguito correttamente il comando, accedere alla seguente directory in Esploratore dove nome è il tuo nome utente dell'account. Assicurati di aver abilitato la visualizzazione degli oggetti nascosti in Explorer.
C: / Users / nome / AppData / Local /

4. Scorri verso il basso per individuare la cartella denominata TileDataLayer ed elimina questa cartella.
Se non riesci a eliminare questa cartella, Esegui services.msc per aprire Gestione servizi, scorrere fino a Tile Data model server servizio e fermarlo. Ora prova a eliminare di nuovo la cartella.
5. Ora controlla se la tua barra delle applicazioni funziona come previsto.
Una di queste correzioni dovrebbe funzionare bene per te. Gridare nella sezione commenti qui sotto se uno di questi metodi ha funzionato per voi o se si è di fronte a qualsiasi altro problema con la barra delle applicazioni su Windows 10.
Vedere questo post se il menu Start di Windows 10 non funziona e questo se le icone oi pulsanti della barra delle applicazioni non funzionano in Windows 10.