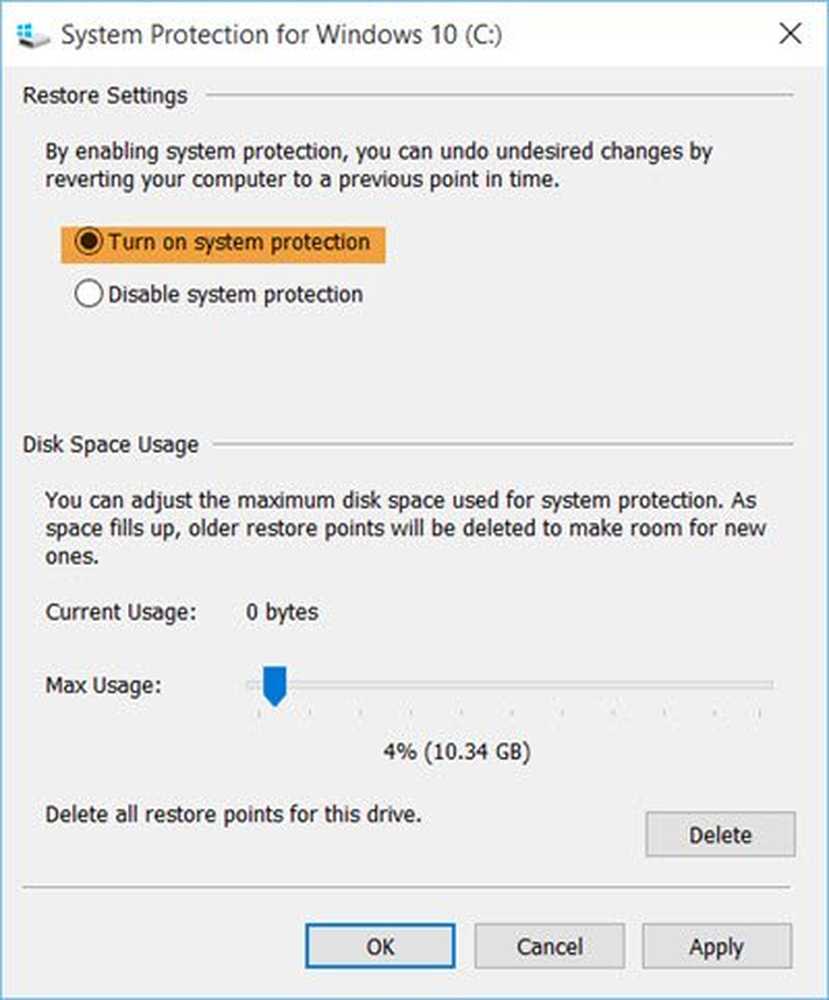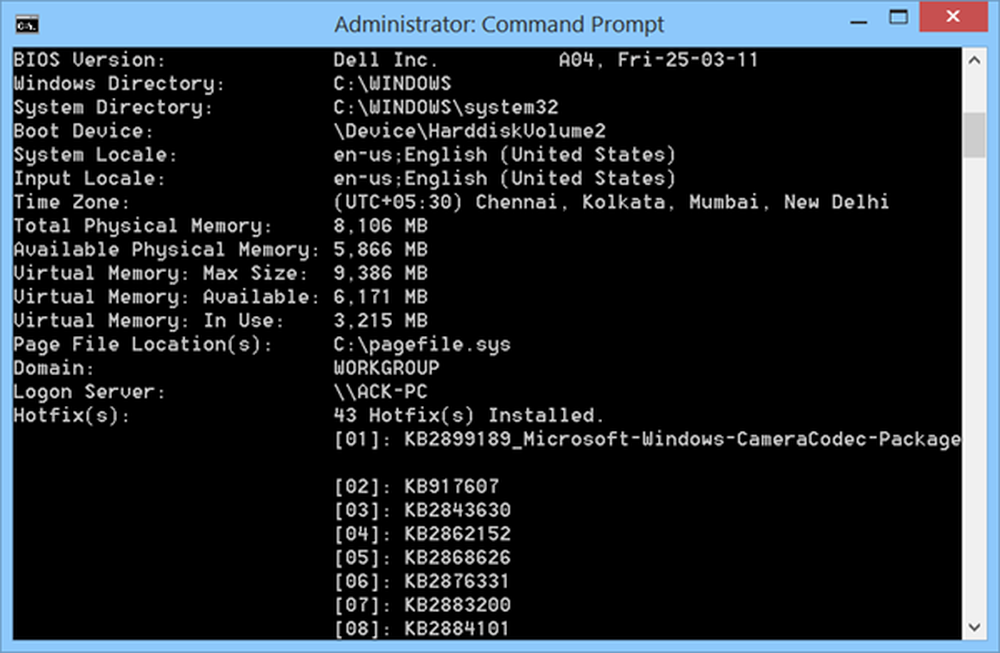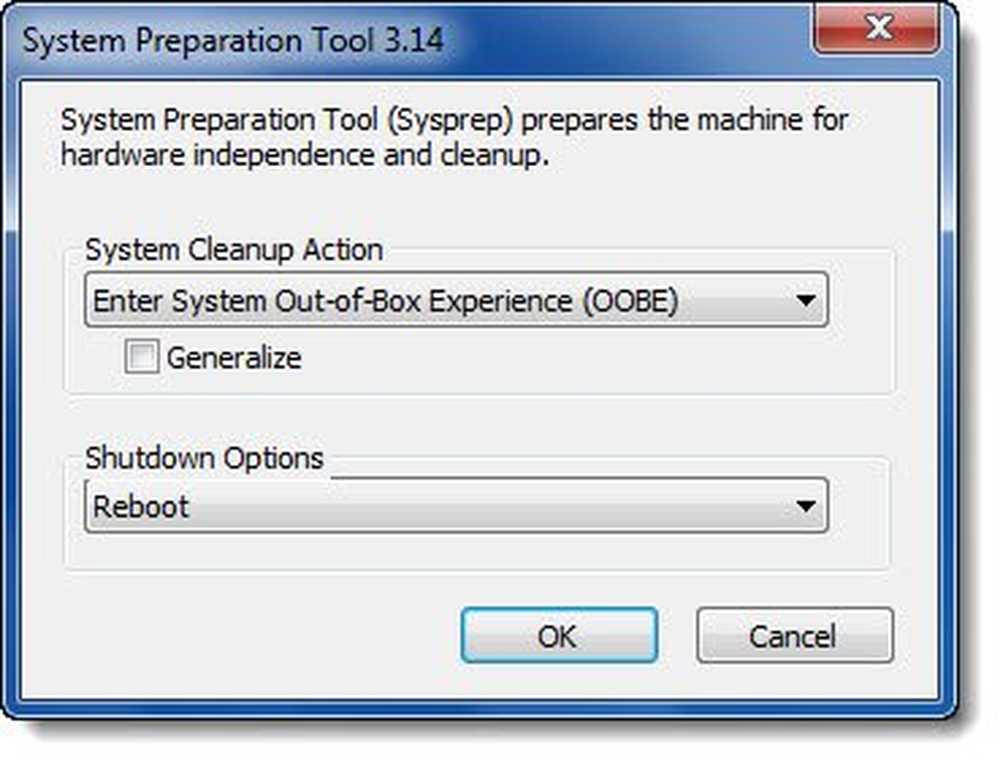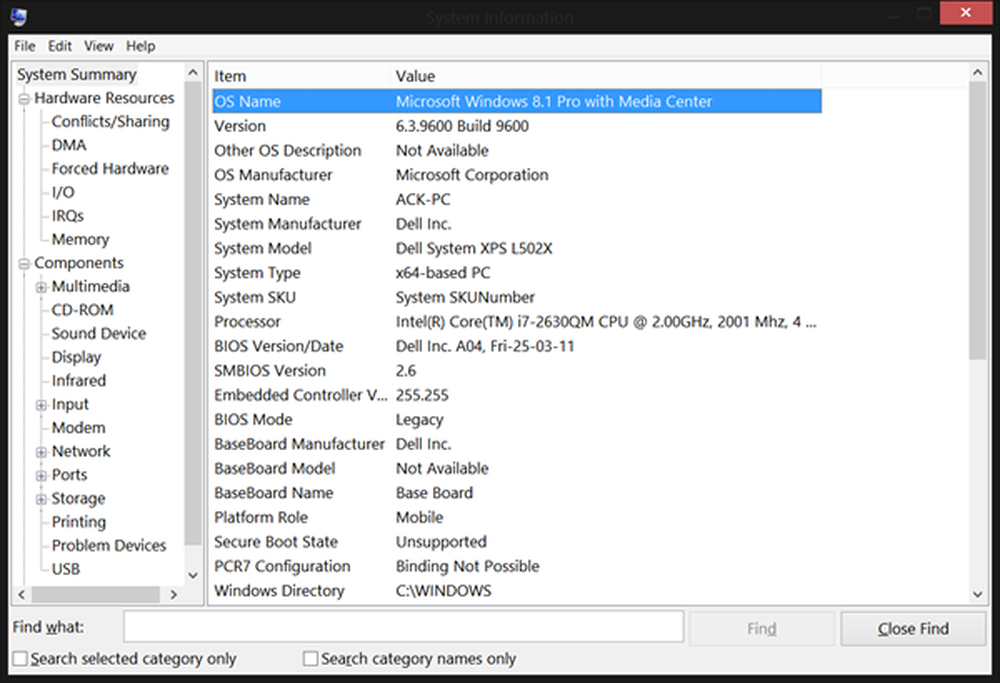Il sistema interrompe l'utilizzo elevato della CPU in Windows 10
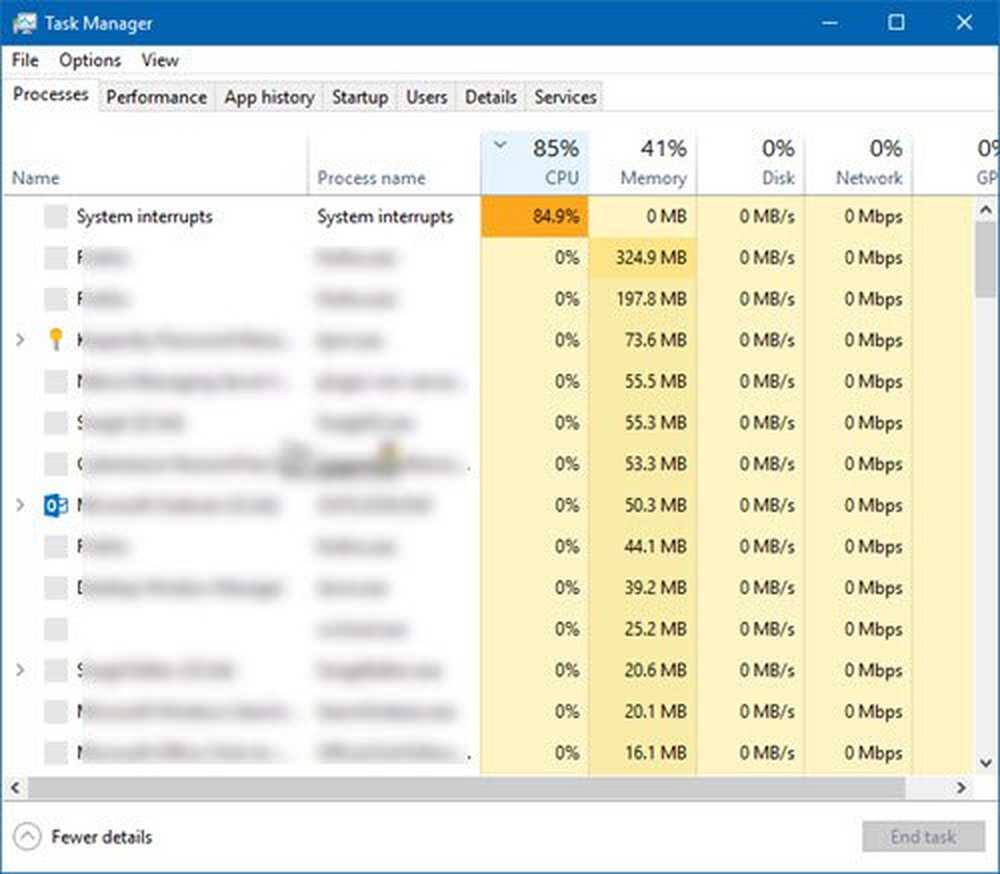
Cos'è questo Interrupt di sistema processi? Vedi gli interrupt di sistema che consumano un elevato utilizzo della CPU nel Task Manager di Windows 10? È un virus o un malware? Bene, interrupt di sistema è un processo del sistema operativo e se si trova nella cartella System32, non è malware. Se si trova altrove, potrebbe essere solo. In questa guida, ti aiuteremo a capire gli interrupt di sistema e come correggere il sistema interrompe l'utilizzo elevato della CPU in Windows 10.

Che cos'è il sistema interrompe in Windows
Gli interrupt di sistema sono come un sistema di allerta per la CPU. Se uno scenario ha bisogno dell'attenzione della CPU, altera la CPU al riguardo. La CPU quindi sospende ciò che sta facendo, la salva e quindi si occupa di quel lavoro importante. Una volta completato il lavoro, riprende quello che stava facendo.
Ciò significa che anche se gli interrupt di sistema appaiono come un processo; non è. In effetti, è come un gestore che segnala alla CPU tutti gli interrupt che si verificano a livello hardware, ovvero interruzioni di hardware. Un sacco di interruzioni significa che potrebbero verificarsi molti errori a livello di hardware, ed è per questo che iniziano a prendere molte risorse.
Immagina un sacco di dipendenti (hardware) sotto un gestore (interrupt di sistema). Ora iniziano tutti a lamentarsi (interruzioni) dei loro problemi individuali, e il manager si gira per iniziare a spingere tutte le richieste alla CPU (Boss). La CPU non sarà in grado di gestirlo insieme e diventare sovraccarico.
Non pensare mai a disabilitare gli interrupt di sistema. Il tuo PC diventerà quasi inutile senza di esso.
Il sistema interrompe l'utilizzo elevato della CPU
Se gli interrupt di sistema occupano più del 5-10% della CPU, abbiamo un problema. Potrebbe accadere a causa di un problema hardware o driver. Il modo migliore per risolvere questo problema è riavviare il computer una volta e verificare se il problema si ripresenta. A volte è un enorme arretrato per la CPU, e rimane nel ciclo. A volte il riavvio lo corregge. Tuttavia, se vedi di nuovo l'utilizzo della CPU alto, ecco come lo risolvi.
Sarà difficile capire quale hardware sta causando problemi. Quindi risolvere questo richiederà pazienza e tempo.
1] Aggiorna driver hardware
È possibile che un problema con il driver hardware di rouge. Quindi è ora di aggiornarlo.

- Vai a Impostazioni> Aggiornamento e sicurezza
- Controlla se è in corso un aggiornamento relativo ai driver. Se sì, si prega di aggiornare tutti loro.
2] Driver dell'hardware di rollback

Se un aggiornamento recente al driver ha avviato questo problema, è possibile eseguire il rollback del driver alla versione precedente. Puoi verificare con la cronologia di Windows Update per scoprire eventuali aggiornamenti recenti. È possibile che il nuovo driver abbia qualche problema non segnalato e non sia compatibile con la versione corrente di Windows.
3] Scollegare l'hardware esterno
Ora che sei sicuro che i driver non sono un problema, è tempo di rimuovere l'hardware esterno come mouse, tastiera, stampante, disco rigido esterno, webcam e così via. Assicurati di mantenere aperto il task manager e di rimuoverli uno per uno. Se noti un enorme cambiamento nel sistema interrompe l'utilizzo della CPU dopo aver rimosso un particolare hardware, allora conosci il colpevole.4] Disabilita e attiva l'hardware
Se non desideri rimuoverli, puoi anche scegliere di disabilitare l'hardware da Gestione periferiche. Questo può essere applicato anche all'hardware interno.
- Apri Gestione dispositivi (WIN + X + M).
- Passare al dispositivo che si desidera disattivare.
- Fare clic con il tasto destro e scegliere di disabilitare il dispositivo.
Assicurati di disabilitare un dispositivo alla volta. Dagli un minuto o due e nota se c'è stato uno spostamento nell'utilizzo della CPU per individuare l'hardware. Se non ci sono cambiamenti, attiva il dispositivo che hai appena disabilitato, quindi passa al dispositivo successivo. Se vedi una modifica, sai cosa stava causando il sistema interrompe l'utilizzo elevato della CPU in Windows.
Ecco un consiglio. Assicurarsi di non disabilitare alcuna unità necessaria per mantenere il sistema attivo.
5] Verifica guasto hardware
Ancora nessun metodo facile da scoprire, ma puoi:
- Usa un INTELIGENTE strumento o funzionalità nativa di Windows per verificare se il disco rigido sta causando un problema.
- Ottieni il tuo alimentatore controllato.
- Utilizzare lo strumento di diagnostica memoria integrata di Windows per verificare se la RAM presenta un problema a livello di hardware.
- Per altro hardware, è possibile utilizzare gli strumenti di diagnostica di Windows come
- Monitoraggio affidabilità (Pannello di controllo \ Tutti gli elementi del pannello di controllo \ Sicurezza e manutenzione)
- Performance Monitor (perfmon.exe)
Questi strumenti dovrebbero aiutarti molto a capire errori hardware sul tuo computer Windows 10.
6] Aggiorna il tuo BIOS / UEFI
Gli aggiornamenti del BIOS sono stati gli aggiornamenti più ignorati qualche anno fa. Era soprattutto perché dovevano essere aggiornati esternamente, ma ora che Windows è in grado di aggiornare il BIOS o il moderno UEFI, tenerlo aggiornato.
È sempre meglio aggiornare il BIOS seguendo le istruzioni disponibili sul sito Web del tuo OEM. Quindi assicurati di sapere cosa stai facendo o di avere qualcuno dalla tua parte che può farlo per te.
Facci sapere se questi suggerimenti ti hanno aiutato a risolvere l'interruzione del sistema con un elevato utilizzo della CPU in Windows 10.
Altri post sui processi che utilizzano risorse elevate:- lsass.exe terminato e Problemi relativi all'utilizzo della CPU o del disco
- Problemi di utilizzo elevato della CPU dell'host del provider WMI
- Windows Modules Installer Worker consuma CPU e utilizzo del disco elevati
- Desktop Window Manager dwm.exe consuma una CPU elevata
- iTunes Elevato utilizzo della CPU
- OneDrive elevato problema di utilizzo della CPU
- Ntoskrnl.exe alta CPU e utilizzo del disco
- Desktop Window Manager dwm.exe consuma una CPU elevata
- Windows Driver Foundation che utilizza l'alta CPU
- VSSVC.exe utilizzo elevato del disco
- Wuauserv elevato utilizzo della CPU
- Windows Shell Experience Host utilizza l'alta CPU
- Windows Image Acquisition Utilizzo elevato di CPU e disco.