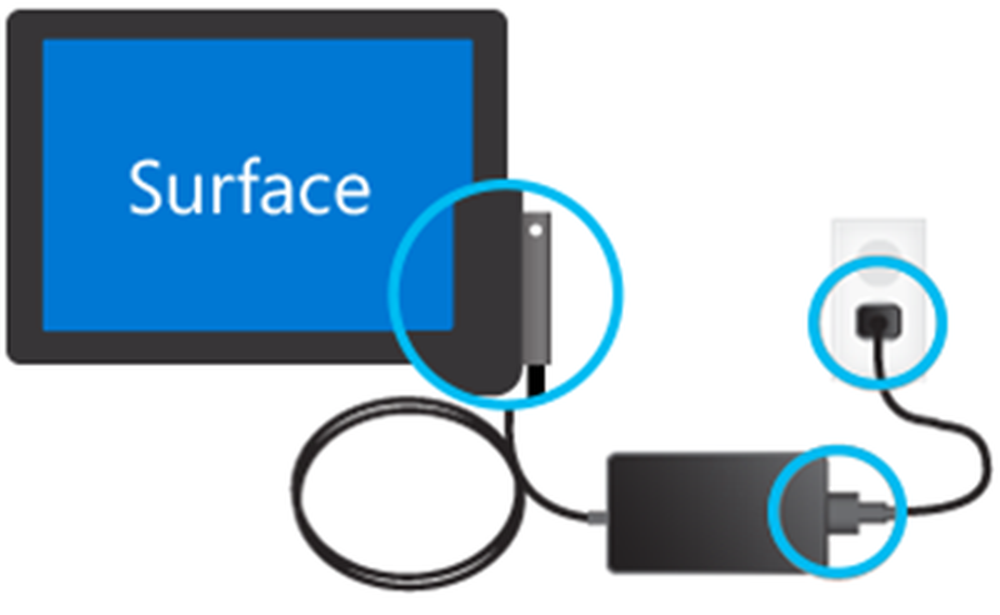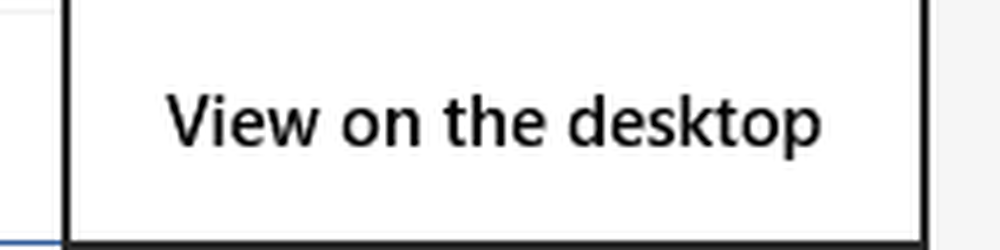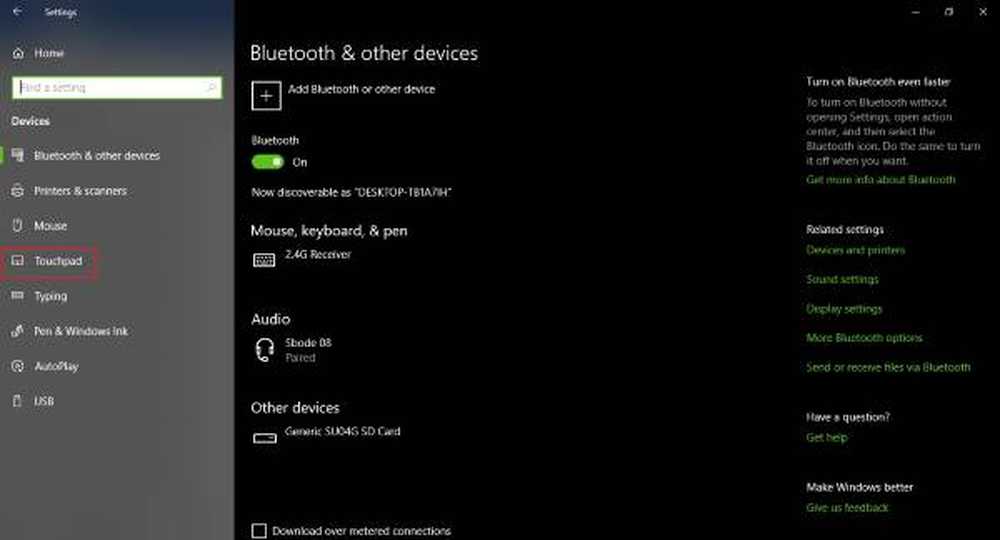Surface Pro 3 si spegne quando si fa clic su Sleep
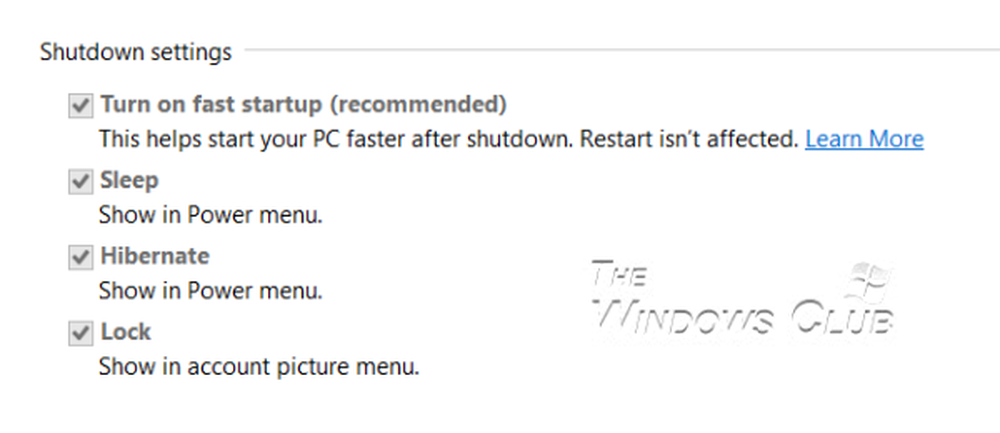
Sebbene avessi impostato il mio Surface Pro 3 a Dormire quando ho chiuso il coperchio, ho scoperto che ogni volta che aprivo il coperchio e premevo leggermente il pulsante di accensione, tutte le finestre ei programmi aperti venivano chiusi. Stavo pensando: un curriculum di Sleep ha chiuso tutti i programmi? Dal momento che sembrava impossibile, l'unica altra causa potrebbe essere che quando ho messo il Surface in Sleep, chiudendo il coperchio o facendo clic sul pulsante Sleep, sarebbe invece terminato lo spegnimento.!
La superficie si spegne quando chiudo il coperchio o clic su Sleep
Surface Pro 3 esegue Windows 8.1, quindi in pratica il processo per la risoluzione di questo problema sarebbe simile come per qualsiasi altro Laptop Windows 8.1.
Il modo in cui Surface funziona è che se non lo usi per alcuni minuti, lo schermo si spegne e Surface Pro 3 entra nello stato di alimentazione InstantGo, che può riprenderlo molto rapidamente. Se non usi Surface Pro 3 per diverse ore, entrerà nello stato di ibernazione.
InstantGo in Windows 8.1, sostituisce il Connected Standby di Windows 8. Mantiene la connettività di rete quando lo schermo è spento e consente al sistema di aggiornare le cose in background e riprendere il suo lavoro quando richiesto. Tutto ciò viene fatto principalmente per risparmiare energia della batteria
Quindi, in effetti, che cosa significherebbe, che quando Surface entra in modalità di ibernazione, si spegne in seguito.
Ecco alcuni passaggi per la risoluzione dei problemi che potresti provare, se il tuo laptop Windows 8.1 o Surface Pro 3 si spegne quando fai clic su Sospendi:1] Assicurarsi che tutti i driver del dispositivo siano aggiornati.
2] Se si utilizza un piano di alimentazione personalizzato, eliminarlo e utilizzare uno dei piani di alimentazione standard incorporati e verificare se il problema scompare. Ripristinare le impostazioni di default per quel piano e vedere se aiuta. Altrimenti cambia il piano di alimentazione e vedi se questo aiuta.
3] Esegui lo strumento di risoluzione dei problemi di alimentazione. Rileverà le impostazioni del tuo sistema che possono influire sul consumo energetico, come il timeout e le impostazioni di sospensione, le impostazioni di visualizzazione e i salvaschermo, e ripristinarle alle impostazioni predefinite.
4] Apri Pannello di controllo> Opzioni risparmio energia> Impostazioni di sistema e deseleziona Attiva avvio veloce. Questo ha funzionato nel mio caso.
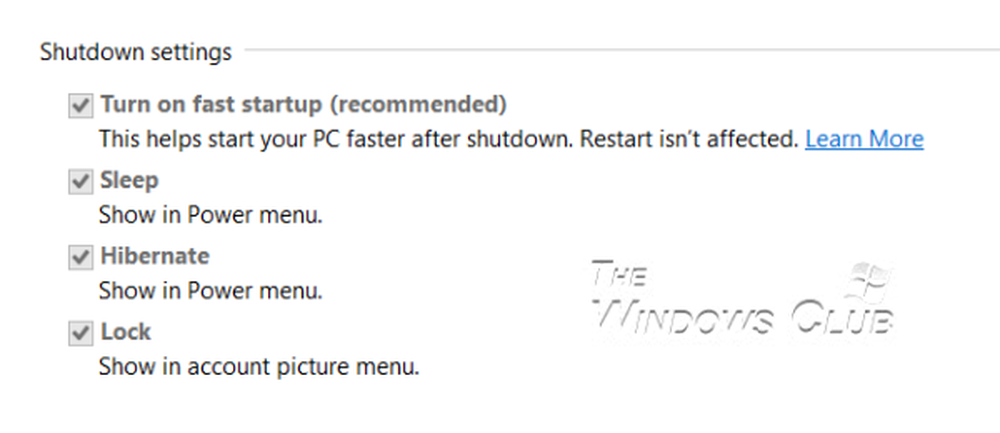
5] Leggi questo post Hibernate spegne il computer con Windows 8.1 e controlla se qualcosa ti aiuta.
Se hai bisogno di ulteriore aiuto, questo post su come risolvere i Power Plans con PowerCFG Tool può guidarti.