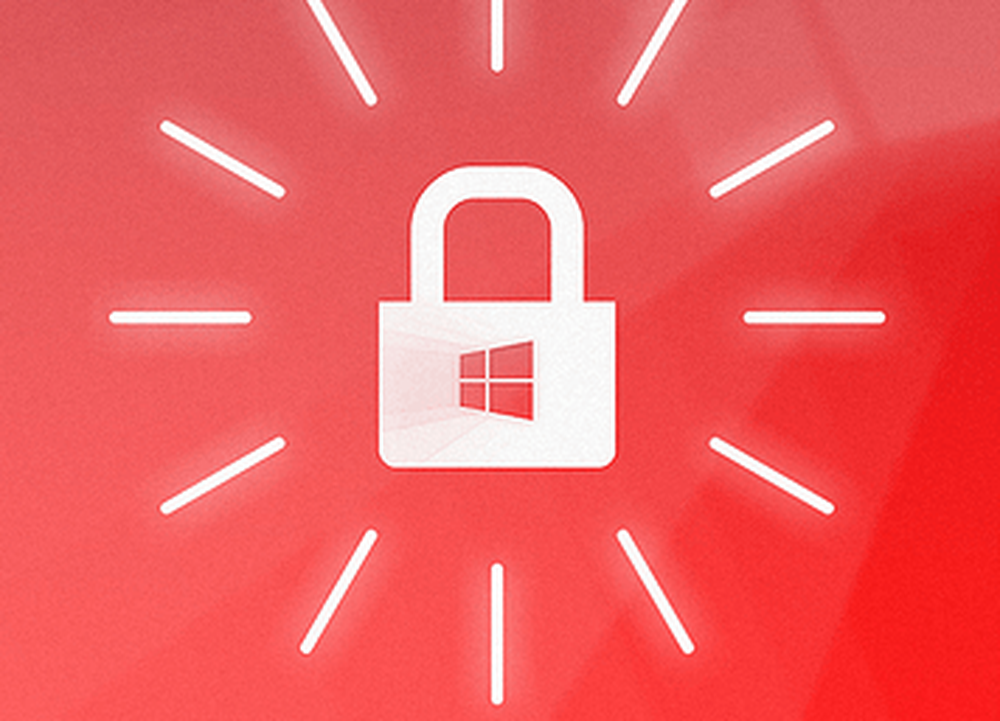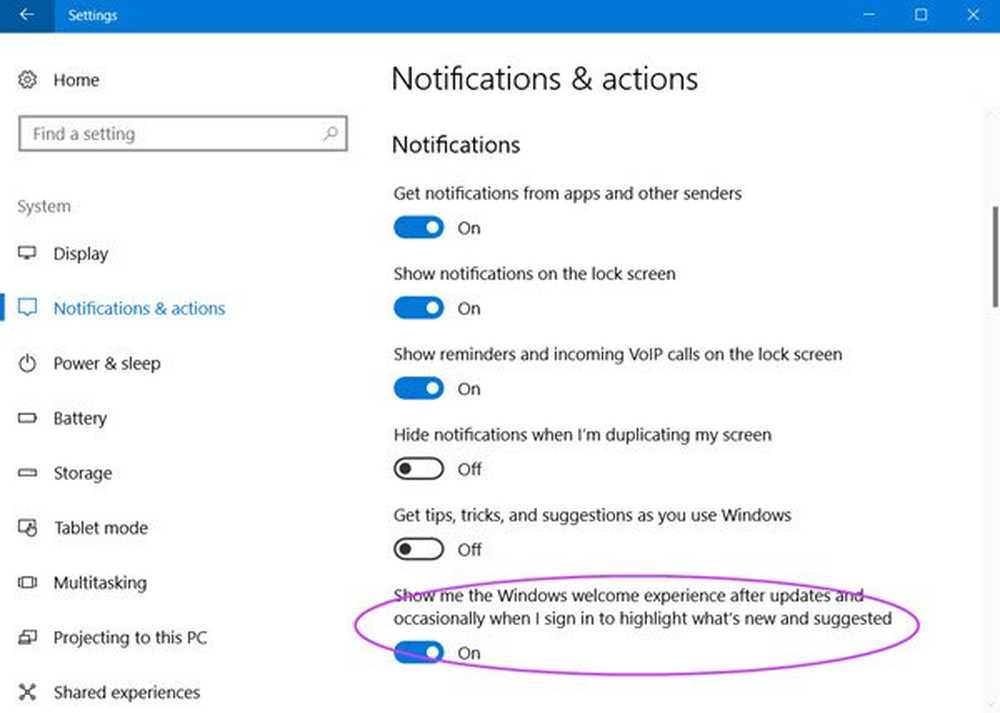Arresta Windows 10 dall'apertura dei programmi dopo il riavvio
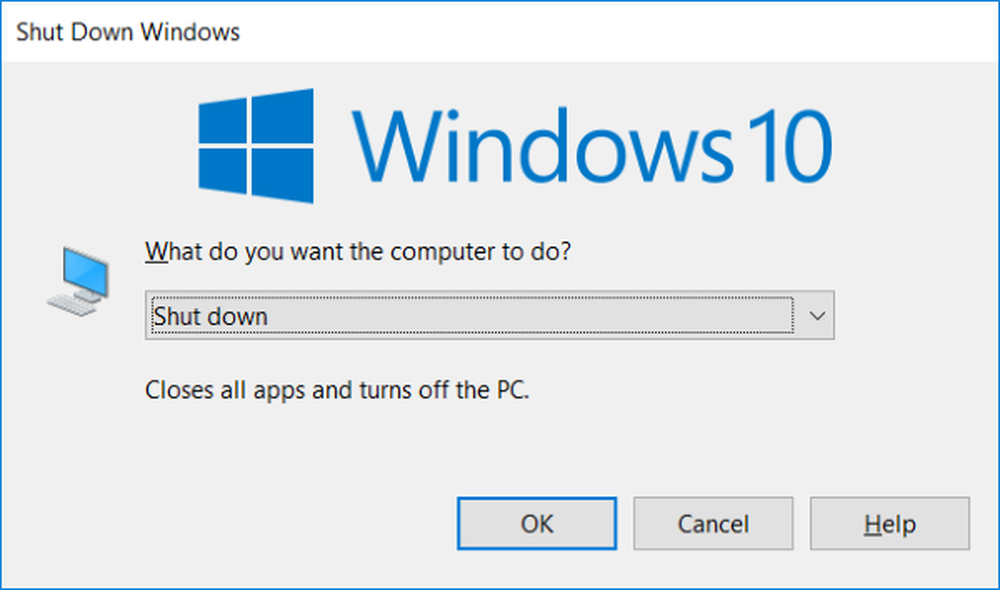
Windows 10 v1709 ha aggiunto una funzionalità a Windows che riapriva automaticamente i programmi, che erano aperti quando si spegne o si riavvia il computer. Mentre alcuni adorano la funzione, altri sono alla ricerca di un modo per disabilitarlo. Se sei uno che vuole impedire a Windows 10 di riaprire programmi e applicazioni dopo un riavvio, questo post ti interesserà.
Cosa è cambiato
Ciò che è cambiato in questo scenario è che Windows mantiene lo stato delle applicazioni aperte prima che si chiuda o si riavvii. Una volta riavviato il computer, tutte queste applicazioni vengono ricaricate nell'interesse della produttività e della continuità. Questo è a causa del Winlogon Automatic Restart Sign-On (ARSO) funzione.
Ma se ti è piaciuto alla vecchia maniera, un computer che si avvia fresco e veloce dopo un riavvio, potresti essere un po 'deluso da questa funzione. Ma questo può essere affrontato con pochi approcci, nota che Windows non fornisce alcun controllo o opzione per questa funzione, ma puoi lavorare un po 'per raggiungerlo.
Alcune persone confondono questa funzione con un'impostazione chiamata Usa le mie informazioni di accesso per completare automaticamente la configurazione dei miei dispositivi dopo un aggiornamento o il riavvio ", ma questa impostazione non ha nulla a che fare con questa funzione fino a Windows 10 v1709. Ma a partire da Windows 1803, Microsoft ha cambiato alcune cose. Continuate a leggere per scoprirlo.
Arresta Windows 10 dalla riapertura dei programmi dopo il riavvio
La soluzione più semplice e migliore per questo problema è 'Chiudi le tue applicazioni prima di un arresto."Sì, sembra un ulteriore passo avanti prima di spegnere il computer, ma questa è un'abitudine che puoi mantenere nel tempo. Ma se questo non funziona per te, considera i seguenti approcci a questo problema.
1] Usa Alt + F4. Non usare Start> Spegni. Invece del menu di avvio, è possibile utilizzare la classica finestra di dialogo 'Chiudi la finestra' per eseguire uno spegnimento o il riavvio. Vai al desktop e premi 'Alt + F4', ora scegli l'opzione desiderata e premi'ok'.

Un altro modo per farlo rapidamente sarebbe premendo 'Win + M'per minimizzare tutte le finestre e poi colpire'Alt + F4'per far apparire la classica finestra di chiusura.
2] Questo metodo è un po 'complicato ma è più facile accedervi in seguito e usarlo. Dovrai creare un collegamento sul desktop che spegnerà completamente il computer senza preservare lo stato delle applicazioni.Fai clic con il pulsante destro del mouse sul desktop e seleziona "Nuovo> Collegamento".

Ora digita 'shutdown / s / t 0'e premete Avanti. Assegna un nome al collegamento e scegli un'icona appropriata per esso.
Questo comando spegne il computer senza preservare lo stato dell'applicazione.
I comandi per il riavvio sono 'shutdown / r / t 0'e se vuoi che Windows usi l'avvio veloce, allora il comando sarà'shutdown / s / hybrid / t 0 '.
Puoi creare tutte le scorciatoie che desideri e puoi anche aggiungere questo collegamento alla barra delle applicazioni. In alternativa, puoi appuntare questo collegamento per avviare il menu in modo da avere un controllo dedicato per spegnere il computer dal menu di avvio stesso. Se non vuoi gestire le scorciatoie, puoi eseguire direttamente i comandi sopra da una finestra CMD. Questo post parla delle opzioni della linea di comando Shutdown disponibili.
3] Nel Windows 10 v1803 e più tardi, usa shutdown -g nella casella Esegui o CMD. È possibile creare e utilizzare il collegamento sul desktop.
4] Apri Impostazioni> Account> Opzioni di accesso e disattiva Utilizza automaticamente le mie informazioni di accesso. Ciò impedirà a Windows 10 di riaprire i programmi in Windows 10 v1803 e più tardi.
5] Nel Windows 10 v1803 è anche possibile aprire l'Editor criteri di gruppo e accedere alla seguente impostazione:
Configurazione computer> Criteri> Modelli amministrativi> Componenti di Windows> Opzione di accesso a Windows
Fare doppio clic su Accedi automaticamente all'ultimo utente interattivo dopo un riavvio avviato dal sistema e impostarlo su "Disabilitato".
Quindi, questi erano due soluzioni alternative per impedire a Windows 10 di riaprire le applicazioni dopo un arresto o un riavvio. Puoi usare uno qualsiasi di questi metodi.
Leggi il prossimo: Disattiva Questa app impedisce il messaggio di arresto in Windows 10.