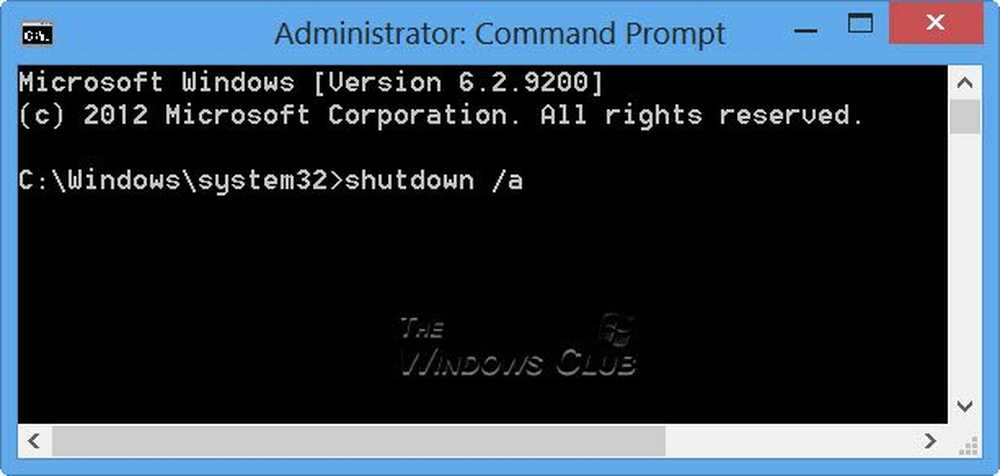Sticky Notes in Windows 10 Suggerimenti per utilizzare, salvare, formattare, eseguire il backup, ripristinare
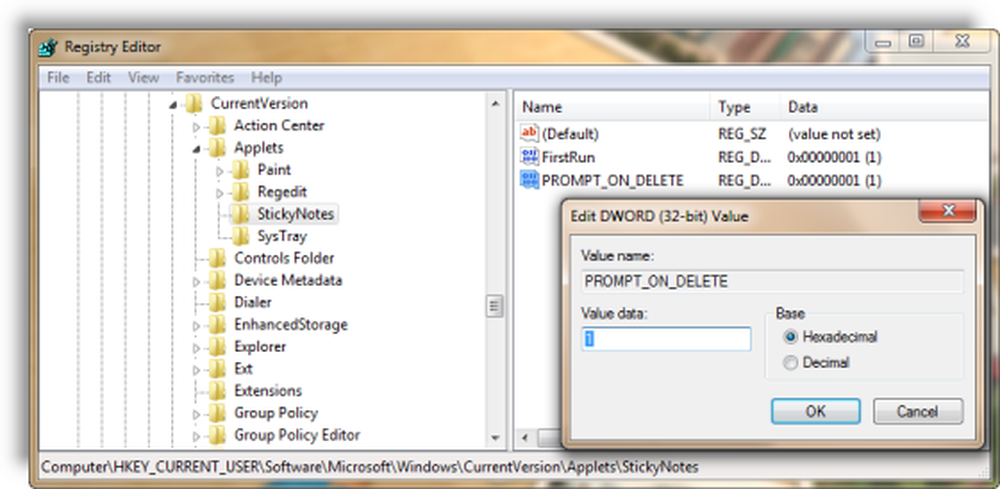
Se sei un regolare Note appiccicose di Windows 10/8/7 utente, potresti trovare questi suggerimenti e trucchi da utilizzare, salvare, formattare, eseguire il backup e ripristinare a portata di mano. Ti dice anche come attivare la casella di conferma dell'eliminazione della nota adesiva, di nuovo in caso di disattivazione precedente.
Sticky Notes è diventato un'app Trusted Windows Store, quindi alcuni di questi suggerimenti potrebbero non funzionare per questa versione. Prima di iniziare, si consiglia di leggere il nostro post su come importare Sticky Notes da Windows 7 a Windows 10.
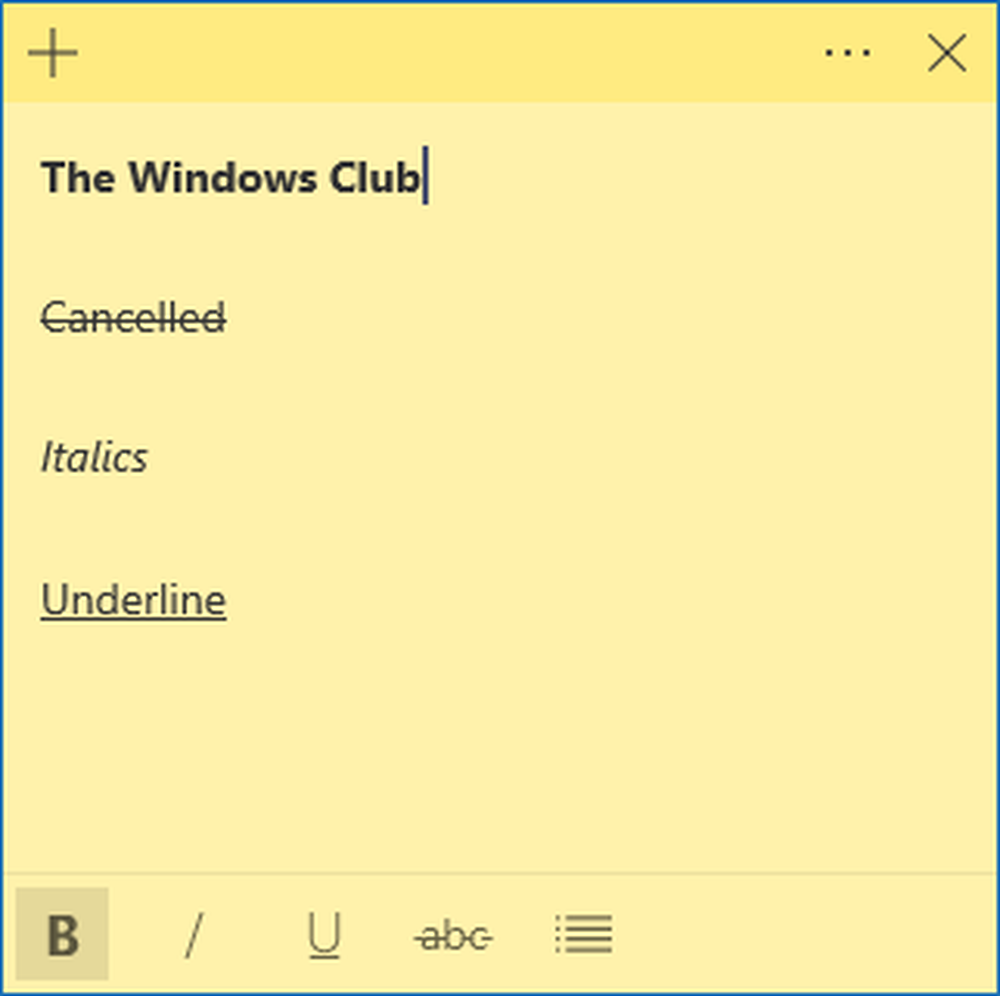
Note appiccicose in Windows 10
- Per aprire una nuova nota adesiva, digitare appiccicoso nella ricerca iniziale e premi Invio.
- Per cambiare la sua dimensione, trascinala dal suo angolo in basso a destra.
- Per cambiare colore, fai clic con il pulsante destro del mouse sulla nota, quindi fai clic sul colore desiderato. In Windows 10 v1607 e versioni successive, devi fare clic sui 3 punti che appaiono in alto.
- Per creare una nuova nota adesiva, fare clic su '+'firma nell'angolo in alto a sinistra.
- Per chiudere una nota adesiva, fare clic con il tasto destro sulla relativa icona sulla barra delle applicazioni e selezionare "Chiudi finestra". Se riapri Sticky Notes ora, vedrai le note precedenti. Le note appariranno esattamente dove le hai lasciate, anche se riavvii il tuo computer Windows.
- Per eliminare una nota adesiva, fare clic su 'X'marchio nell'angolo in alto a destra. In Windows 10 v1607 e versioni successive, devi fare clic su devi fare clic sull'icona 'cestino'.
- È possibile utilizzare Note adesive di Windows 10 per creare Promemoria Cortana.
Quando è in esecuzione e inizi a prendere appunti, puoi utilizzare i seguenti tasti di scelta rapida per formattare il testo:
Seleziona il testo dove richiesto, quindi premi i tasti desiderati:
- Grassetto: Ctrl + B
- Corsivo: Ctrl + I
- Sottolineare: Ctrl + U
- Barrato: T Ctrl +
- Elenco puntato: Ctrl + Shift + L
- Aumenta la dimensione del testo: Ctrl + Maiusc +>
- Diminuisci le dimensioni del testo: Ctrl + Maiusc+<
- Vedi le opzioni quando premi Ctrl + Shift + L ogni volta (da 1 a 5 volte) .eg. Per ottenere numeri romani: Premere 5 volte, Ctrl + Maiusc + L.
- Lettere maiuscole (o altrimenti) evidenziate: Ctrl + Maiusc + A
- Allineamento a destra: Ctrl + R
- Centro allineare: Ctrl + E
- Allineamento a sinistra: Ctrl + L
- Spazio a linea singola: Ctrl + 1
- Spazio a doppia linea: Ctrl + 2
- 1,5 spazio di linea: Ctrl + 5
Ctrl + A, Ctrl + C, Ctrl + V, ecc. Ovviamente, funziona come al solito. Saperne di più? Condividi sotto nei commenti!
Leggere: Come allegare la nota adesiva a un messaggio di posta elettronica di Outlook.
Backup, Salva, Ripristina note adesive
Iniziare con Windows 10 Anniversary Update versione 1607, Sticky Notes è diventata un'app Trusted Windows Store, quindi questa procedura potrebbe non funzionare. Per eseguire il backup di Sticky Notes in Windows 10 1607 e versioni successive, effettuare le seguenti operazioni:
Copia tutti i file e le cartelle dal seguente percorso in un altro luogo:
% UserProfile% \ AppData \ \ Pacchetti locali \ Microsoft.MicrosoftStickyNotes_8wekyb3d8bbwe
Nello specifico, i tuoi appunti sono memorizzati in un file chiamato plum.sqlite, che è un file SQLite, che si trova nella seguente cartella:
% UserProfile% \ AppData \ \ Packages locali \ Microsoft.MicrosoftStickyNotes_8wekyb3d8bbwe \ LocalState
Puoi copiare questo plum.sqlite altrove come backup e usarlo per ripristinare sullo stesso computer Windows 10 o diverso.
Coloro che usano versioni precedenti, è possibile eseguire il backup delle note appiccicose di Windows eseguendo il backup di questo file in un'altra posizione:
C: \ Utenti \ Nome utente \ AppData \ Roaming \ Microsoft \ Sticky Notes \ StickyNotes.snt
Potrebbe essere necessario mostrare i file nascosti / di sistema tramite le Opzioni cartella.
Per ripristinarlo, elimina le note adesive dal desktop e copia e incolla il backup in questa cartella:
Cartella C: \ Users \ Username \ AppData \ Roaming \ Microsoft \ Sticky Notes
Come recuperare le note perse, dopo aver chiuso la sidebar di Windows Vista Note Il gadget potrebbe interessare alcuni utenti di Windows Vista.
Sticky Notes non si avvia all'avvio
Se la nota adesiva è aperta sul desktop durante l'arresto di Windows, verrà riaperta automaticamente all'avvio. Se per qualche strano motivo si scopre che ciò non accade, è possibile creare un collegamento sul desktop di Sticky Notes e inserirlo nella cartella di avvio di Windows. Uso % Windir% \ system32 \ StikyNot.exe per il campo posizione.
Leggere: Sticky Notes si arresta spesso in modo anomalo.
Riattiva la nota adesiva cancellando l'avviso
Se in qualsiasi momento hai selezionato Elimina, hai scelto di NON visualizzare nuovamente la casella di conferma, selezionando Non visualizzare di nuovo questo messaggio, e ora vorrebbe ottenere questa casella di conferma dell'eliminazione, ecco il modo per farlo.
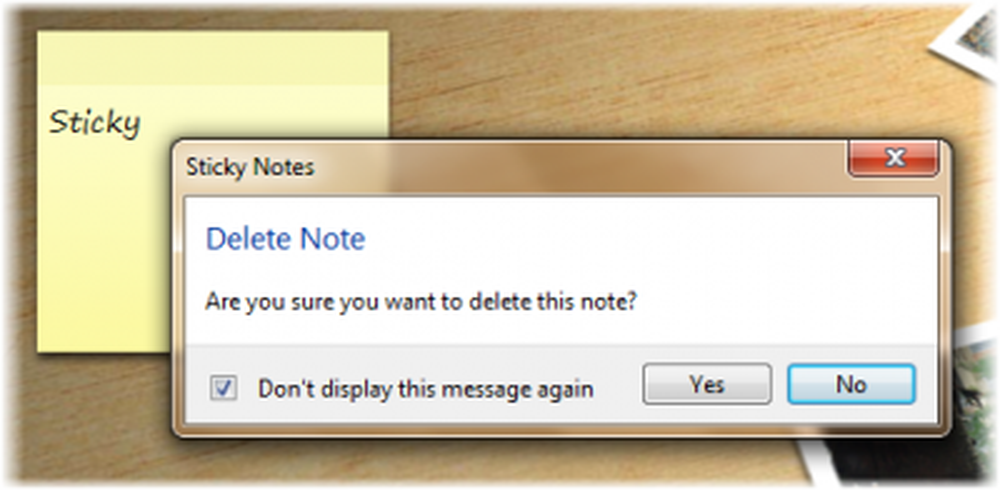
Apri l'editor del Registro di sistema e passa alla seguente chiave:
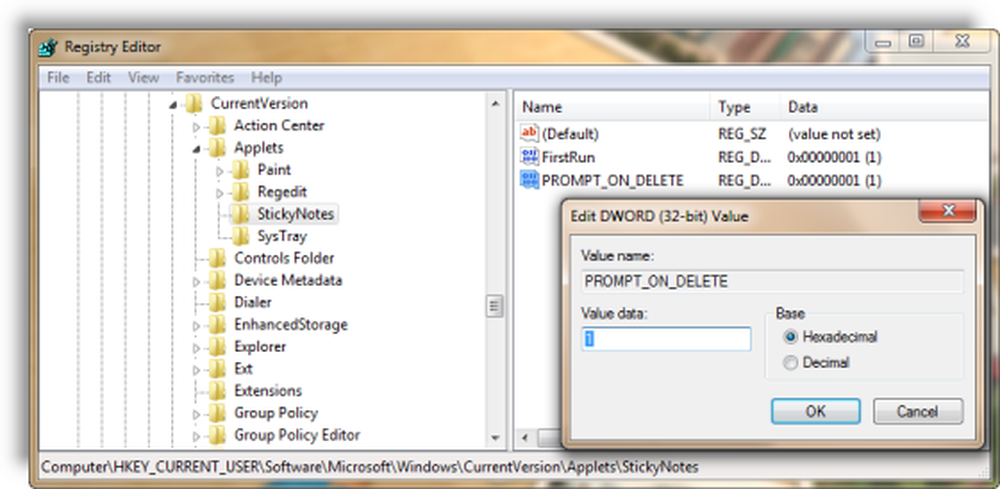
HKEY_CURRENT_USER \ Software \ Microsoft \ Windows \ CurrentVersion \ Applets \ StickyNotes
Ora elimina il valore chiamato PROMPT_ON_DELETE o imposta il suo valore a 1.
Se non vuoi toccare il registro di Windows, puoi semplicemente scaricare il nostro FixWin gratuito per risolvere il problema, rapidamente.
Leggere: Come usare Sticky Notes in Windows 10 per inviare e-mail.
Cambia carattere Sticky Notes
Windows usa il font Segoe Print. La modifica del valore predefinito non è supportata in Sticky Notes. Quello che puoi fare è digitare il testo nel font desiderato in un editor di testo come Word e incollarlo e incollarlo qui. La nota adesiva dovrebbe visualizzare il testo in quel font. Facci sapere se questo funziona per te.
Sticky Notes v3.0 in Windows 10 v1809

Sticky Notes v3.0 ti consente di sincronizzare note, esportare note su Outlook e altro ancora!
Leggi il prossimo: Posizione Note appiccicose di Windows 10.
Vedi questo post se vedi Controlla il tuo account, Sticky Notes non è attualmente disponibile per tu Messaggio.
Come ridurre Windows Sticky Notes nell'area di notifica. Puoi anche proteggere con password Note in Windows utilizzando alcuni di questi software Sticky Notes gratuiti. In caso di domande, si prega di indirizzarle al thread del TWC Forum su Sticky Notes.