Strumento di cattura in Windows 10/8/7 Suggerimenti e trucchi per catturare schermate
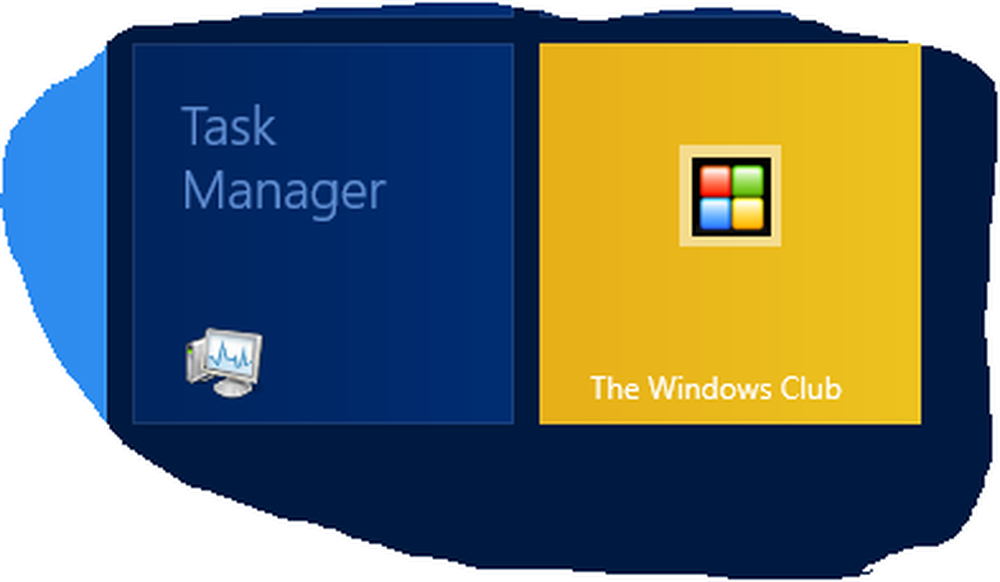
Come Windows 7 e Windows 8, anche Windows 10 include Snstrumento di ipping che ti consente di catturare screenshot nel computer con Windows 10. Questo strumento di cattura o SnippingTool.exe si trova nel System32 cartella, ma è possibile accedere a questo (collegamento) tramite il seguente percorso:
C: \ ProgramData \ Microsoft \ Windows \ Menu Start \ Programmi \ Accessori
Strumento di cattura per Windows
Diamo un'occhiata ai modi per utilizzare efficacemente lo Strumento di cattura in Windows 10/8/7.
Cattura schermate in Windows
Quando sulla Metro UI o Schermata iniziale, puoi fare clic sul riquadro dello strumento di cattura per aprirlo. Lo strumento si aprirà e ti ritroverai immediatamente sul tuo desktop. Quando nel Modalità desktop, puoi aprirlo digitando Snipping Tool nella ricerca Bar Charms. Se lo usi regolarmente, puoi anche crearne uno collegamento sul desktop per accedervi facilmente.
Per bloccarlo come un riquadro, quando nella schermata di avvio di Windows 8, fare clic con il pulsante destro del mouse sullo schermo (non sul riquadro). Fai clic sull'opzione "Tutte le app". Nella barra che si apre nella parte inferiore dello schermo, vedrai lo Strumento di cattura in Tutte le app. Fai semplicemente clic con il pulsante destro del mouse su di esso e scegli l'opzione "Aggiungi all'avvio" per inserirlo nella schermata Start come Tile.
Quando acquisisci una ripresa da un browser e la salvi come un file HTML, l'URL viene visualizzato sotto lo snip. Per evitare che l'URL venga visualizzato, apri Opzioni e cancella il file Includi URL sotto snips (solo HTML) casella di controllo.
Apri lo strumento di cattura usando i tasti di scelta rapida
Se sei un utente frequente dello Strumento di cattura, puoi creare un hotkey per questo. Per farlo apri il System32 cartella e fare clic con il tasto destro del mouse su SnippingTool.exe (o sul suo collegamento nella cartella Programma / Accessori). Seleziona Proprietà. Qui puoi impostare un tasto di scelta rapida. Ho come esempio F5 selezionato. Quindi per aprire lo strumento di cattura, tutto ciò che devo fare la prossima volta è premere F5.

Lo strumento Snipping ti consente di prendere quattro diversi tipi di screenshot:

- Snip a forma libera consente di disegnare e catturare qualsiasi parte irregolare dello schermo
- Snip rettangolare ti permetterà di trascinare il cursore su un oggetto per formare un rettangolo
- Finestra Snip ti permetterà di selezionare una finestra aperta, come una finestra del browser o una finestra di dialogo e di catturarla
- Snip a schermo intero catturerà l'intero schermo quando selezioni questo tipo di snip.
Dopo aver modificato le Impostazioni in base alle tue esigenze, puoi fare clic su Nuovo o Ctrl + PrtnScr prendere le catture.
Win + PrntScr in Windows
Cliccando su Win + PrntScr in Windows ti permetterà di catturare lo screenshot secondo le tue impostazioni. L'immagine viene automaticamente salvata nella cartella Immagini.

Snipping Tool Scorciatoie da tastiera
- Alt + M - Scegli una modalità di cattura
- Alt + N - Crea un nuovo snip nella stessa modalità dell'ultimo
- Maiusc + Freccia - Spostare il cursore per selezionare un'area di taglio rettangolare
- Alt + D - Ritarda l'acquisizione di 1-5 secondi
- Ctrl + C - Copia lo snap negli appunti
Disabilita la sovrapposizione bianca
Quando lo Snipping Tool è aperto e attivo, appare una sovrapposizione bianca. Se si desidera disattivarlo, è possibile farlo tramite le sue Opzioni. Deseleziona l'opzione a Mostra lo schermo sovrapposto quando lo strumento di cattura è attivo.
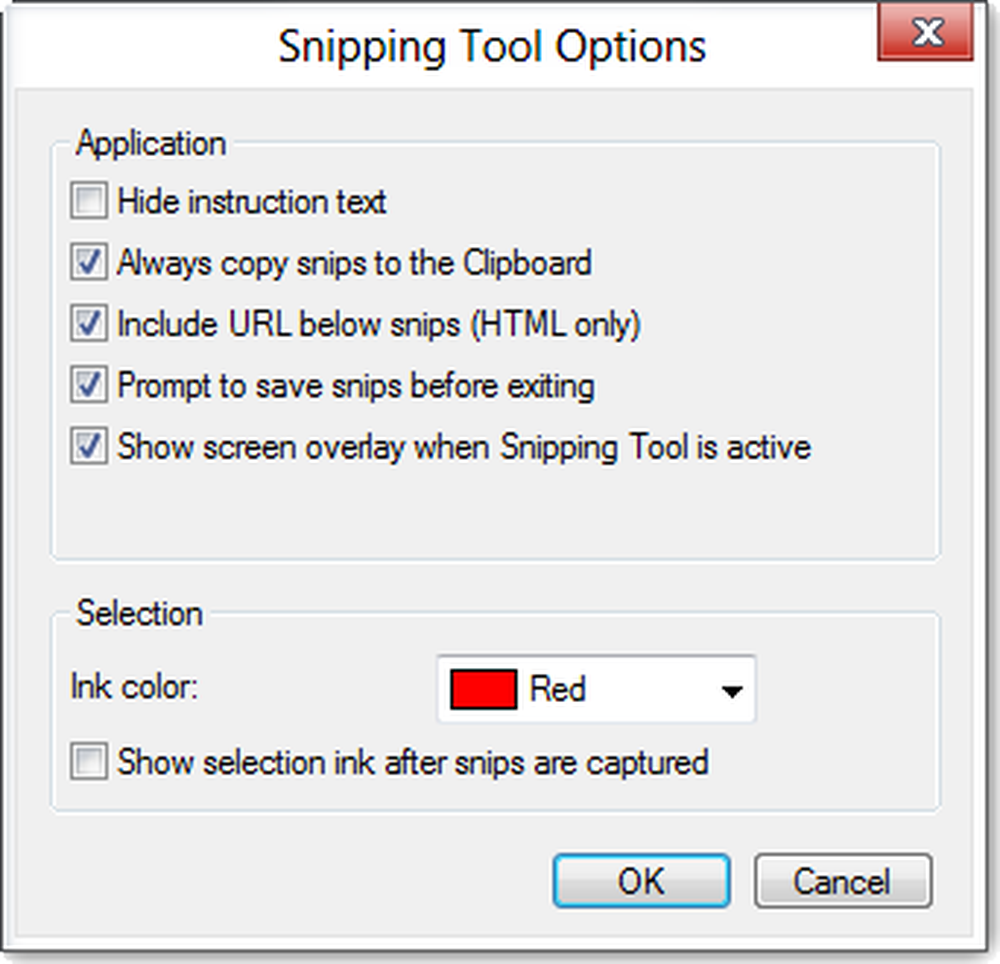
A salva l'immagine, devi cliccare sul Salva Snip pulsante Una funzione aggiuntiva di Windows 8 è che le riprese a schermo intero vengono salvate automaticamente nella cartella Immagini.
Se lo desideri condividi uno snip, puoi cliccare il Freccia su Invia colpo pulsante, quindi selezionare un'opzione (email) dal menu.

Lo Strumento di cattura normalmente non funzionerà sulla schermata iniziale. Sarai in grado di catturare solo la schermata di avvio completo utilizzando i pulsanti Win + PrntScr e non una parte della schermata iniziale. Se fai clic sul tasto di scelta rapida assegnato nella schermata di avvio, le finestre passeranno automaticamente alla modalità desktop con lo strumento di cattura aperto. Ma c'è un trucco per farlo, che vedremo un po 'più tardi!
Cattura il menu contestuale usando lo strumento di cattura
Se desideri catturare schermate del menu di scelta rapida, avvia lo strumento di cattura e fare clic su Esc. Il prossimo tasto destro del mouse sul desktop, file o cartella e quindi premere Ctrl + PrntScr. Questo ti permetterà di catturare il menu contestuale del tasto destro. In Windows 7 puoi anche catturare il menu di avvio usando questo trucco.

Cattura parti della schermata iniziale di Windows 8
In Windows 8, per acquisire una parte della schermata iniziale, aprire lo strumento di cattura, stampa Esc. Quindi, premere Chiave di vittoria yo passare alla schermata iniziale e quindi premere Ctrl + PrntScr. Ora sposta il cursore del mouse sull'area desiderata. Questo ti permetterà di catturare una parte della schermata di avvio di Windows 8. Per catturare il intera schermata iniziale, puoi, naturalmente, premere Win + PrntScr.
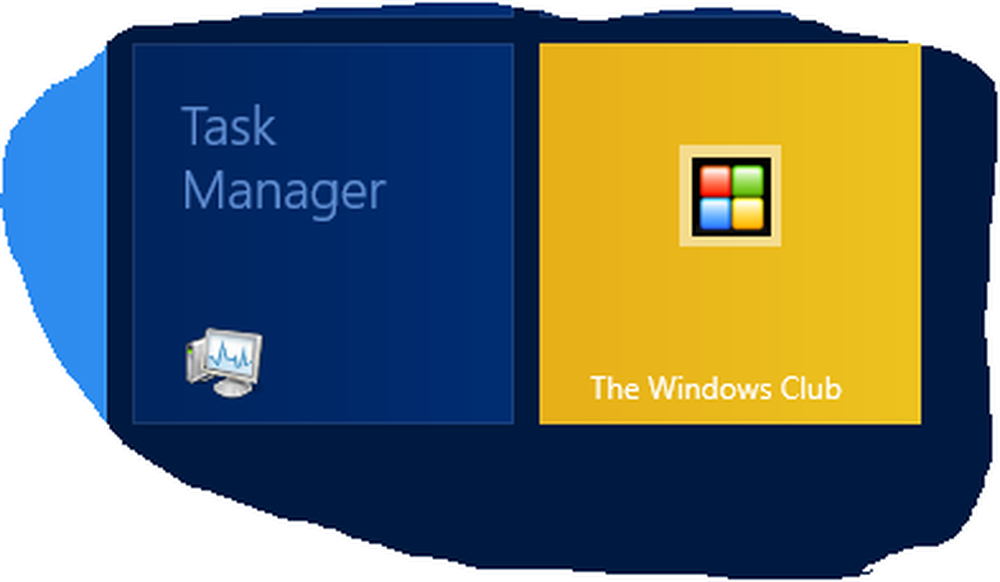
NOTA: Windows 10 ti consente di impostare i ritardi per acquisire screenshot.

Cattura parte dello schermo usando Hotkey
Nel Windows 10 Creators Update e più tardi puoi catturare una parte del tuo schermo usando una scorciatoia da tastiera - WinKey + Shift + S. Puoi anche creare un collegamento sul desktop usando il comando Snippingtool / clip nella casella Posizione.
Se sei a conoscenza di altri suggerimenti o trucchi per lo Strumento di cattura, per favore condividili nella sezione dei commenti.
Potresti anche voler controllare il nostro freeware Windows Screen Capture Tool che ti consente di catturare a schermo intero, area dello schermo selezionata, finestre, pagine web e altro ancora. Puoi anche aggiungere filigrane allo screenshot catturato o modificare l'immagine usando il suo editor di immagini di base.
AGGIORNARE: Controlla il nuovo strumento Microsoft Capture di cattura dello schermo.

