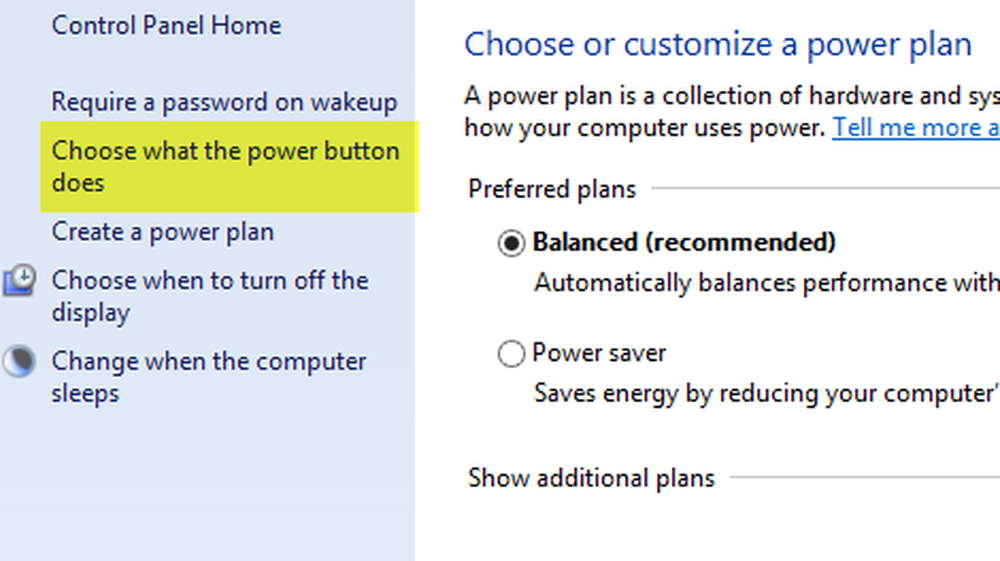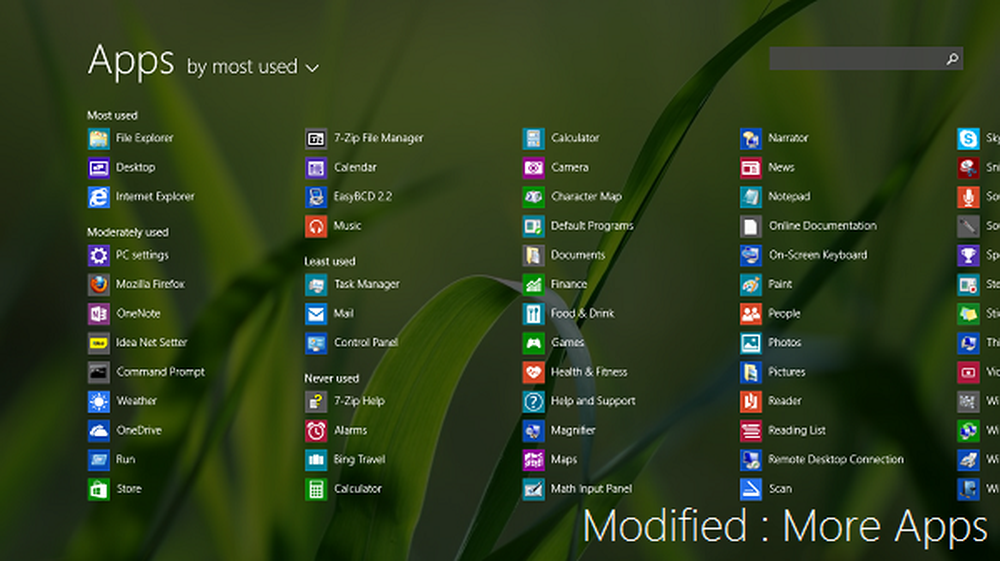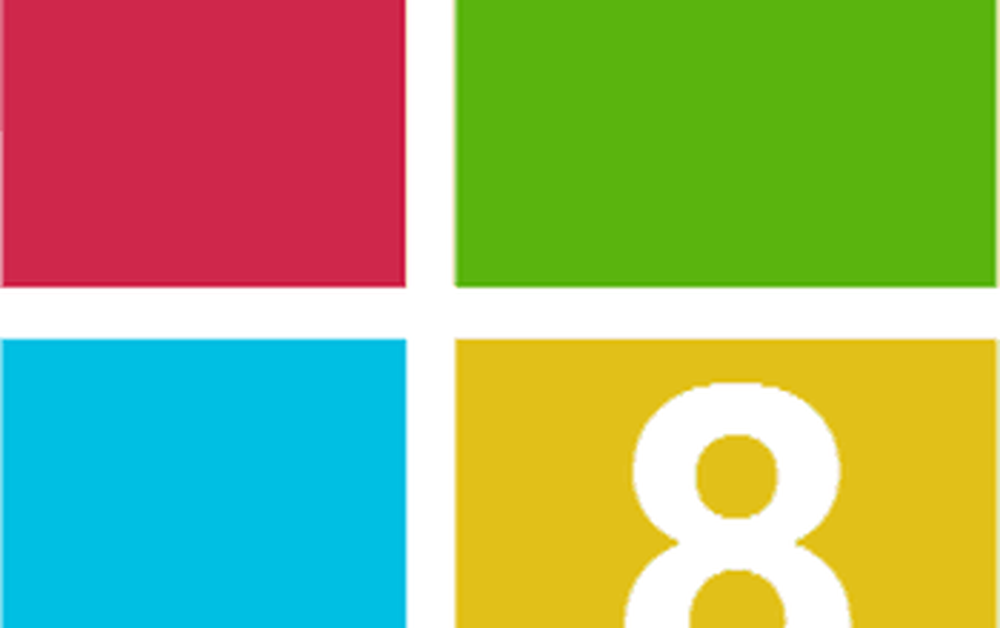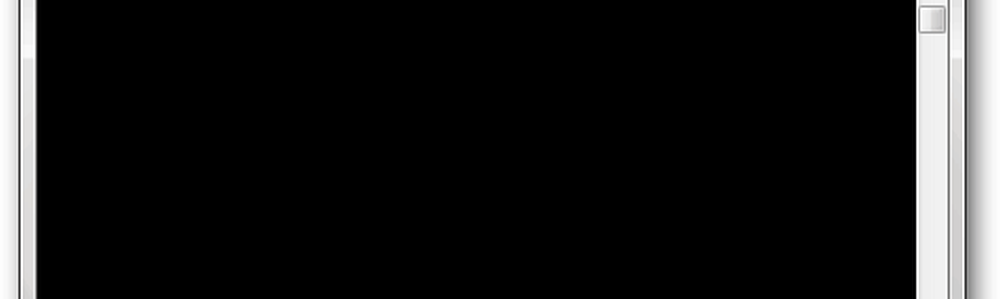Mostra opzioni di avvio avanzate o menu in Windows 8
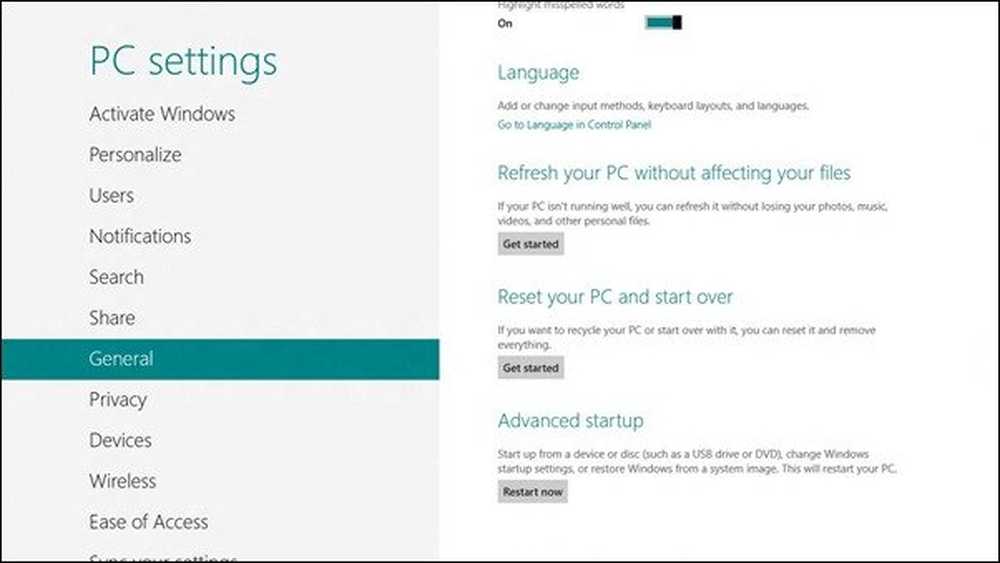
Un video sul blog MSDN mostra che l'avvio di Windows 8 è molto veloce - meno di sette secondi. Il computer utilizzato era un Ultrabook, un prodotto di Intel che offre un computing super-veloce con le ultime tecnologie incorporate all'interno. Il problema con Windows 8 è che si avvia velocemente. Per un momento, dimentichiamo Ultrabook e prendiamo in considerazione un PC attuale. Anche questi tipi di PC sono dotati delle più recenti tecnologie e riducono il tempo necessario per l'esecuzione delle istruzioni da parte dei sistemi operativi.
Interruzioni hardware in Windows 8
La domanda sorge spontanea, se si avvia più velocemente, come può essere un problema in Windows 8? Il problema non è l'avvio più veloce, ma gli effetti collaterali: Riduzione dei periodi di tempo F2 e F8 a intervalli quasi trascurabili. Questo, in altre parole, significa che non avrai tempo sufficiente per premere F8 per richiamare il menu di avvio. Questo sarebbe un problema, perché potresti voler avviare Windows in modalità provvisoria, per la risoluzione dei problemi, i ripristini del sistema o qualsiasi altro scopo.
Secondo il blog pubblicato su MSDN, l'intervallo in cui Windows attende l'interrupt F8 viene ridotto a meno di 200 millisecondi e quindi, le probabilità che rilevi l'interrupt F8 sono estremamente basse.
In precedenza, erano gli interrupt hardware - premendo DEL per BIOS, F8 o F2 per il menu di avvio - che aiutavano i computer a intraprendere le azioni necessarie. Ora è il software che si avvia così velocemente - facendo uso di tecnologie avanzate - che le possibilità di fare uso di interrupt hardware sono molto basse.
Con questo in mente, si apre un'altra domanda. Se non possiamo usare F8 per far apparire il menu di avvio di Windows o anche premere DEL per raggiungere il BIOS, come possiamo apportare le modifiche necessarie al BIOS o avviare la modalità provvisoria per la risoluzione dei problemi e altri scopi?
Opzioni di avvio avanzate o menu in Windows 8

Invece di utilizzare interrupt hardware per portare avanti il menu di avvio, Windows 8 offre tre metodi basati sul software che presentano il menu di avvio. Il menu di avvio contiene opzioni per:
- Caricamento di un altro sistema operativo
- Risoluzione dei problemi
- Spegni il PC
- Utilizzare un dispositivo di rete per l'avvio
Quando fai clic su Risoluzione dei problemi, ti vengono fornite ulteriori opzioni:
- Usa Ripristino configurazione di sistema
- Usa System Imaging
- Accesso al BIOS
- Opzione Riparazione automatica: consente di diagnosticare e risolvere automaticamente i problemi
- Prompt dei comandi e
- Impostazioni di avvio di Windows - ti aiuta a modificare le impostazioni di avvio (attiva / disattiva la modalità di debug, attiva / disattiva la registrazione di avvio, abilita la modalità provvisoria, ecc. Le opzioni sono presenti in questo gruppo)
Mostra menu di avvio in Windows 8
Come detto in precedenza, ci sono tre metodi per mostrare il menu di avvio in Windows 8. Il primo metodo è quello di farlo attraverso la finestra di dialogo Impostazioni PC. L'accesso alle impostazioni del PC è disponibile in Impostazioni. Aprire le impostazioni del PC e nella finestra di dialogo, fare clic su Generale e selezionare Ricomincia Adesso sotto Avvio avanzato.

Il secondo metodo è più facile. stampa Tasto MAIUSC quando si fa clic su Riavvia. Questo spegnerà il computer e lo riavvierà per presentare il menu di avvio.
Il terzo metodo è un po 'difficile da ricordare. Devi aprire il prompt dei comandi e digita quanto segue:
Shutdown.exe / r / o
Tutti i metodi sopra menzionati mostreranno il menu di avvio in Windows 8. Tuttavia, non c'è modo di mostrare il menu di avvio durante il primo avvio. Mettendola nell'altro senso, se devi usare le opzioni nel menu di avvio, devi avviare e avviare il computer e quindi selezionare il riavvio usando uno dei metodi precedenti. Tuttavia, puoi tentare la fortuna premendo il tasto F8 e tenendolo premuto non appena si accende il computer. Se Windows 8 lo rileva, puoi salvare alcuni passaggi.
Puoi anche abilitare il tasto F8 e avviare in modalità provvisoria in Windows 8.
Inoltre, leggi:- Riparazione automatica su Windows 8
- Windows 8 non riesce ad avviarsi; Anche il ripristino automatico, l'aggiornamento, il ripristino del PC non riescono.