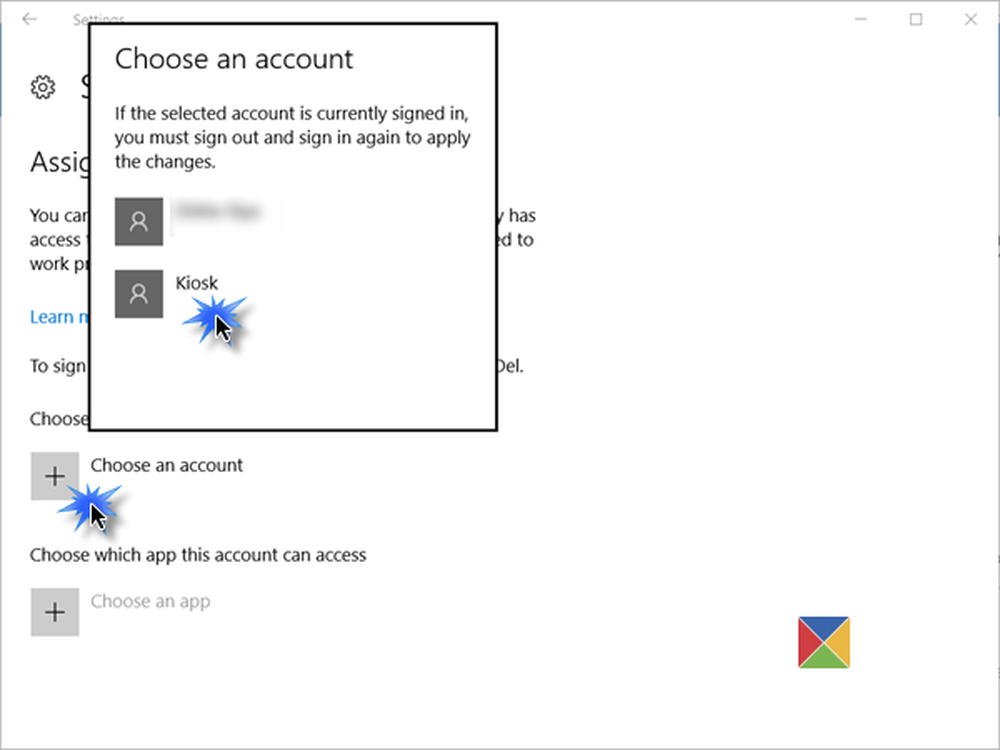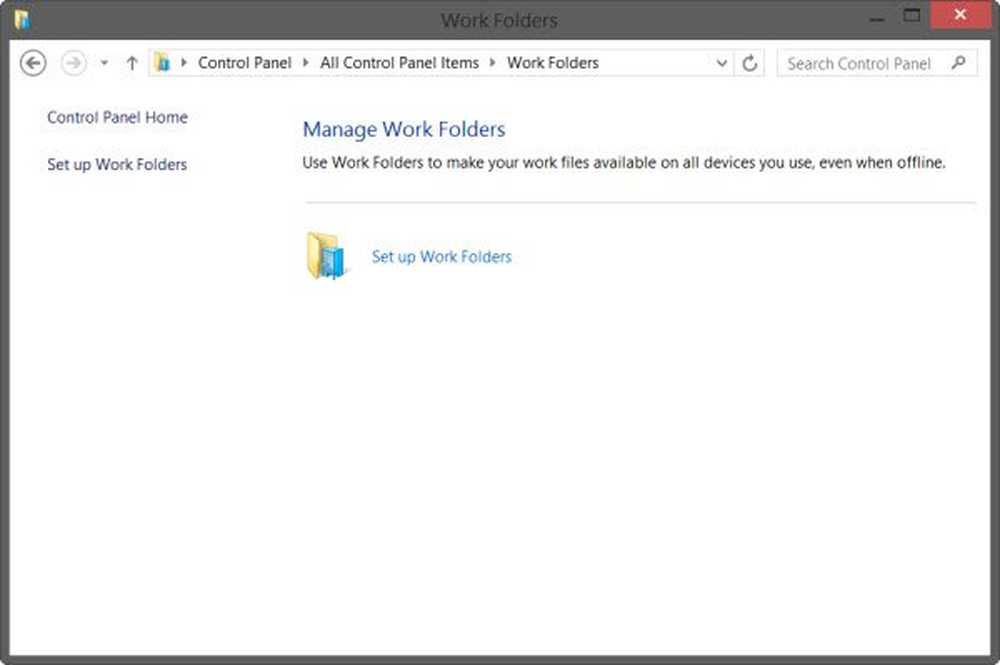Configura Windows Hello o Fingerprint Reader su Windows 10 o Surface

Ora puoi accedere ai tuoi dispositivi Surface o Windows 10 con un semplice tocco o un aspetto. Sì, Windows Hello, questa funzione di Windows 10 può memorizzare il tuo viso e rendere l'accesso più facile che mai. In realtà è un metodo di autenticazione biometrica che utilizza hardware avanzato come fotocamere frontali e scanner di impronte digitali per riconoscere gli utenti. Ti offre una sicurezza di livello enterprise senza dover digitare una password.

In questo post, impareremo come impostare Windows Hello riconoscimento facciale e lettore di impronte digitali sul dispositivo Surface. Per mettere le mani su questa recente autenticazione biometrica, è necessario prima assicurarsi che Windows 10 su Surface sia aggiornato.
Controlla le impostazioni di Windows Update e di sicurezza in Windows 10 e verifica se il tuo sistema operativo è aggiornato. Se vedi aggiornamenti disponibili, scarica e installa sul tuo computer.
L'impostazione effettiva di Windows Hello è molto semplice. Accedi alle opzioni di accesso in Impostazioni account sul tuo dispositivo Surface e vedrai Windows Hello lì.
Consulta le istruzioni dettagliate per configurare il riconoscimento facciale sul tuo dispositivo Surface.
Imposta il riconoscimento facciale o Windows Hello
- Vai a Impostazioni> Account> Opzioni di accesso.
- Individua Windows Hello e seleziona l'opzione Telecamera a infrarossi.
- Verrà visualizzata la finestra "Benvenuto in Windows Hello" con il pulsante "Guida introduttiva".
- Fai clic sul pulsante e il sistema ti chiederà di fissare direttamente lo schermo del dispositivo.
- Mentre il tuo dispositivo vuole la tua immagine, noterai un po 'di luce a sinistra della tua fotocamera frontale.
- Hai solo bisogno di fissare lo schermo per alcuni secondi e il gioco è fatto. Segui le istruzioni sullo schermo per ottenere i migliori risultati. Assicurati che il tuo viso si trovi a circa 6-8 pollici di distanza dalla tua schermata di Surface.
- Clicca su "Fine" per completare il processo.
Se non si è sicuri del riconoscimento, fare clic su "Migliora riconoscimento" e scansionare nuovamente il viso con un aspetto diverso.
Una volta che hai fatto questo, puoi usare Windows Hello per accedere.
Configurare il lettore di impronte digitali
Il lettore di impronte digitali ti offre la comodità di sbloccare rapidamente il tuo dispositivo con un semplice tocco. Con un lettore di impronte digitali installato nel dispositivo Surface, non è necessario preoccuparsi di ricordare nuovamente una password.
Per impostare il lettore di impronte digitali su Surface Pro 3 o Surface Pro 4 è necessario un Cover di tipo Surface Pro 4 con ID impronta digitale (disponibile solo negli Stati Uniti).
Consulta le istruzioni dettagliate per configurare il lettore di impronte digitali sul tuo dispositivo Surface.
Imposta il lettore di impronte digitali
- Vai alle opzioni di accesso dalle tue Impostazioni account.
- Individua Windows Hello e seleziona l'opzione Fingerprint.
- Seleziona "Configura".
- Posiziona il dito sul sensore ID dell'impronta digitale sulla cover del tuo Surface Pro 4. È possibile selezionare una o più dita da leggere dallo scanner.
- Riceverai una notifica al termine della configurazione.
- Accedi con il tuo tocco e goditi la fantastica esperienza di Surface Pro 4.