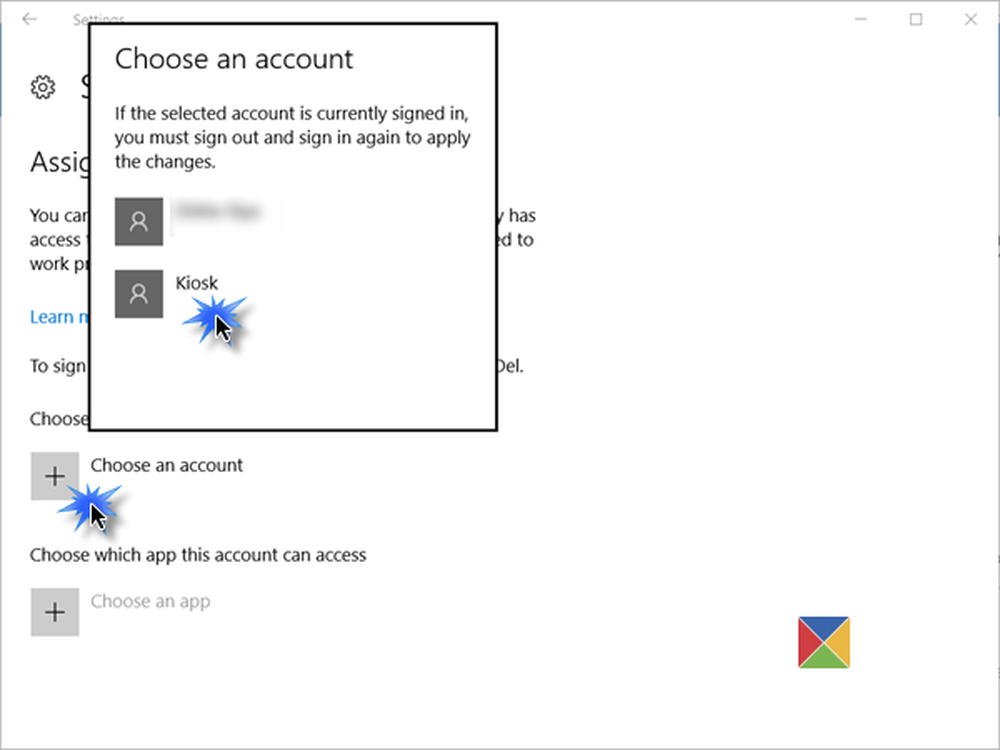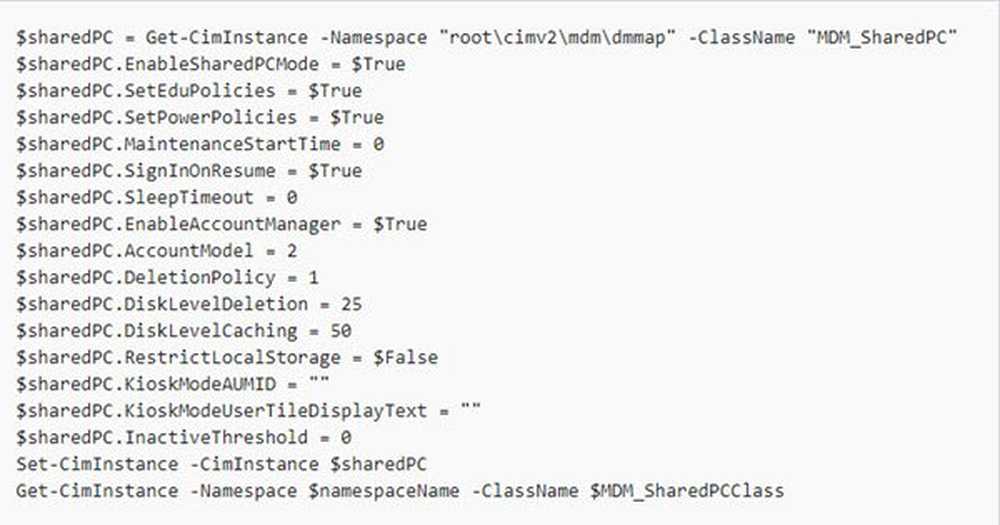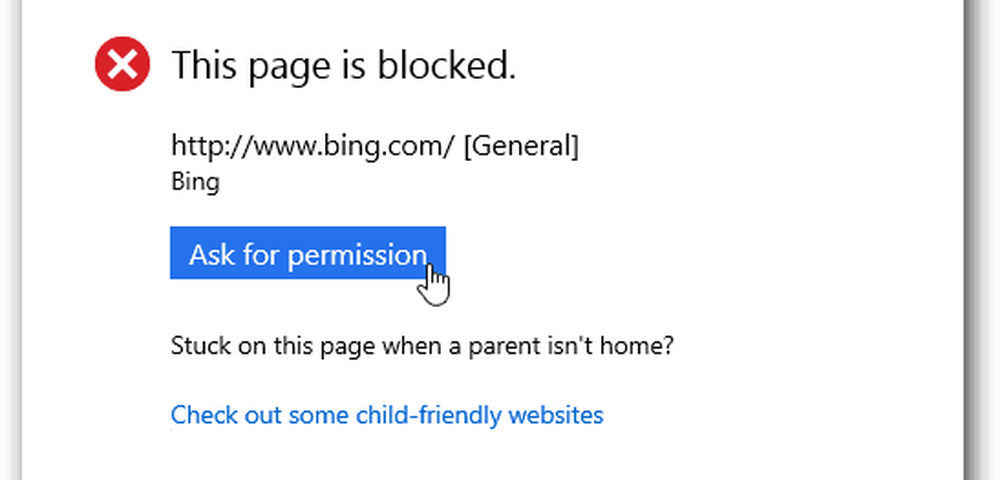Imposta altoparlante e microfono preferiti per le app tramite le impostazioni di Windows 10
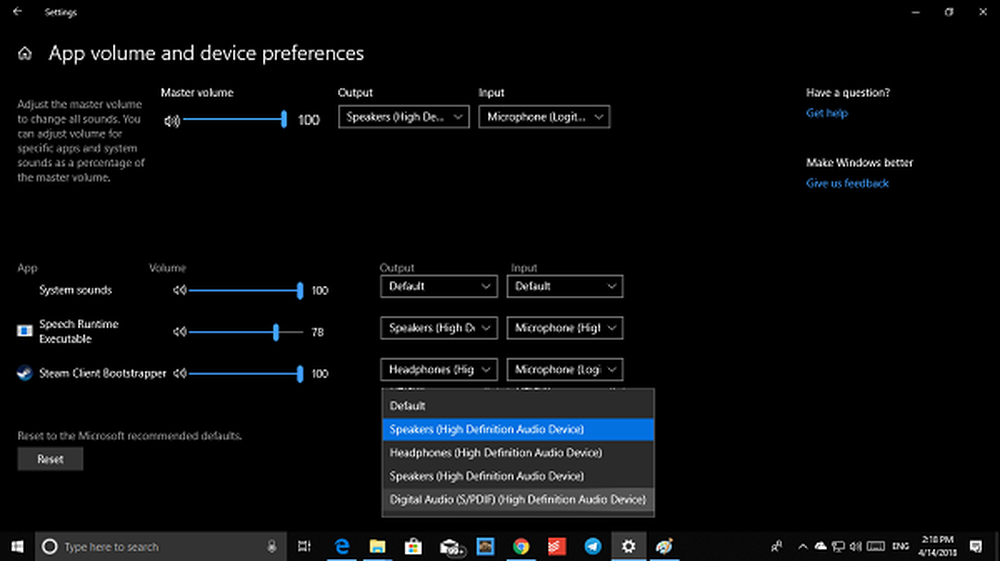
Mentre la graduale transizione delle classiche impostazioni di Windows continua, Windows 10 v1803 ha finalmente dato Suono un posto speciale nelle impostazioni. Disponibile in Impostazioni> Sistema> Audio, ti offre la possibilità di configurare il dispositivo di uscita, di risolvere i problemi, controllare il volume, selezionare il dispositivo di input, controllare il microfono e offre anche il volume dell'app, le preferenze del dispositivo e le opzioni per HMD.
Impostazione di altoparlante e microfono preferiti per le app
Volume dell'app e preferenza del dispositivo
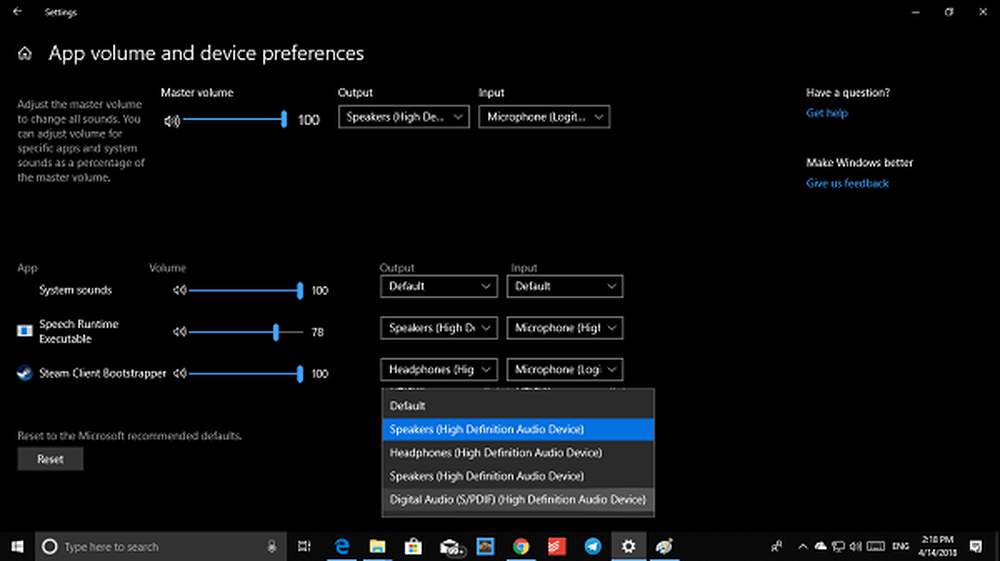
È possibile che alcune app utilizzino impostazioni di output personalizzate e qui puoi personalizzare questi volumi in-app utilizzando questa opzione. Usare questo per regolare il volume principale per modificare tutti i suoni. Puoi modificare il volume di Windows 10 e delle app individualmente.
La parte migliore di questa nuova configurazione è che se si desidera impostare cuffie e microfono diversi per una particolare app o gioco, è possibile sceglierlo qui. Non devi cambiare ogni volta che li usi sul tuo PC.
Sembra che Microsoft abbia abilitato questa funzione, ma anche gli sviluppatori devono agganciare le loro app. A partire da ora, non vedo molte app qui tranne quella elencata nell'immagine.
HMD
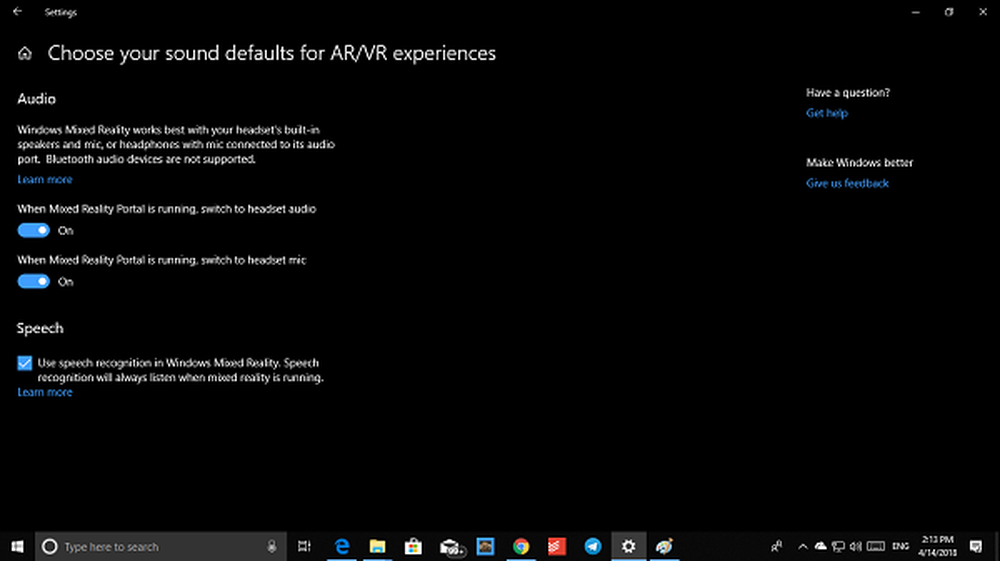
- Quando è in esecuzione Mixed Reality Portal, passa all'audio della cuffia.
- Quando è in esecuzione Mixed Reality Portal, passa al microfono dell'auricolare.
Esiste anche un'opzione per Discorso che consente di verificare il riconoscimento vocale anche quando si utilizza Windows Mixed Reality
Configura dispositivo di output
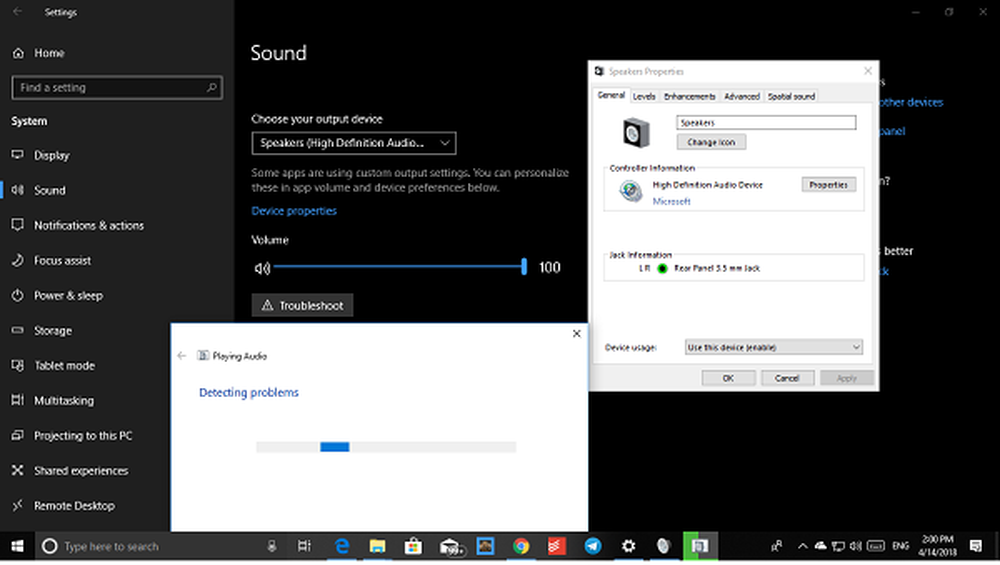
Questo può essere fatto facilmente dall'icona Volume nella barra delle applicazioni, qui si ottengono due opzioni aggiuntive. Innanzitutto, è possibile accedere alle proprietà del dispositivo e, in secondo luogo, è possibile risolvere i problemi. Fare clic sulle proprietà del dispositivo e verrà aperta la finestra della classe per quel dispositivo. Può offrire opzioni come opzioni per disabilitare i miglioramenti, selezionare la frequenza di campionamento, la profondità di bit e configurare il suono spaziale.
Configura il dispositivo di input, ovvero il microfono

Se hai una webcam con microfono o un microfono dedicato collegato al tuo PC Windows 10, puoi configurarlo qui. È possibile alternare tra loro e configurare anche le proprietà del dispositivo. Trovo molto interessante l'opzione Ascolta per i microfoni. È possibile ascoltare un lettore musicale portatile o un altro dispositivo tramite questo microfono. Tuttavia, potrebbe apparire un feedback.
Il pulsante di risoluzione dei problemi semplifica l'individuazione del problema, soprattutto se si utilizza Microphone giorno per giorno, che può essere utilizzato per scrivere documenti o effettuare chiamate vocali.