SearchUI.exe passa da sospeso a in esecuzione a non risposta
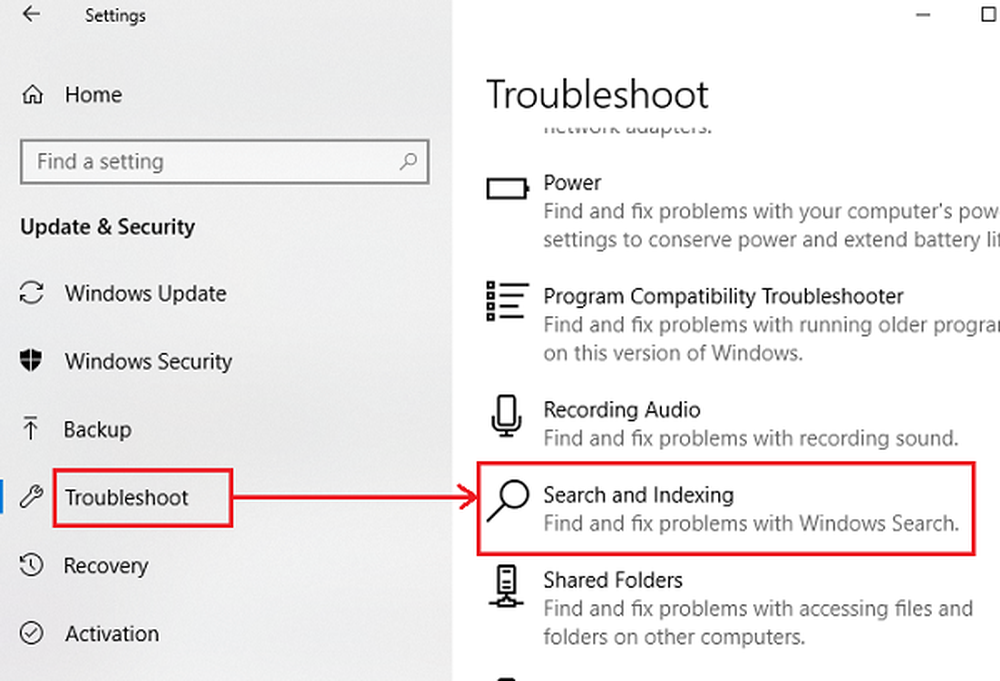
Il SearchUI.exe file gestisce la funzione di ricerca per Cortana. Molti utenti hanno segnalato che la funzione smette di rispondere entro pochi minuti dall'avvio nel sistema operativo Windows 10. Non è possibile utilizzare la funzione di ricerca di Cortana se questo file è problematico.
SearchUI.exe passa da sospeso a in esecuzione a non risposta
La causa potrebbe essere la mancanza di file di sistema o un problema con l'applicazione Cortana stessa. Nel caso si stia affrontando questo problema, provare a riavviare il sistema e verificare se aiuta. In caso contrario, procedere con le seguenti soluzioni:
- Esegui lo strumento di risoluzione dei problemi di ricerca e indicizzazione
- Esegui lo strumento DISM
- Riavvia il processo Cortana nel Task Manager
- Reinstallare Cortana
- Risolvere i problemi in stato di avvio pulito.
1] Esegui lo strumento di risoluzione dei problemi di ricerca e indicizzazione

Fare clic sul pulsante Start e selezionare Impostazioni> Aggiornamenti e sicurezza> Risoluzione dei problemi. Seleziona lo strumento di risoluzione dei problemi di ricerca e indicizzazione dall'elenco ed eseguilo.
Riavvia il sistema una volta fatto.
Gli utenti di Windows 7/8 possono scaricare lo strumento di risoluzione dei problemi di ricerca di Windows ed eseguirlo.
2] Esegui lo strumento DISM
Lo strumento DISM ripara un'immagine di sistema potenzialmente danneggiata. Potresti considerare di eseguirlo per risolvere il tuo problema.
3] Riavvia il processo Cortana nel Task Manager
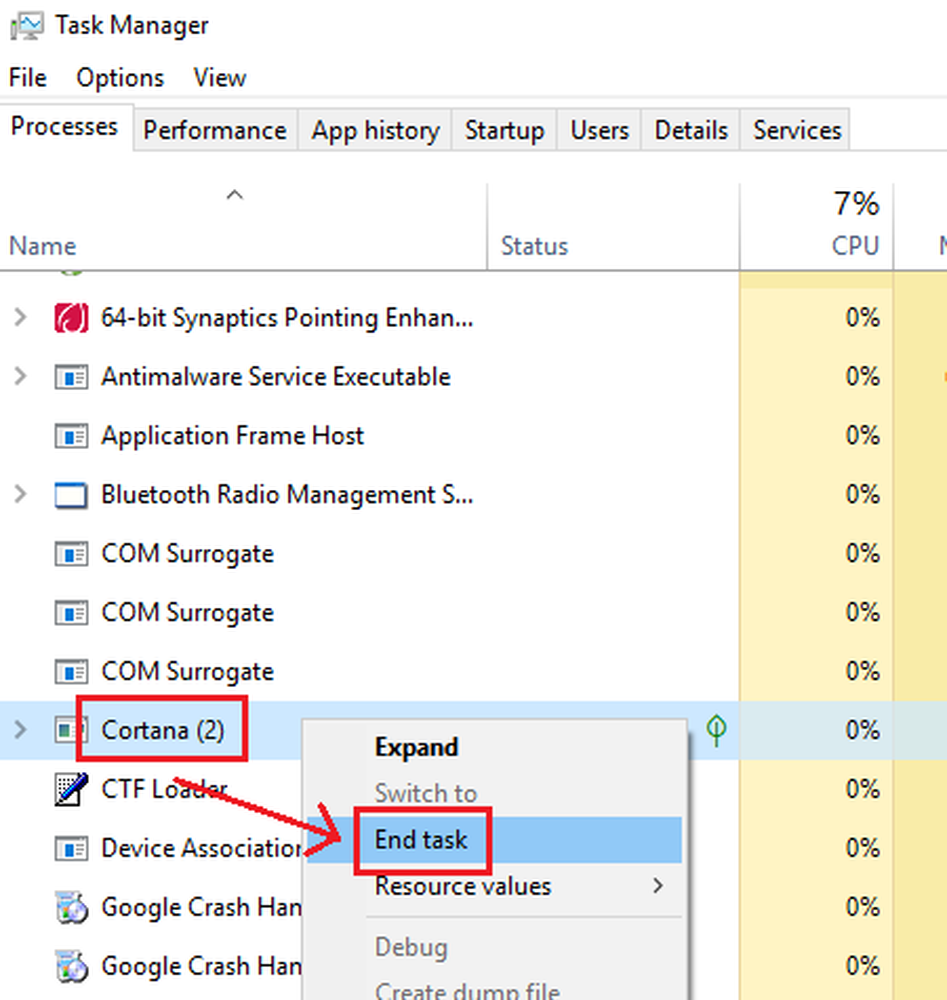
Premere CTRL + ALT + CANC per aprire la finestra Opzioni di sicurezza. Selezionare e aprire Task Manager dall'elenco.
Individua il processo Cortana, fai clic destro su di esso e seleziona Termina operazione.
Il processo Cortana si riavvierà da solo e si reinizializzerà automaticamente.
4] Reinstallare Cortana

Se non funziona niente, potresti considerare di reinstallare Cortana stesso.
Fare clic con il tasto destro sul pulsante Start e selezionare Windows PowerShell (Admin).
Digitare il seguente comando nella finestra PowerShell sopraelevata e premere Invio per eseguirlo:
Get-AppxPackage Microsoft.Windows.Cortana | Foreach Add-AppxPackage -DisableDevelopmentMode -Register "$ ($ _. InstallLocation) \ AppXManifest.xml"
Riavvia il sistema.
5] Risoluzione dei problemi in stato di avvio parziale
È possibile risolvere ulteriormente manualmente effettuando un avvio pulito. Un avvio parziale avvia un sistema con driver e programmi di avvio minimi. Quando si avvia il computer in modalità di avvio parziale, il computer si avvia utilizzando un insieme minimo di driver e programmi di avvio preselezionati e poiché il computer inizia con un numero minimo di driver, alcuni programmi potrebbero non funzionare come previsto.
La risoluzione dei problemi di avvio parziale è progettata per isolare un problema di prestazioni. Per eseguire la risoluzione dei problemi di avvio parziale, è necessario disabilitare o abilitare un processo alla volta, quindi riavviare il computer dopo ogni azione. Se il problema scompare, si sa che era l'ultimo processo che stava creando il problema.
Ti auguro il meglio!



