Cerca dalla barra delle applicazioni in Windows 8/7

In questo post vedremo come è possibile eseguire ricerche dalla barra delle applicazioni in Windows 8.1. Abbiamo visto come aggiungere la barra degli indirizzi alla barra delle applicazioni in Windows 8/7. Ciò consente agli utenti di digitare direttamente l'URL e premere Invio per aprire la pagina Web nel browser predefinito. Ciò che è poco conosciuto, è questo in Windows 8/7, puoi anche effettuare le tue ricerche su Internet, digitando le query nella barra degli indirizzi e facendo clic su Invio. Uno svantaggio, tuttavia, è che le ricerche di parole singole non funzionano.

Cerca dalla barra delle applicazioni
Come possiamo cercare il nostro computer dalla barra delle applicazioni? Windows Desktop Search ha offerto una desk di ricerca, che consente di effettuare ricerche dalla barra delle applicazioni. Non c'è Windows Search Deskbar come questo, in Windows 7 o Windows 8.
Nel Windows 7 puoi aprire il menu Start e iniziare a digitare. Puoi anche creare un collegamento usando il seguente percorso e collegarlo alla barra delle applicazioni:
% SystemRoot% explorer.exe search-ms:
Nel Windows 8, puoi toccare il tasto Win e iniziare a digitare per cercare. Oppure puoi semplicemente premere Win + S, e si apriranno gli accessi alla ricerca.
Puoi anche svolgere questo piccolo esercizio interessante, che ti permette di appuntare una scorciatoia per cercare ovunque sul tuo computer Windows 8 dalla barra delle applicazioni.
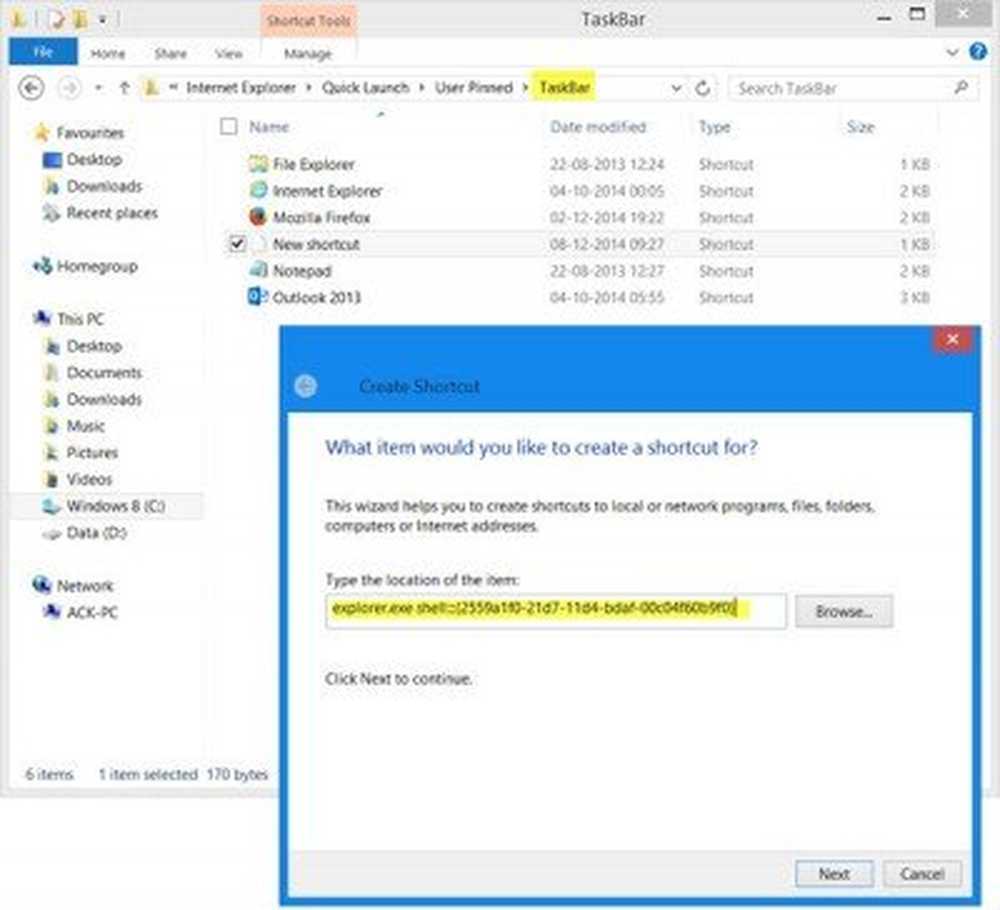
Passare alla seguente cartella:
C: \ Users \\ AppData \ Roaming \ Microsoft \ Internet Explorer \ Avvio rapido \ Utente appuntato \ TaskBar
Fare clic con il tasto destro, selezionare Nuovo> Collegamento. Nella posizione della casella dell'oggetto, digitare quanto segue:
shell explorer.exe ::: 2559a1f0-21d7-11d4-bdaf-00c04f60b9f0
Fai clic su Avanti, dagli un nome e un'icona se vuoi.
Leggere: Scorciatoie, comandi di shell e CLSID in Windows
Ora facendo clic su questa nuova icona nella barra delle applicazioni si apriranno gli Incantesimi di ricerca. Puoi cercare il tuo computer da qui.

Un piccolo consiglio che alcuni di voi potrebbero trovare utili.
Puoi anche provare alcuni strumenti alternativi di ricerca di Windows gratuiti, che possono aiutarti a cercare più velocemente sul tuo PC Windows.



