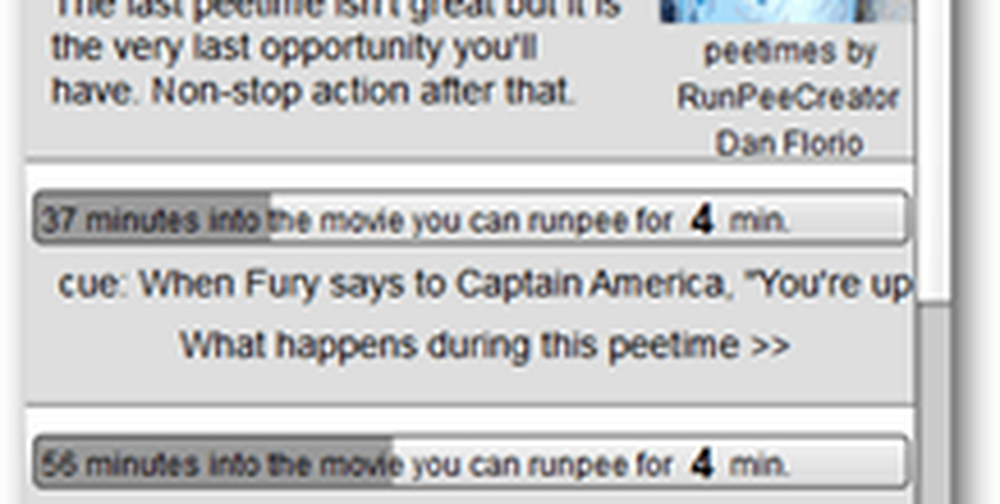Pianifica Arresto o riavvia in Windows utilizzando l'Utilità di pianificazione
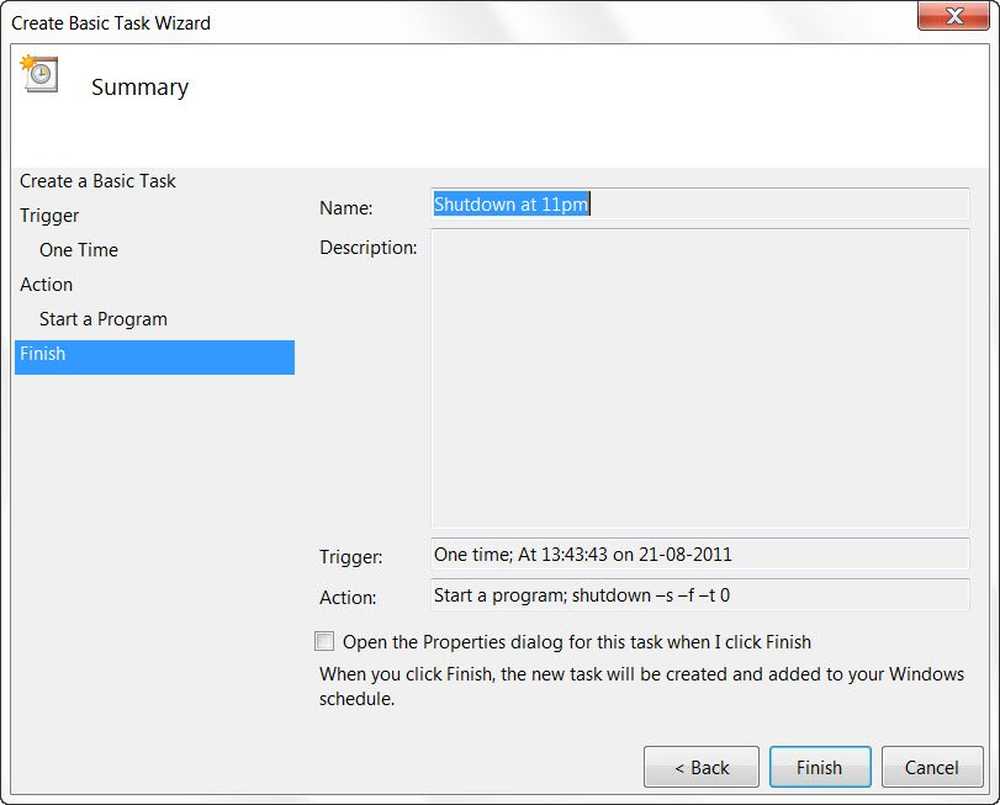
Mentre puoi sempre usare il comando Shutdown / s / t 60 e creare un collegamento sul desktop per ritardare l'arresto del tuo computer Windows 10/8/7 (in questo caso 60 secondi) o chiuderlo in un momento particolare dopo aver calcolato il tempo in pochi secondi, è anche possibile utilizzare l'Utilità di pianificazione per arrestare, riavviare o eseguire qualsiasi azione in una volta o periodicamente.
Pianifica Arresto o riavvia in Windows
E perché potresti volerlo fare? Forse il tuo computer sta elaborando un'attività o forse sta scaricando file da Internet e non vuoi aspettare fino a quel momento. Puoi quindi programmarlo di spegnersi dopo aver detto 2 ore, mentre continui a recuperare il tuo sonno da bellezza!
Per spegnere il computer in un determinato momento, digita taskschd.msc è avviare la ricerca e premere Invio per aprire il Agenda. Nel pannello di destra, fai clic su Crea attività di base.

Dare un nome e una descrizione se lo si desidera e fare clic su Avanti.

Quando richiesto Quando si desidera avviare l'attività, selezionare Una volta. Fare clic su Avanti.

Seleziona la data e l'ora di inizio.


Qui scrivi spegnimento nello spazio Programma / script e / s / f / t 0 nella casella Aggiungi argomenti. Se vuoi che lo spegnimento inizi dopo 60 sec, digita 60 invece di 0 qui.

Fare clic su Avanti per rivedere tutto e infine fare clic su Fine. Il computer si spegnerà al giorno e all'ora designati.

NOTA: In una finestra CMD, è possibile eseguire spegnimento /? per vedere tutti gli interruttori disponibili. Per pianificare i riavvii, è necessario utilizzare il / r parametro invece del /S parametro. Per disconnettere l'uso dell'utente corrente / l.
Se stai cercando modi più rapidi per farlo, dai uno sguardo a alcuni di questi strumenti gratuiti per Arresto automatico, riavvia il computer Windows a orari prestabiliti.
Grazie a Keith Hooker e Archie Christopher.