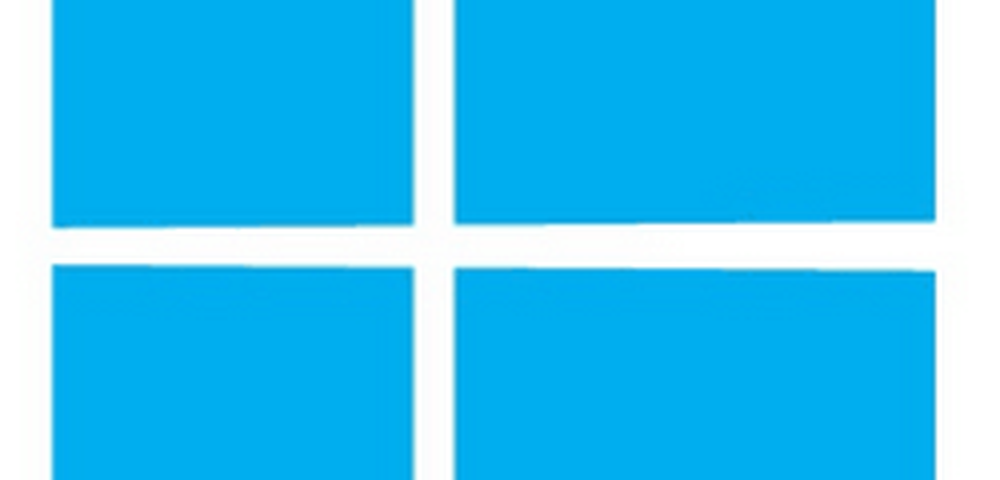Esegui, ferma, pianifica, disattiva la manutenzione automatica in Windows - Domande frequenti
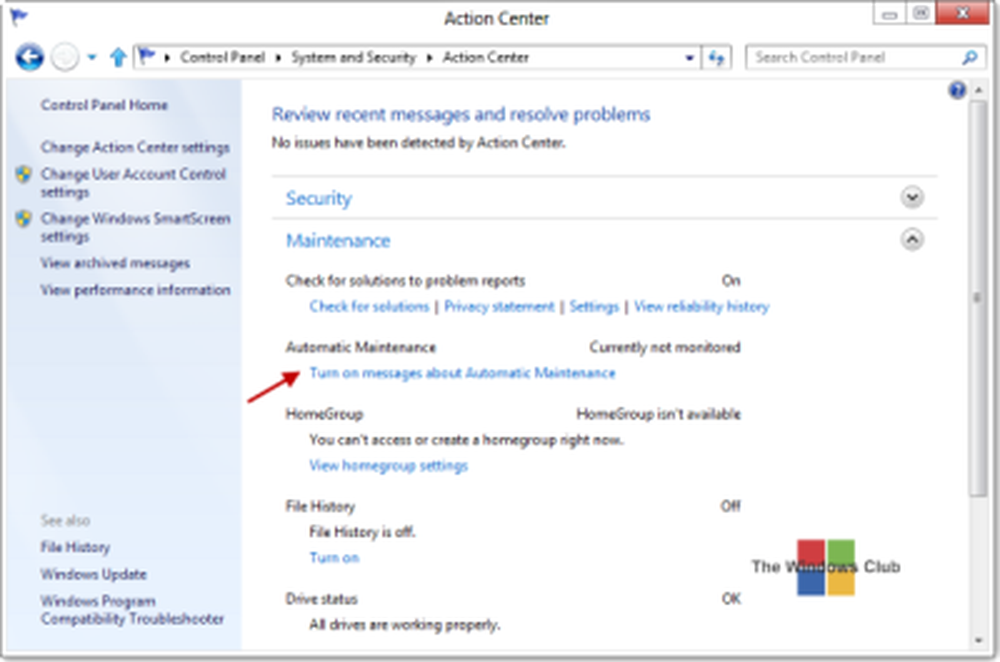
Windows 10/8 include una nuova funzionalità che ti consente di pianificare ed eseguire Manutenzione automatica sul tuo computer. L'attività eseguita, eseguirà un'attività come l'aggiornamento e la scansione della sicurezza, gli aggiornamenti del software Windows, la deframmentazione del disco, gli errori del volume del disco, la diagnostica del sistema, ecc. Comprende anche la scansione degli standard di sicurezza e di scansione della rete di accesso a livello aziendale su tutte le workstation aziendali.
In Windows 7 e nelle versioni precedenti, le prestazioni e l'efficienza energetica sono influenzate in una certa misura, ma in Windows 10/8 questa attività di manutenzione è progettata per essere eseguita in background, in modo prioritario, con un'interazione utente limitata e un impatto minimo sulle prestazioni ed efficienza energetica.
Dice MSDN:
La manutenzione automatica interrompe automaticamente le attività di manutenzione correntemente in esecuzione se l'utente inizia a interagire con il computer. L'attività di manutenzione riprenderà quando il sistema torna allo stato di riposo.
Manutenzione automatica di Windows
La Manutenzione automatica in Windows 10/8 verrà eseguita quotidianamente e combinerà tutte le attività di manutenzione in background, come l'aggiornamento del software Windows, le app, la partecipazione ai messaggi del Centro operativo, l'esecuzione di attività di manutenzione in background, ecc. Senza influire negativamente sulle prestazioni e sull'efficienza energetica. Permetterà all'utente di avere il controllo sulla pianificazione e sulla configurazione delle attività di manutenzione. Tuttavia, la reattività del sistema operativo agli utenti può ridursi quando l'attività di manutenzione viene eseguita mentre gli utenti utilizzano attivamente il computer.
Il processo è chiamato MSchedExe.exe, e si trova nella cartella System32. Per accedere alla Manutenzione automatica in Windows 8, aprire il Pannello di controllo e accedere a Centro operativo. Qui sotto Manutenzione, clicca sulla piccola freccia sul lato destro. Questo esporrà la manutenzione automatica. Se si scopre che questo non viene monitorato, è possibile fare clic su Attiva i messaggi sulla manutenzione automatica.
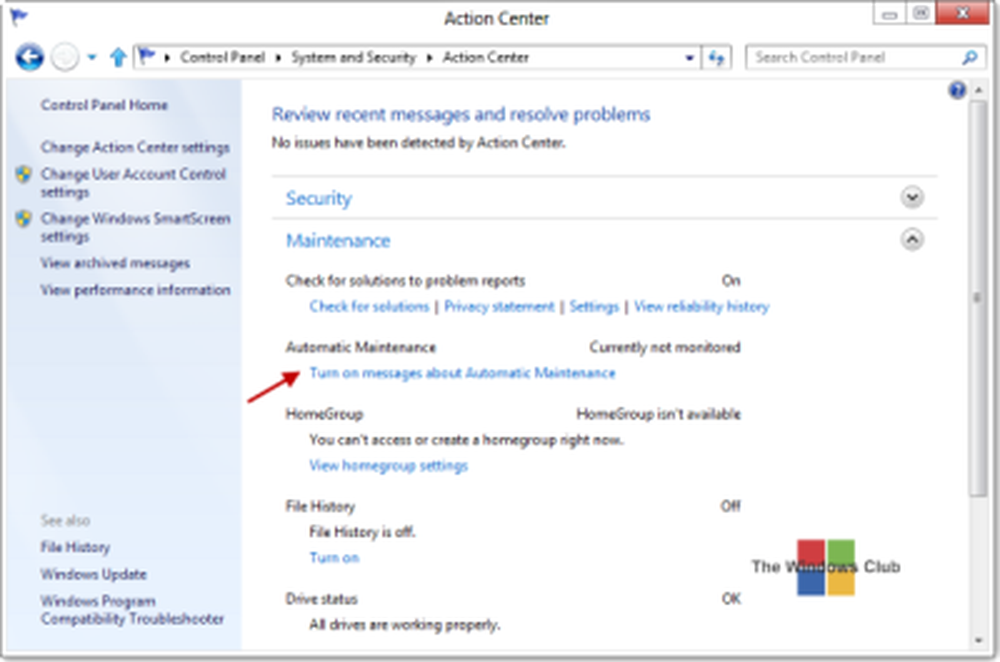
Ciò consentirà a Action Center di monitorare la manutenzione automatica e di inviare messaggi tramite l'icona del Centro operativo sulla barra delle applicazioni.
Se si desidera disabilitare questi messaggi, è possibile farlo anche deselezionando l'opzione in Centro azioni> Modifica impostazioni Centro operativo> Messaggi di manutenzione.
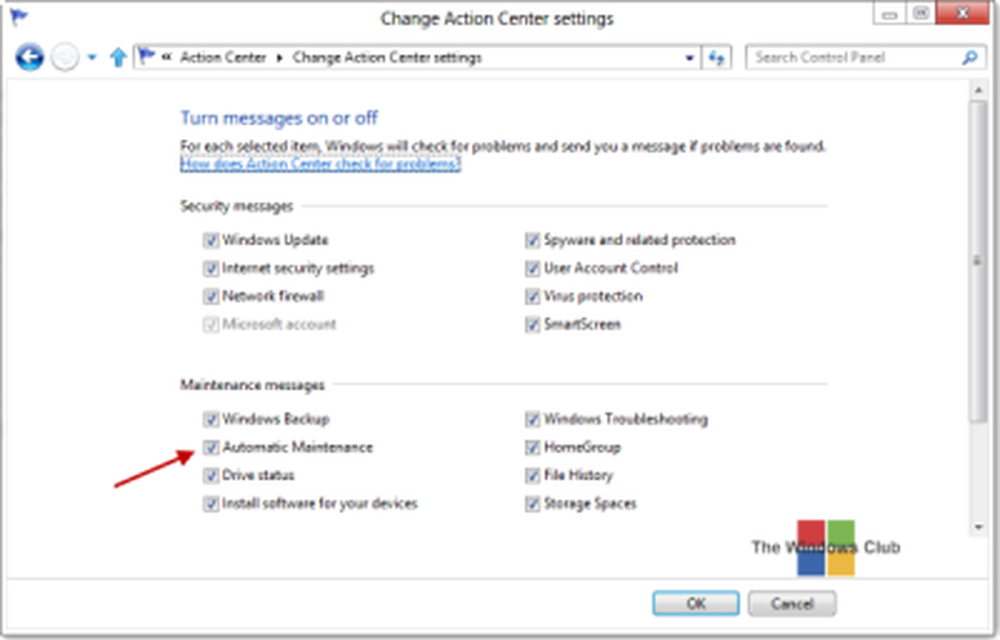
Per impostazione predefinita, la Manutenzione automatica viene eseguita completamente Modalità automatica, Ad esempio, il tuo PC viene scansionato in modo intelligente durante i periodi di inattività e in orari programmati, senza l'intervento dell'utente. L'attività completa viene eseguita in silenzio e non ti accorgerai nemmeno di nulla.
Se il tuo computer è occupato, verrà eseguito al prossimo utilizzo del PC.
Se il computer è in modalità Sospensione, mentre è in modalità Alimentazione CA, verrà ripreso e l'attività di manutenzione verrà eseguita utilizzando le risorse di sistema complete per eseguire l'attività il più velocemente possibile. Dopo il completamento dell'attività, il sistema tornerà in modalità Sospensione. Dovrai, comunque, controllare il Consentire la manutenzione programmata per riattivare il mio computer se è collegato all'ora pianificata opzione.
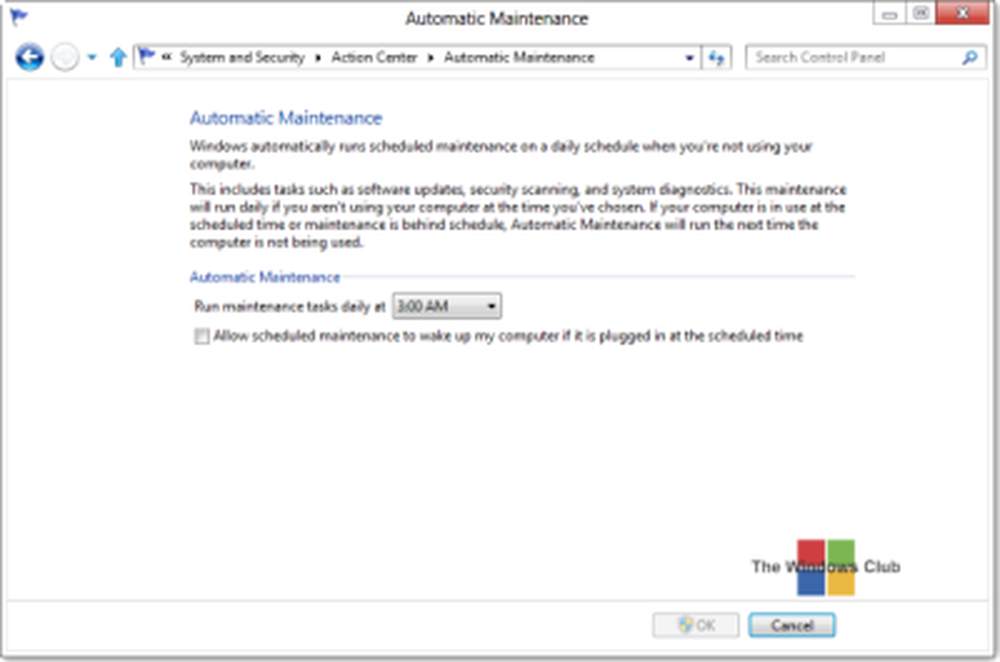
Se per qualche motivo desideri iniziare subito l'attività di manutenzione, puoi farlo cliccando su Esegui manutenzione pulsante. Ciò ti consentirà di eseguire questa attività a orari non pianificati. Questo è indicato come il Modalità avviata dall'utente.

A interrompere la manutenzione lavoro, puoi semplicemente spostare il cursore del mouse. Se non aiuta, puoi fare clic su Interrompere la manutenzione pulsante in qualsiasi momento. L'attività verrà interrotta in pochi secondi.
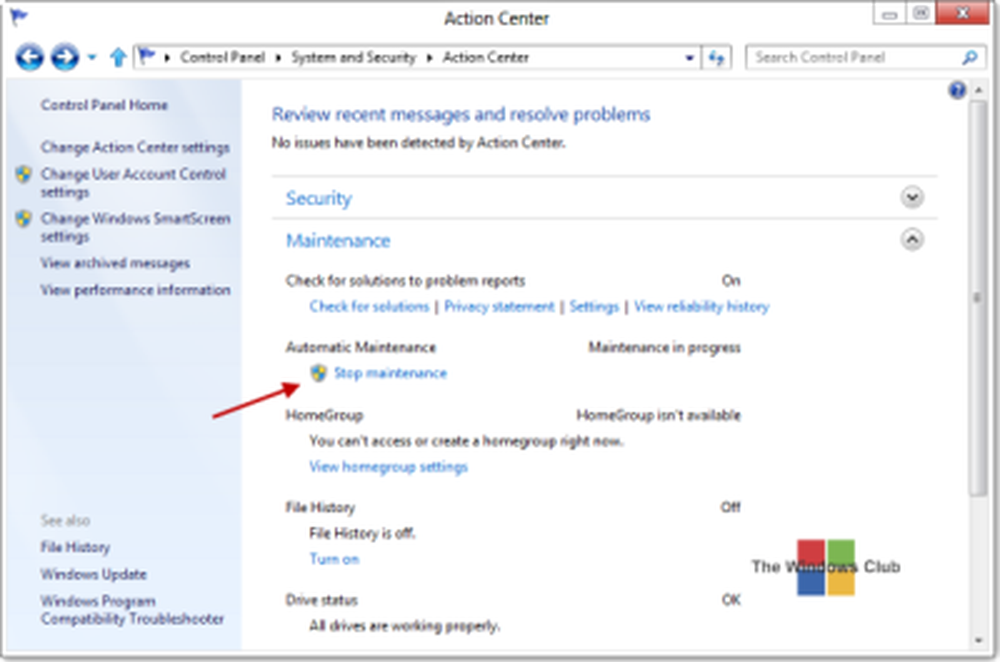
Quando viene eseguita la manutenzione automatica, verrà visualizzata la relativa indicazione nell'icona della barra delle applicazioni.

Disabilita la manutenzione automatica in Windows 10/8
Per disabilitare la manutenzione automatica, è necessario aprire l'Utilità di pianificazione> Libreria Utilità di pianificazione> Microsoft> Windows> TaskScheduler.
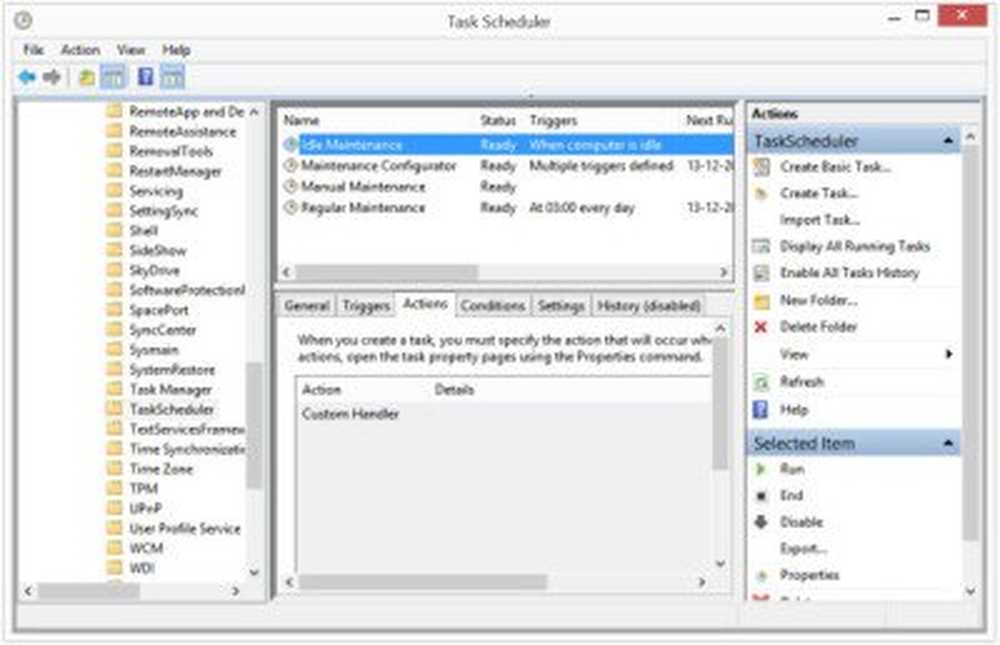
Fare clic con il pulsante destro del mouse su Manutenzione inattiva, Configuratore manutenzione e Manutenzione regolare e selezionare Disabilita.
MANCIA: Questo post ti aiuterà se ricevi Windows non è in grado di eseguire il messaggio di manutenzione automatica quando tenti di eseguirlo.
Attività eseguite dalla manutenzione automatica
In generale, la manutenzione automatica è progettata per risolvere e risolvere questi problemi:
- Conflitti di utilizzo delle risorse
- Programmazione delle scadenze
- Efficienza energetica
- Trasparenza per l'utente
Non sono stato in grado di trovare il numero esatto delle attività di sistema che esegue e nell'ordine in cui sono eseguite, né esiste attualmente alcun modo per selezionare o deselezionare le attività di manutenzione, ma sono sicuro che la deframmentazione, il controllo per gli aggiornamenti software Microsoft, scansione di sicurezza, diagnostica di sistema, scansione malware, controllo errori disco, controllo dell'orologio o del sistema, controllo della cronologia, delle segnalazioni di errori e dei registri stanno richiedendo troppo spazio su disco e risolvendo questi problemi se necessario, ecc. devono essere alcuni dei compiti che vengono eseguiti.
Alla domanda relativa alle attività da eseguire, Dave Dixon di Microsoft ha risposto:
Potete vederlo rapidamente digitando "schtasks / query" che dovrebbe elencare tutte le attività pianificate per un sistema.
Pertanto, è possibile aprire un tipo CMD con privilegi elevati schtasks / query e premi Invio. Sarai in grado di vedere l'output delle attività.
Ora leggi come mantenere Windows in buone condizioni.
Il tuo compito dura per ore insieme? Vedere Perché la manutenzione automatica di Windows impiega così tanto tempo.