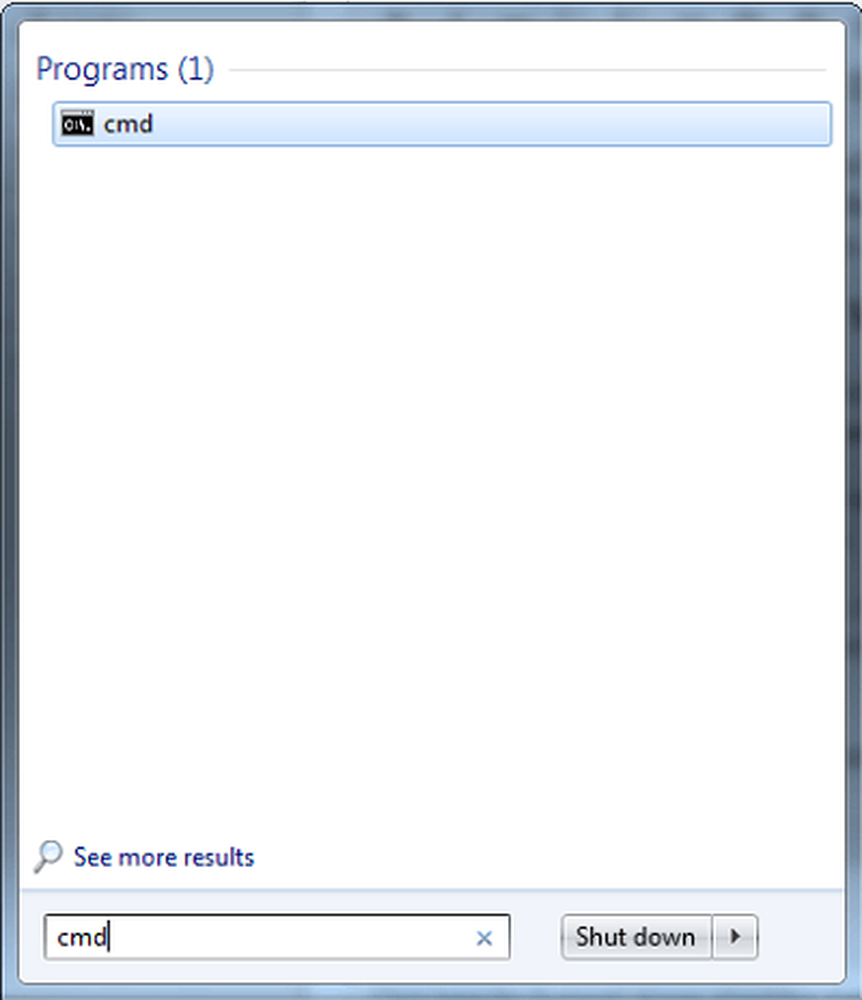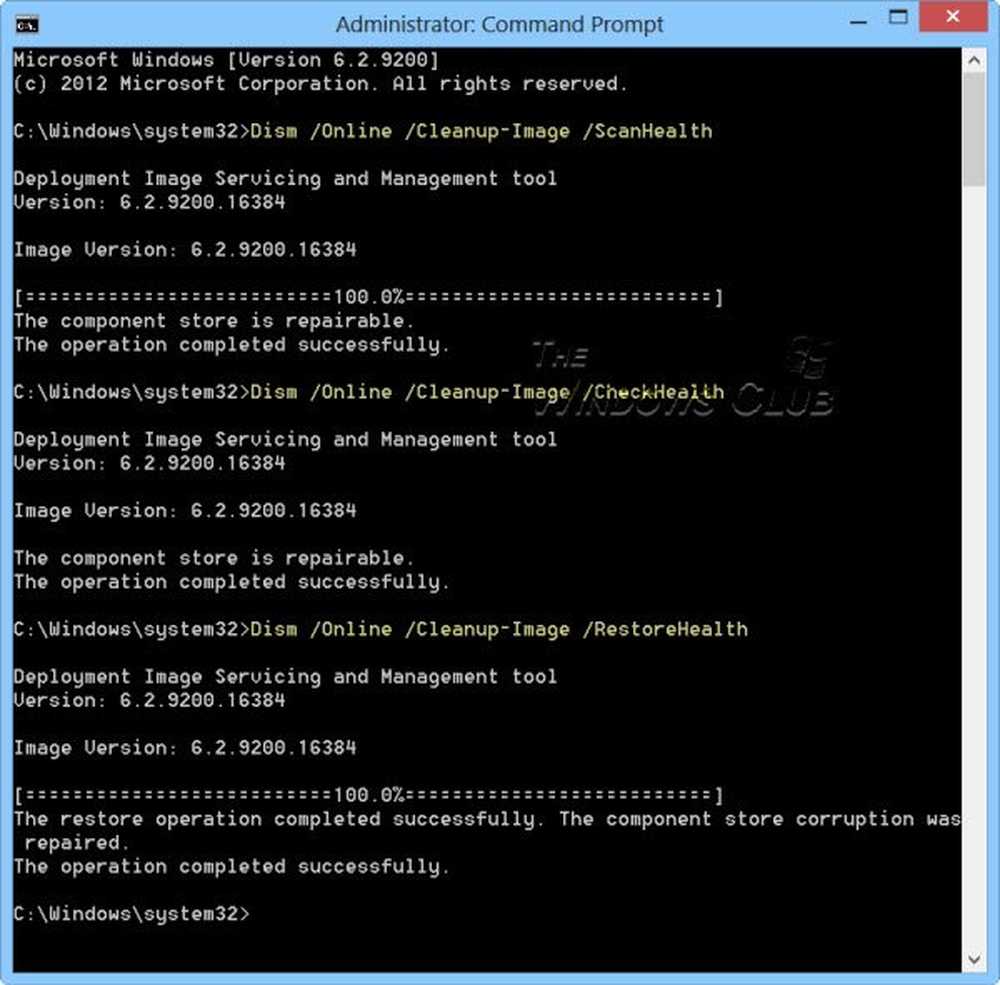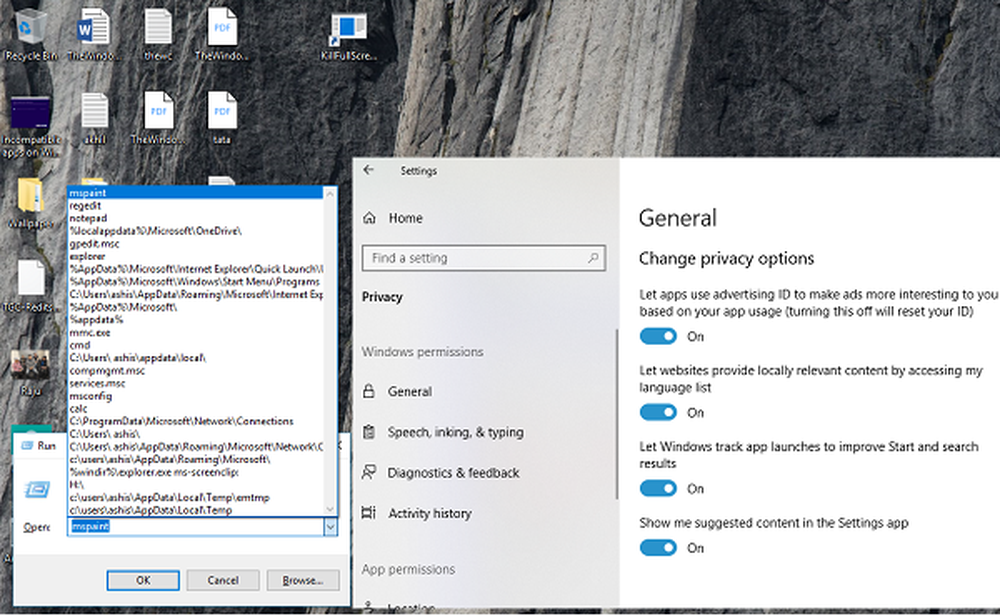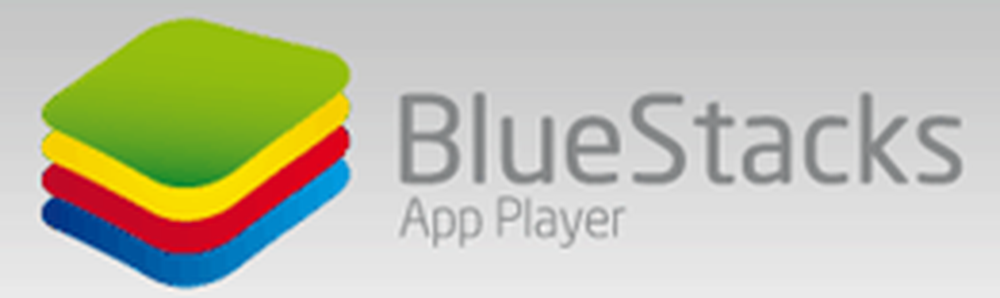Esegui come amministratore che non funziona in Windows 10
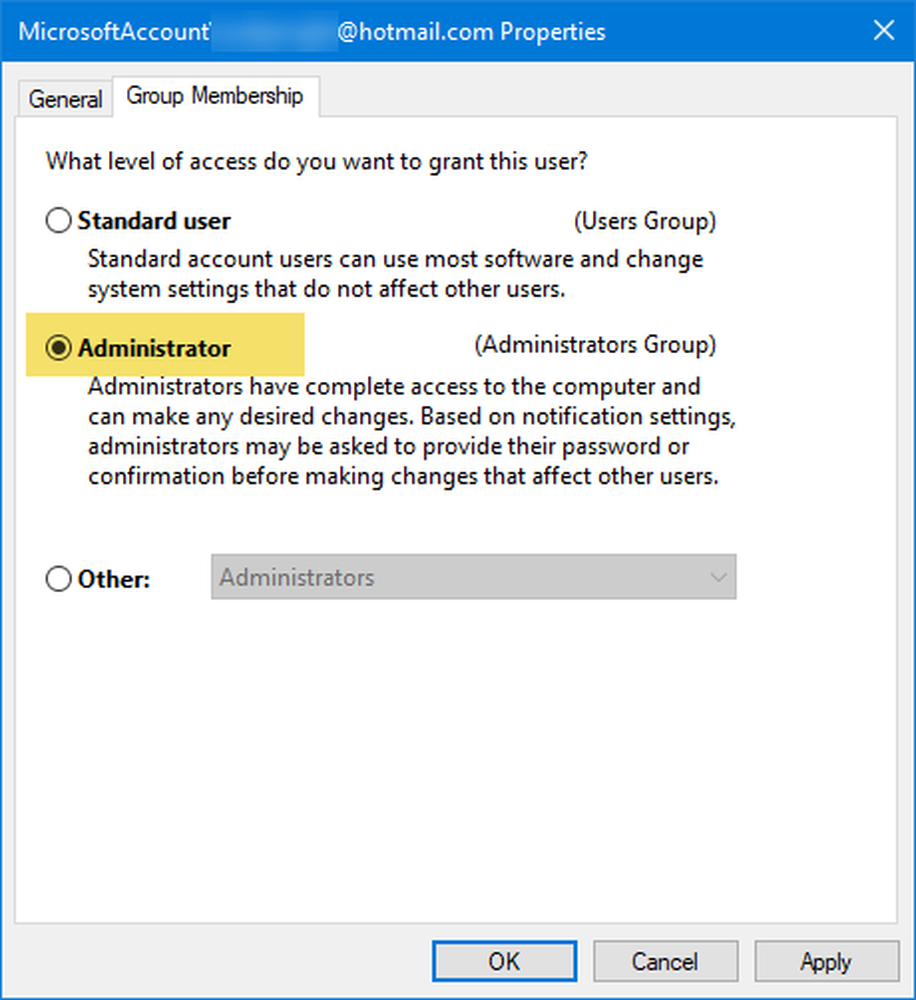
Se stai cercando di usare il Esegui come amministratore opzione del menu di scelta rapida in Windows 10 ma rileva che non funziona o apre il programma con privilegio di amministratore, quindi potrebbe essere necessario eseguire alcune operazioni.
Esegui come amministratore non funziona
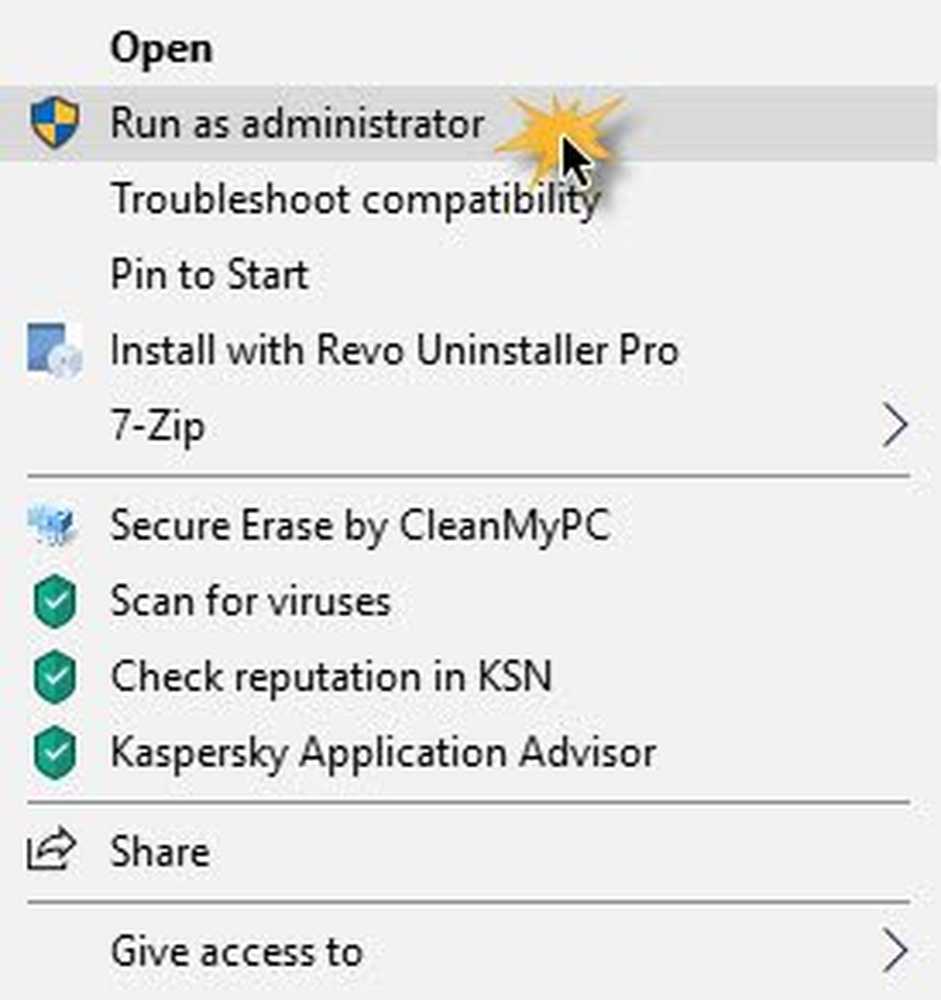
Per risolvere questo Esegui come amministratore problema non funzionante, seguire questi suggerimenti:
- Attiva il controllo dell'account utente
- Pulire le voci del menu Contect
- Eseguire scansioni SFC e DISM
- Cambia appartenenza al gruppo
- Sistema di scansione con anti-malware
- Risolvere i problemi in stato di avvio pulito
- Crea un nuovo account amministratore.
1] Attiva il controllo dell'account utente
Se si tenta di aprire il software con privilegio di amministratore, viene visualizzata la richiesta Controllo dell'account utente o Controllo dell'account utente, in cui è necessario confermare l'autorizzazione. Tuttavia, se hai disabilitato il controllo dell'account utente per errore o se alcuni malware l'hanno fatto senza il tuo consenso, potresti affrontare questo problema. Pertanto, verificare se UAC è attivato o meno. In caso contrario, abilitare Controllo account utente e vedere se questo aiuta.
2] Pulisci le voci del menu contestuale
Utilizzare uno di questi software di menu del menu di scelta rapida per rimuovere le voci di menu di scelta rapida indesiderate, in particolare quelle che potrebbero essere state aggiunte nel passato recente.
3] Effettua scansioni SFC e DISM
Se alcuni file di sistema sono corrotti, questo problema può verificarsi. Quindi esegui il Controllo file di sistema e DISM per riparare i tuoi file del sistema operativo.
4] Modifica appartenenza al gruppo
Accedi con il tuo account amministratore o chiedi all'amministratore di farlo. Se si dispone di un account utente standard, aggiungere l'account al gruppo Administrators.
Per fare ciò, cerca netplwiz nella casella di ricerca sulla barra delle applicazioni e apri il risultato. Successivamente, seleziona il tuo account utente e fai clic su Proprietà pulsante.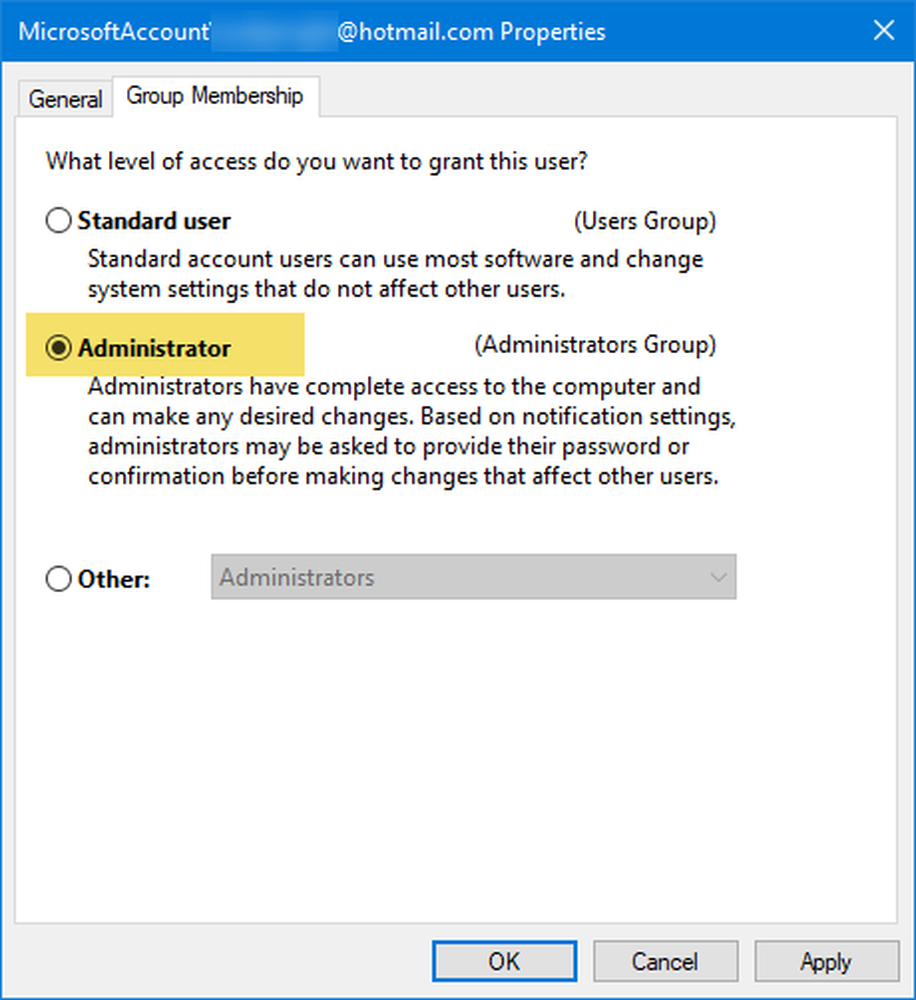
Avanti, vai a Appartenenza al gruppo scheda> seleziona Amministratore > fare clic su Applica e OK per salvare la modifica.
Quindi, accedi nuovamente al tuo computer e controlla se l'opzione Esegui come amministratore funziona o meno.
5] Sistema di scansione con antimalware
A volte questo problema si verifica a causa di malware. Se nessuna delle soluzioni funziona per te, devi installare un software antimalware e scansionare l'intero sistema. Esistono molti software antivirus gratuiti come Bitdefender, Kaspersky, ecc. Disponibili che possono fare un buon lavoro.
6] Risoluzione dei problemi in stato di avvio parziale
È possibile risolvere i problemi in Stato di avvio parziale per verificare quale servizio di terzi potrebbe causare il problema. Un avvio parziale avvia un sistema con driver e programmi di avvio minimi. Quando si avvia il computer in modalità di avvio parziale, il computer si avvia utilizzando un insieme minimo di driver e programmi di avvio preselezionati e poiché il computer inizia con un numero minimo di driver, alcuni programmi potrebbero non funzionare come previsto.
7] Crea un nuovo account utente amministratore
Se il tuo account utente standard non riesce a utilizzare la funzionalità "Esegui come amministratore", prova a creare un nuovo account utente amministratore e verifica se è possibile utilizzare lo stesso o no. Devi accedere con il tuo account amministratore principale e quindi creare un altro account amministratore e utilizzarlo.
Spero che queste soluzioni ti aiutino.