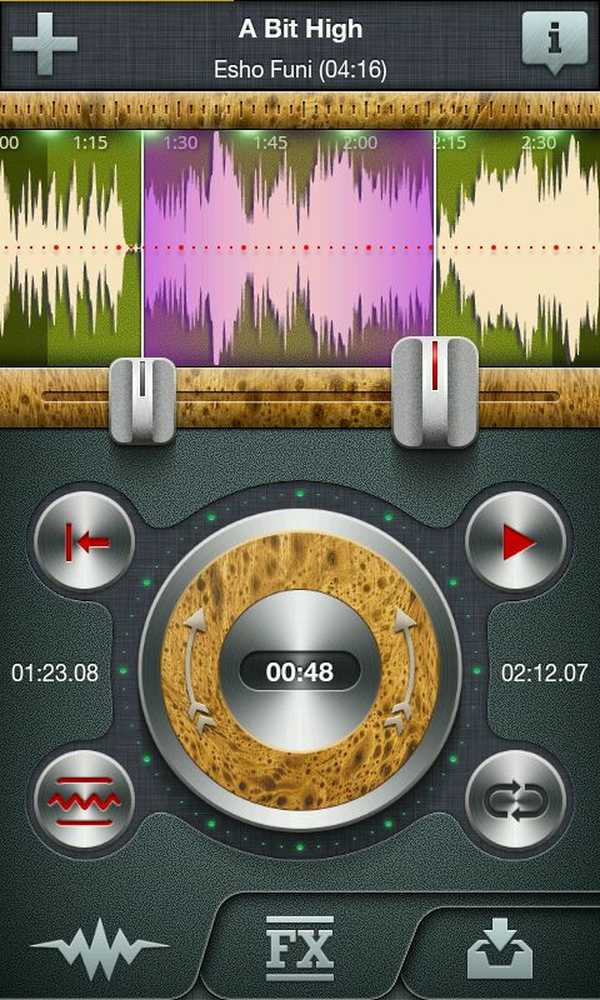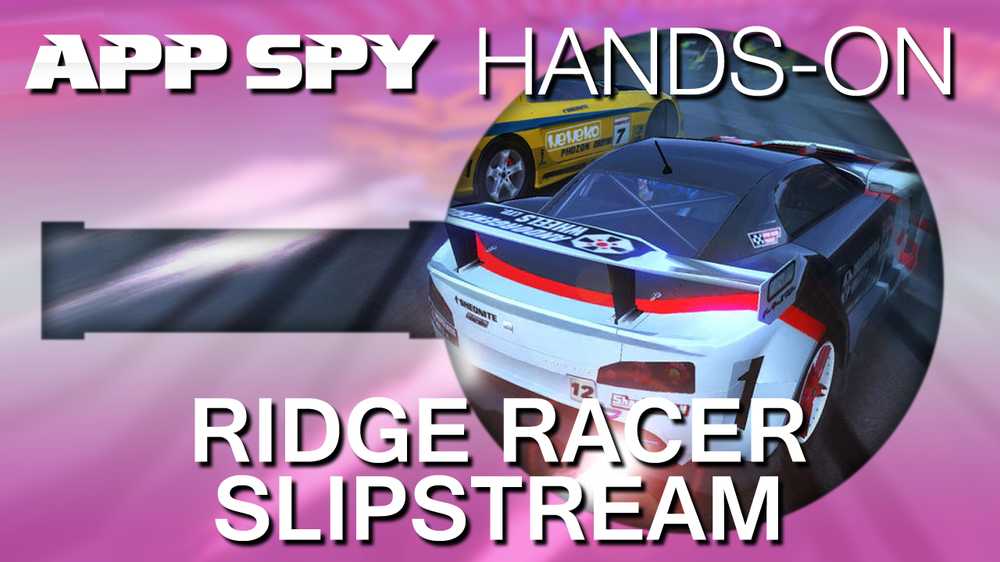Tasto destro non funziona o lento per aprire su Windows 10
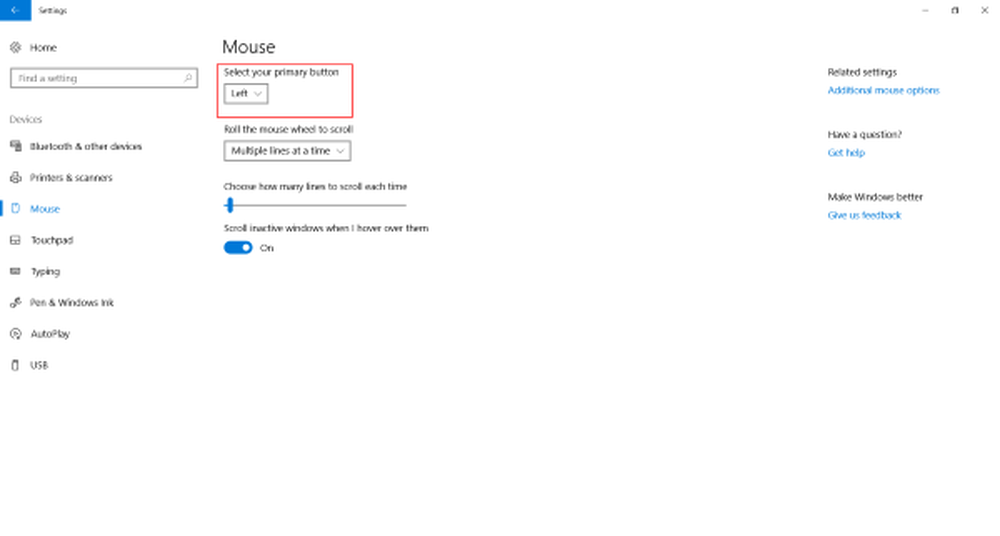
Mouse o Trackpad è il dispositivo di input principale che utilizziamo con i computer Windows. A volte potresti trovare il mouse il tasto destro non funziona sei tu che hai un lento clic con il tasto destro. Se affronti questi problemi, questo post è sicuro di aiutarti.
Tasto destro non funziona o lento per aprire
Se il pulsante destro del mouse non funziona o non risponde e si avvia lentamente con il computer Windows 10/8/7, ecco alcuni suggerimenti che risolveranno il problema. Potrebbe essere un problema hardware o software correlato.
1] Problemi hardware
C'è una leggera possibilità che questo potrebbe essere stato causato a causa di alcuni problemi hardware reali. Controlla il tuo mouse o trackpad per danni fisici. Se si utilizza un mouse, provare a collegarlo ad altri dispositivi e controllarne il funzionamento. E se stai usando un trackpad, connetti un mouse esterno per vedere se funziona con il tasto destro. Se viene identificato un difetto hardware, è possibile portare il dispositivo al centro di assistenza e farlo riparare o sostituire.
Se non si ha accesso a nessun altro dispositivo esterno, è possibile scambiare i pulsanti del mouse per vedere se il clic destro funziona o meno.
 Per scambiare i pulsanti, apri impostazioni poi vai a dispositivi e poi dentro Topo. Adesso cambia le impostazioni che dicono Seleziona il tuo pulsante principale. Ora prova se i clic funzionano bene o no.
Per scambiare i pulsanti, apri impostazioni poi vai a dispositivi e poi dentro Topo. Adesso cambia le impostazioni che dicono Seleziona il tuo pulsante principale. Ora prova se i clic funzionano bene o no.
2] Problemi software
Se non sei riuscito a far funzionare il clic con il tasto destro, deve esserci un problema software. Hai iniziato ad affrontare questo problema dopo aver installato alcuni software recentemente? Prova a disinstallarlo e controlla se il tasto destro ha iniziato a funzionare. Eseguire un avvio pulito e controllare.
Quello che succede di solito è che un'estensione della shell di terze parti sta creando questo problema nel menu del tasto destro. Windows viene fornito con un set predefinito di opzioni nel menu di scelta rapida. Ma è possibile aggiungere ulteriori funzionalità e software al menu di scelta rapida con l'aiuto di software di terze parti. Identificare questa estensione di shell di terze parti è un compito importante qui. E per questo, possiamo prendere l'aiuto di numerosi strumenti disponibili là fuori. L'opzione più affidabile è ShellExView.
Questo è uno strumento piuttosto completo che ti consente di visualizzare tutti i tipi di estensioni della shell installate sul tuo computer. Tutte le estensioni di terze parti sono evidenziate in un colore color pesca. Puoi saltare direttamente a queste estensioni e iniziare a disabilitarle una per una. Dopo aver disabilitato ogni estensione, non dimenticare di controllare se il clic destro ha iniziato a funzionare. Questo ti aiuterà a localizzare l'estensione della shell colpevole, e puoi rimuovere completamente il software di terze parti di origine, se necessario.
Oltre a questo, puoi usare ShellExView per ottenere molte informazioni sulle estensioni della shell installate. Puoi controllare quali menu di contesto hanno effetto e che tipo di estensione è quella. Clicca qui per scaricare ShellExView.
CCleaner è un altro strumento popolare utilizzato dagli utenti di Windows per la pulizia di file e cartelle indesiderate dai loro computer. Lo strumento offre funzionalità che ti consentono di eliminare 3rd estensioni della shell di partito e ripristinare la funzionalità del tasto destro.
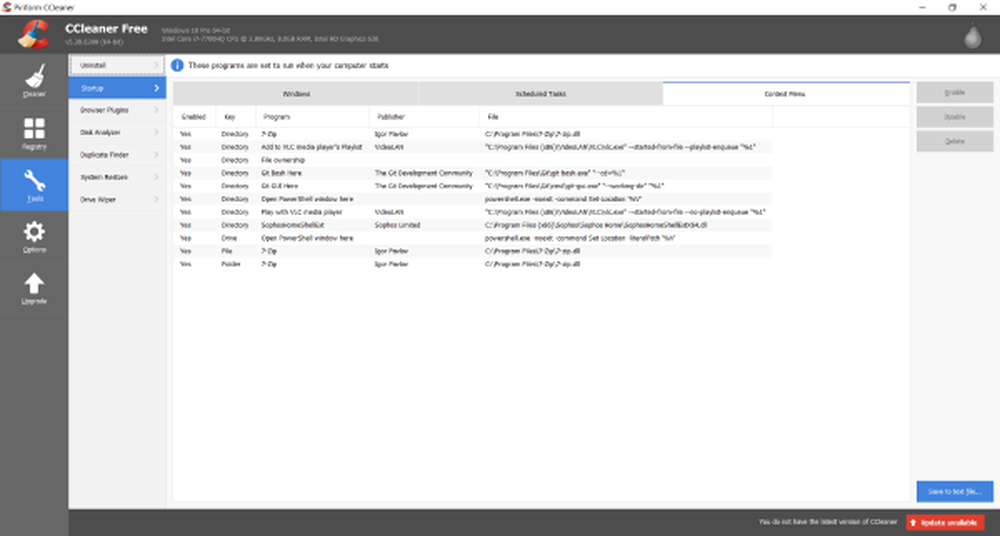
Per fare ciò, apri CCleaner, vai a Utensili sezione e poi in Avviare. Ora apri il Menù contestuale scheda per visualizzare l'elenco di tutte le estensioni della shell di terze parti installate sul computer. Puoi seguire la stessa procedura per disabilitare tutte queste estensioni e controllare quella responsabile della creazione di problemi con il menu di scelta rapida.
Spero che questo post ti aiuti!
Vedi questo se il tuo tasto sinistro del mouse non funziona.