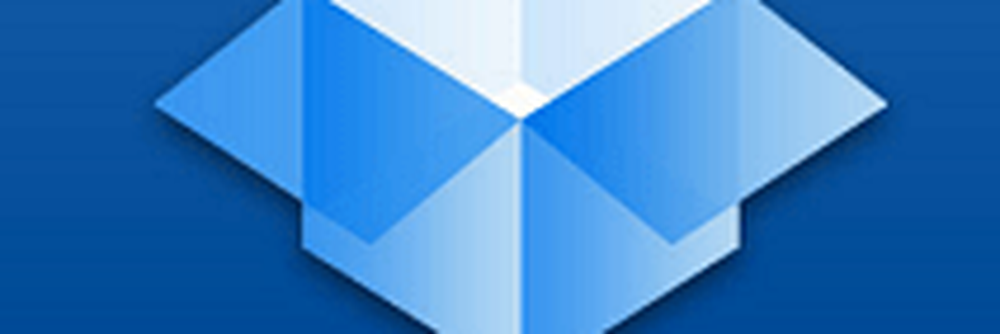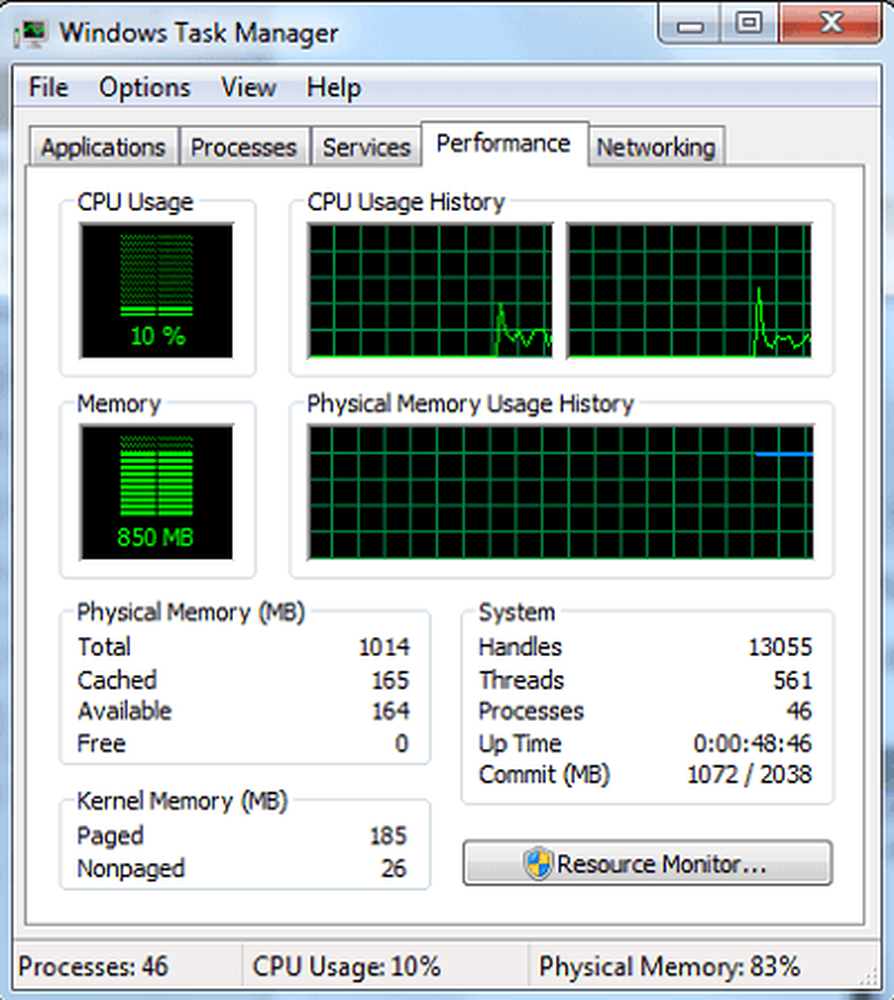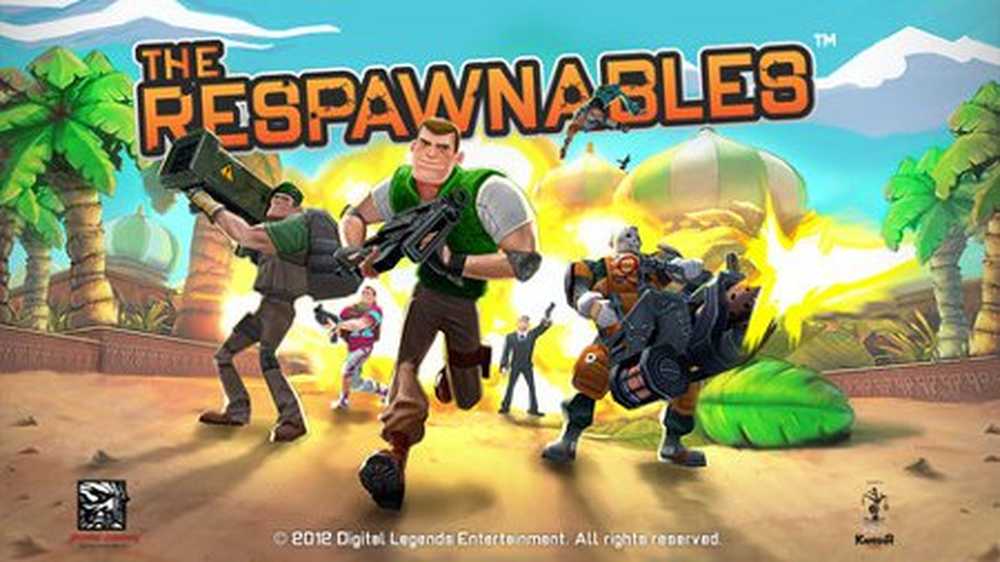Resource Monitor non funziona su Windows 10/8/7
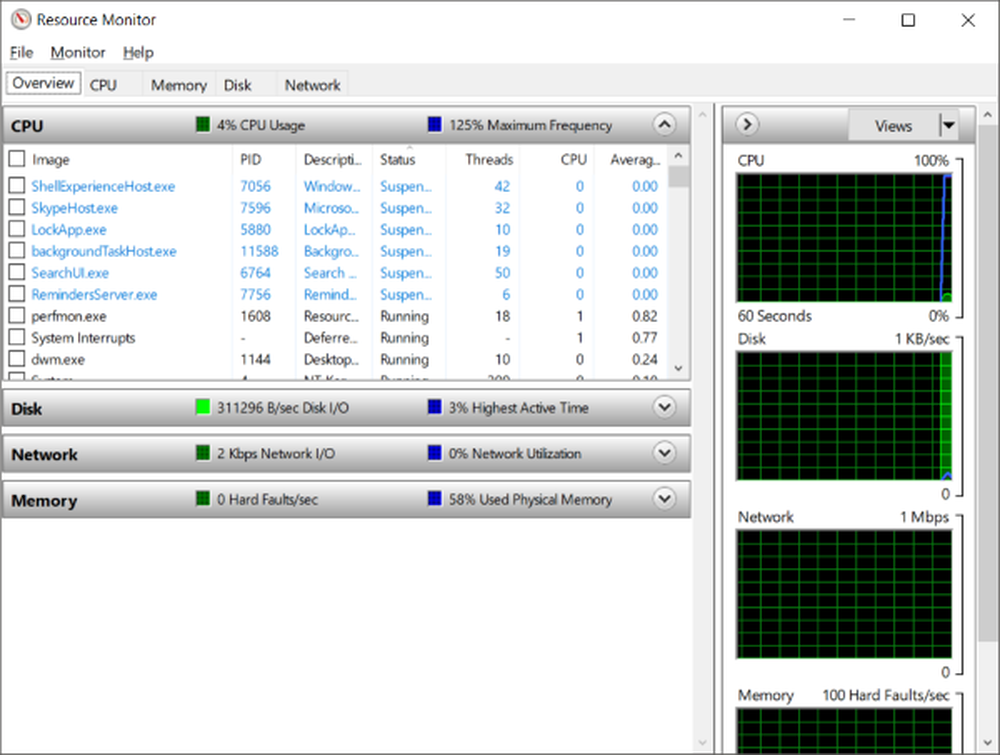
Con le applicazioni che richiedono molto hardware, in questi giorni i crash del computer e i rallentamenti si verificano spesso. Per gestire tutti questi problemi e monitorare le risorse hardware, Windows viene fornito con un ottimo strumento integrato chiamato 'Sorvegliante delle risorse'. Se si utilizza Resource Monitor, è possibile conoscere le funzionalità che offre e come può aiutare a monitorare in modo efficiente le risorse hardware del computer. Ma alcuni utenti hanno segnalato alcuni problemi con Resource Monitor. Se Resmon o Resource Monitor non funziona sul tuo computer Windows 10/8/7, quindi questo post ti aiuterà a risolvere il problema. È possibile che il monitor risorse non risponda o che la sua finestra sia vuota, vuota o trasparente.
Monitoraggio risorse non funzionante
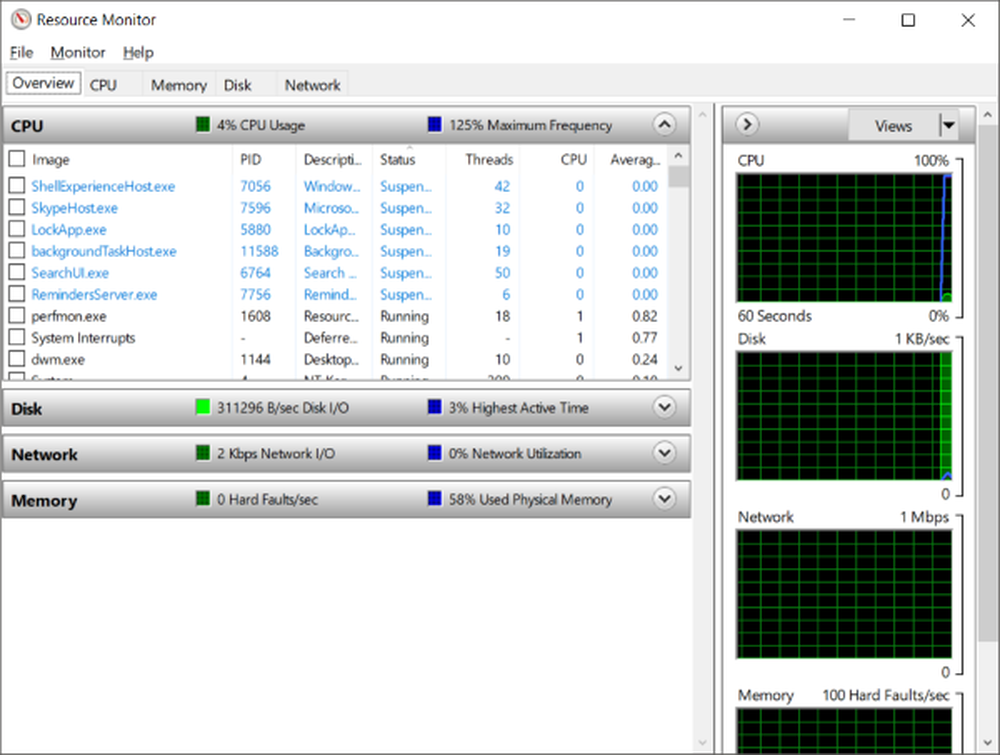
Passo 1: Se hai scoperto di non essere in grado di accedere a Resource Monitor sul tuo computer, allora il primo passo per risolverlo sarà eseguire Resource Monitor manualmente. Premi "Win + R" e digita "resmon.exe'per avviare Resource Monitor. In alternativa, puoi accedere a "C: \ Windows \ System32" e trovare un eseguibile chiamato "resmon.exe". Cliccaci sopra.
Passo 2: Se ciò non ha funzionato per te, è possibile eseguire ulteriormente questi passaggi per correggere il monitor risorse. Se si utilizza Windows 7 e se si utilizza un tema diverso dal tema Aero di Windows 7, tornare al menu Tema aereo e controllare Resource Monitor. Se ciò risolve il problema, potrebbe essere necessario cambiare i temi ogni volta che si desidera utilizzare Resource Monitor.
Passaggio 3: Il prossimo passo nella lista sta cambiando il tuo Impostazioni DPI. Fai clic con il tasto destro sul desktop e seleziona "Impostazioni schermo".
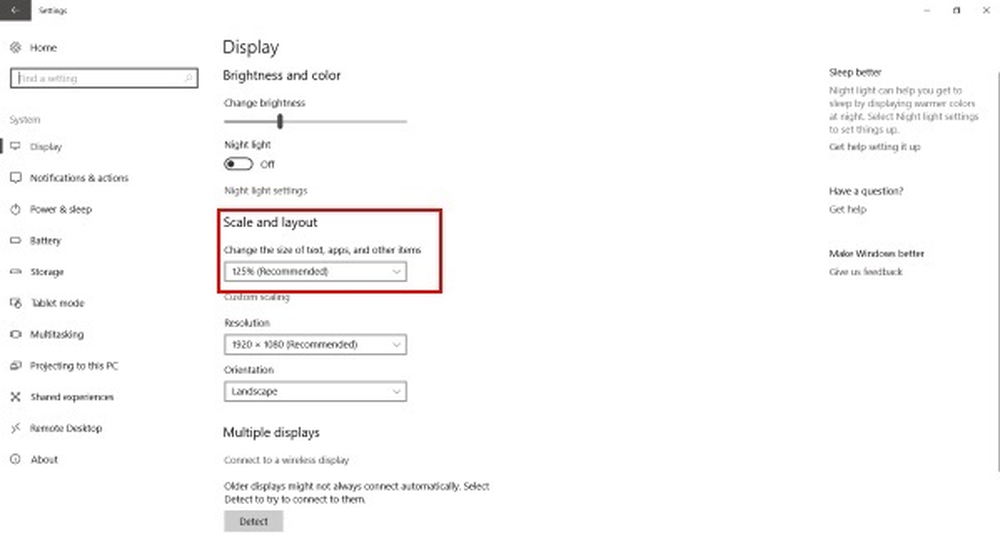
Sotto le impostazioni di 'Scala e Layout' prova ad aggiustare la percentuale e controlla se il problema con Monitor Risorse è ruotato o meno.
Passaggio 4: Se sei ancora bloccato con questo problema. Potrebbe essere necessario risolvere il problema in Stato di avvio pulito. Boot pulito è uno stato del sistema quando Windows è caricato con un set minimo di driver e servizi. Se è possibile eseguire Resource Monitor in questo stato, significa che alcuni servizi o driver interferiscono con il Monitor risorse.Passaggio 5: Se nulla aiuta, prova a creare un nuovo account di amministratore locale su Windows e controlla se Resource Monitor funziona sul nuovo account utente. Se lo è, allora ci sono possibilità che il problema era con il profilo dell'account utente. Effettua il backup dei tuoi dati, elimina l'account esistente e accedi a questo nuovo account utente usando le tue credenziali Microsoft.
Passaggio 6: Se di recente hai riscontrato questo problema con il tuo computer e sospetti che il problema sia emerso dopo un recente aggiornamento, potresti voler disinstallare gli aggiornamenti recenti dal tuo computer.
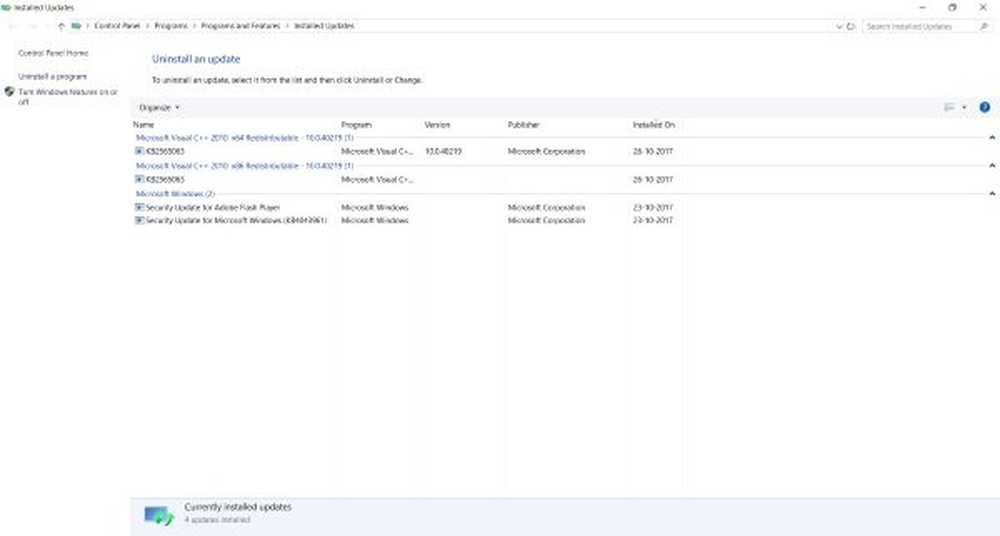
Aperto 'Impostazioni' e poi andare a 'Aggiornamento e sicurezza'. In questa sezione clicca su 'Visualizza la cronologia degli aggiornamenti installata '. Ora colpisciDisinstalla aggiornamento'e verrà aperto un elenco di aggiornamenti recenti che possono essere disinstallati. Prova a disinstallare gli aggiornamenti recenti e controlla Monitor risorse.
Passaggio 7: Ora è finalmente il momento di controllare se la tua copia di Windows ha dei file danneggiati o meno. Windows è dotato di uno strumento integrato chiamato 'Controllo file di sistema' che può scansionare il tuo sistema alla ricerca di eventuali file corrotti e ripararli. Eseguilo e vedi se questo aiuta.
Passaggio 8: Nel caso in cui SFC non fosse in grado di correggere i danni sul sistema, è possibile provare a DISM per riparare il file di immagine di Windows. Avvia una finestra del prompt dei comandi con privilegi elevati ed esegui il seguente comando:
DISM / Online / Cleanup-Image / CheckHealth
Questi erano alcuni dei passaggi che potrebbero aiutarti a riparare Resource Monitor su Windows 10.
Ti auguro il meglio!