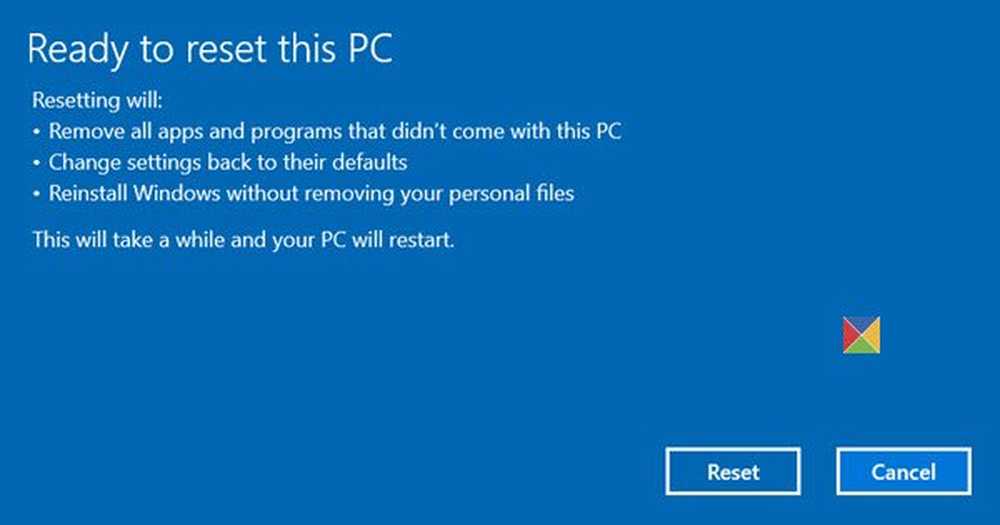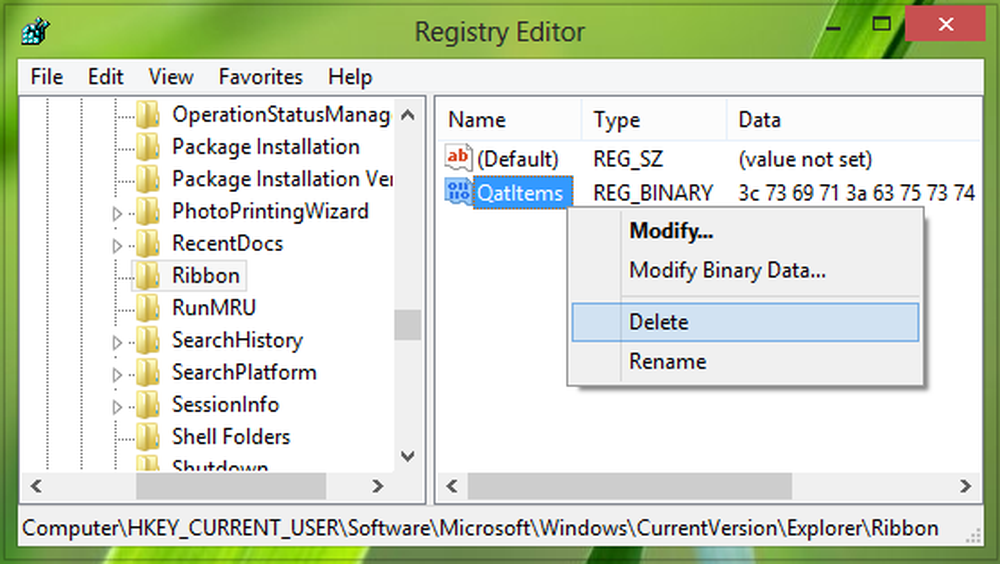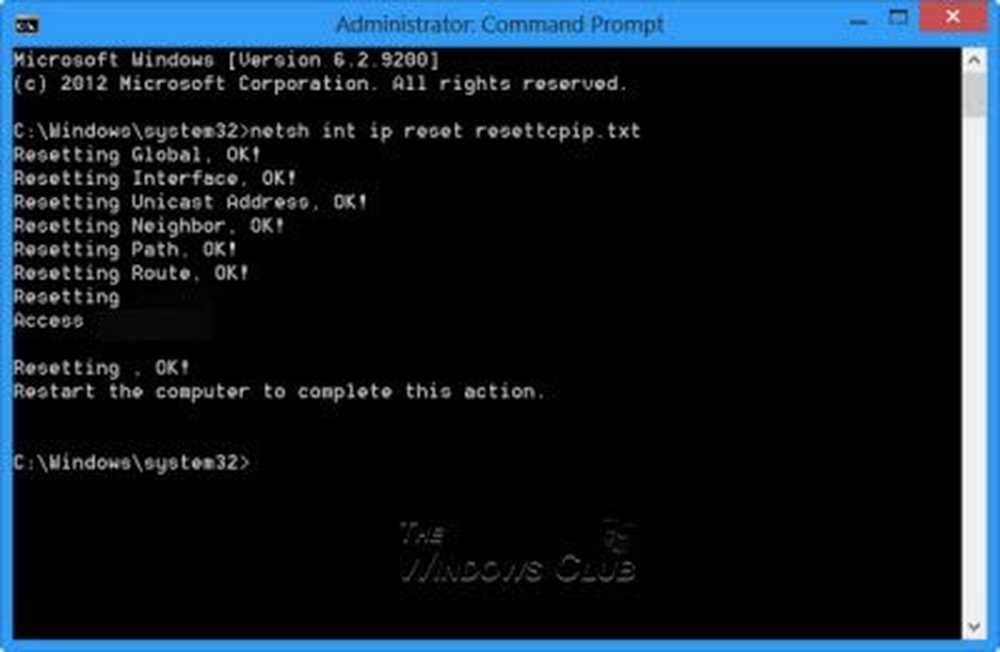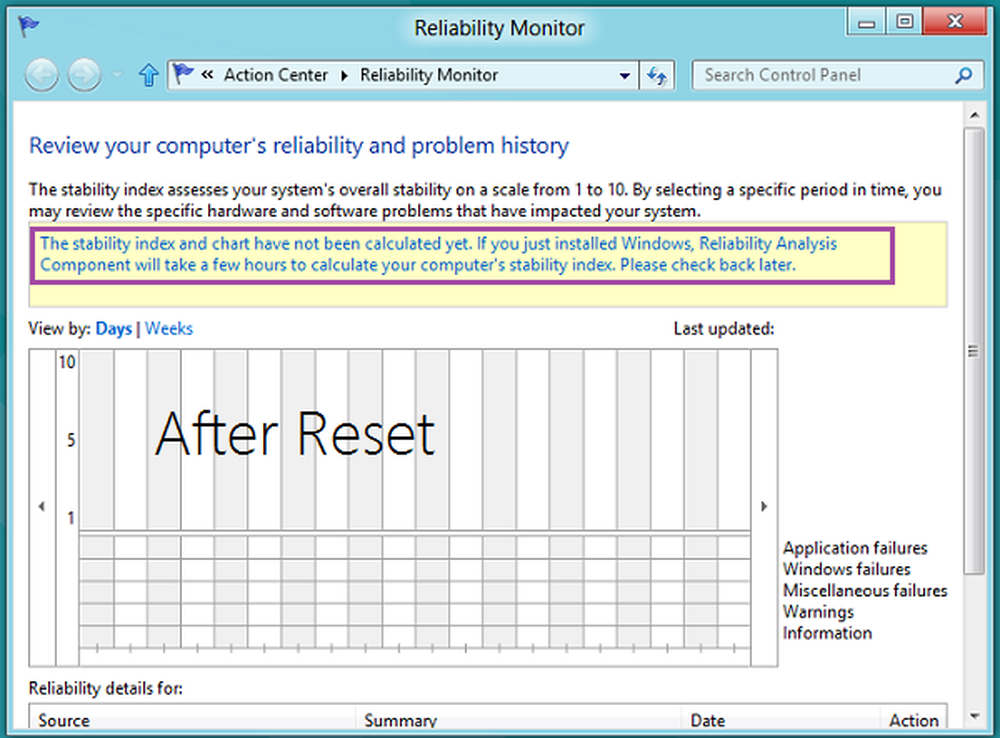Reimposta la schermata iniziale come predefinita in Windows 8
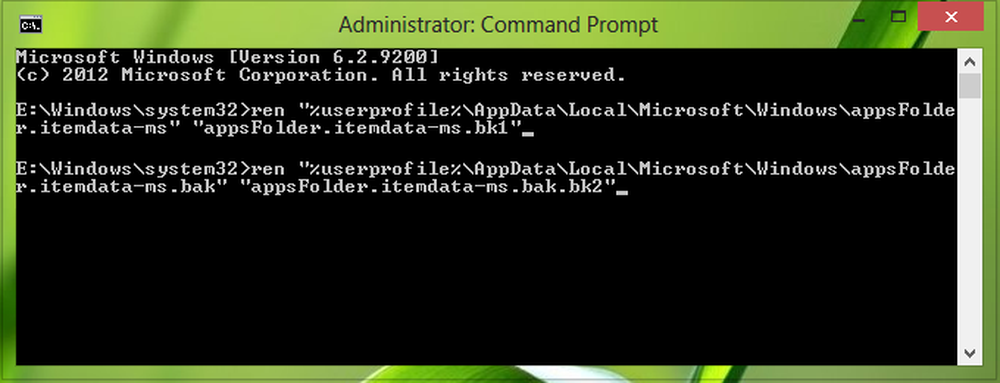
Quando si installa Windows 8, noterai che ci sono dei valori predefiniti Interfaccia utente moderna app bloccate per impostazione predefinita a Schermata iniziale. Ora se si installa qualsiasi nuovo software o app vengono automaticamente aggiunti alla barra delle applicazioni. Puoi anche bloccare qualsiasi file o cartella facendo clic con il pulsante destro del mouse e selezionando "Pin per iniziare'. Se tuo Schermata iniziale diventa troppo disordinato dopo aver installato un numero considerevole di app, potresti voler ripristinarlo.
Reimposta schermata iniziale in Windows 8
In questo articolo, ti mostreremo come ripristinare Schermata iniziale di impostazione predefinita. Il tuo attuale Schermata iniziale con molti elementi aggiunti, può assomigliare a questo:

E dopo il ripristino Schermata iniziale, otterrai la seguente schermata:

In questo modo è possibile ripristinare la schermata Star utilizzando il prompt dei comandi.
Ora abbiamo visto Qui che TechNet ha menzionato che i file di database della schermata iniziale di Windows 8 che contengono le posizioni, il layout e gli stati delle tile sono memorizzati nei seguenti file:
- % LocalAppData% \ Microsoft \ Windows \ appsFolder.itemdata-ms
- % LocalAppData% \ Microsoft \ Windows \ appsFolder.itemdata-ms.bak
Quindi se noi Elimina questi articoli o spostali in un'altra posizione o semplicemente rinominare tema, finestre non sarà in grado di associare i dati memorizzati in questi articoli. In quel caso, finestre applicherà la sua politica di default per Schermata iniziale tessere e quindi resettare il Schermata iniziale lasciando solo le tessere delle app predefinite o predefinite.
Non sarai in grado di rinominarli facilmente. A rinominare le posizioni sopra menzionate, aperte amministrativo Prompt dei comandi e scrivi i seguenti comandi e premi il tasto accedere tasto dopo ciascuno è digitato:
ren "% userprofile% \ AppData \ Local \ Microsoft \ Windows \ appsFolder.itemdata-ms" "appsFolder.itemdata-ms.bk1"
ren "% userprofile% \ AppData \ Local \ Microsoft \ Windows \ appsFolder.itemdata-ms.bak" "appsFolder.itemdata-ms.bak.bk2"
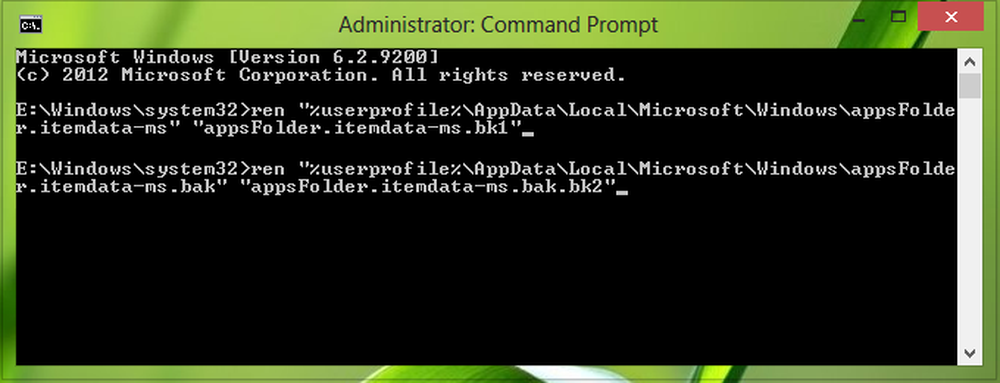
Chiudi il Prompt dei comandi e riavviare per ottenere risultati.
In questo modo il Schermata iniziale può essere resettato.
Se vuoi nuovamente recuperare quelle vecchie tessere, per qualche motivo - che è stato rimosso dopo il reset, puoi usare i seguenti comandi uno per uno e premere Invio dopo aver digitato ciascun comando:
del / F / S / Q / A "% userprofile% \ AppData \ Local \ Microsoft \ Windows \ appsFolder.itemdata-ms"
del / F / S / Q / A "% userprofile% \ AppData \ Local \ Microsoft \ Windows \ appsFolder.itemdata-ms.bak"
ren "% userprofile% \ AppData \ Local \ Microsoft \ Windows \ appsFolder.itemdata-ms.bk1" "appsFolder.itemdata-ms"
ren "% userprofile% \ AppData \ Local \ Microsoft \ Windows \ appsFolder.itemdata-ms.bak.bk2" "appsFolder.itemdata-ms.bak"
L'esecuzione di questi comandi ti darà di nuovo gli elementi aggiunti. Anche questi comandi funzioneranno solo se hai fatto il reset usando i comandi menzionati per il reset.
Spero che tu trovi l'articolo utile.