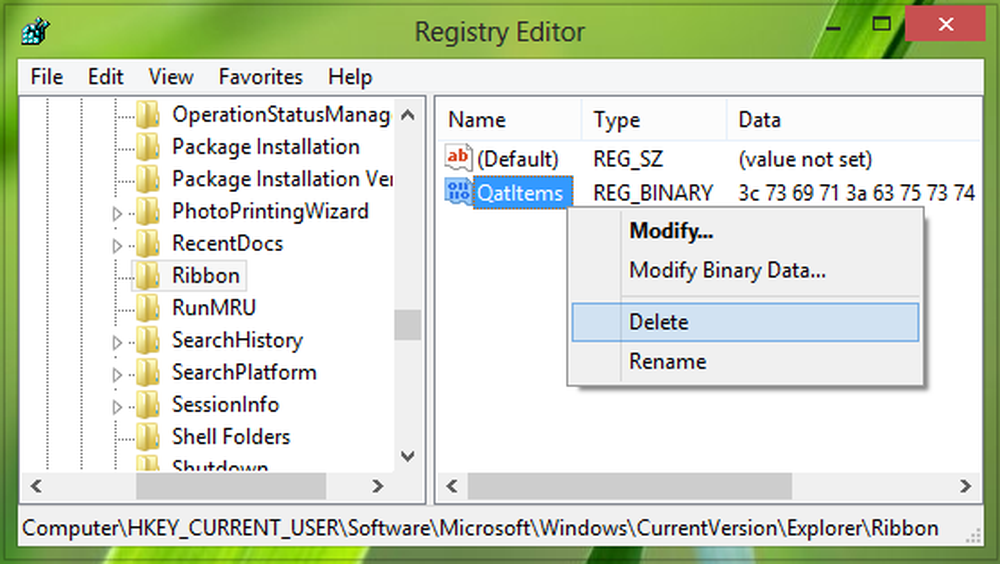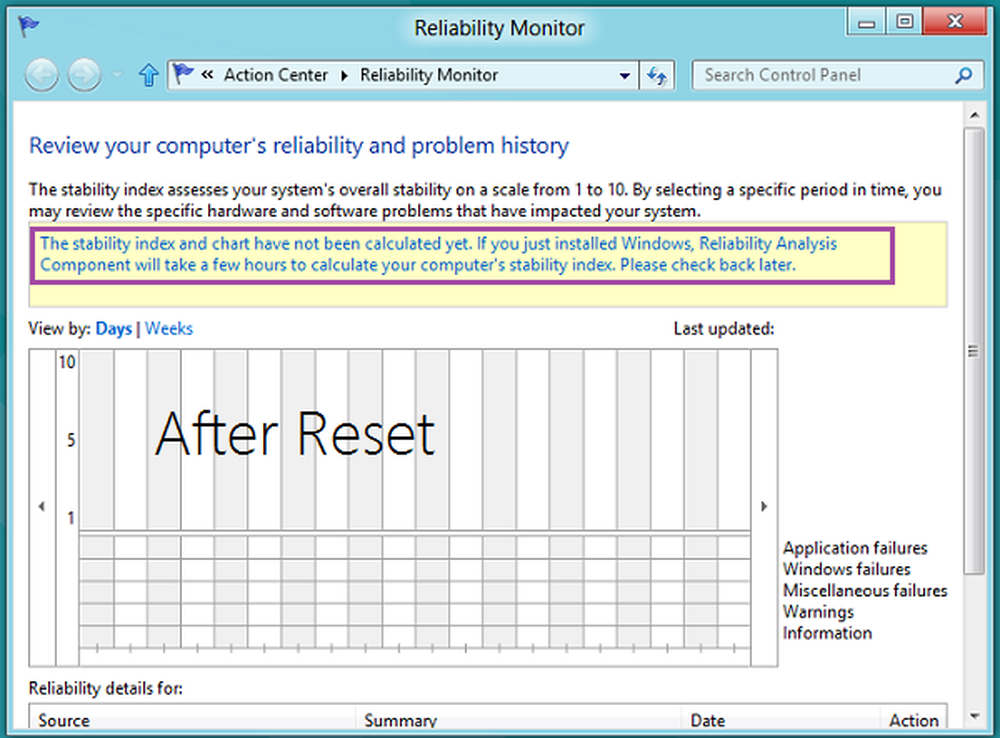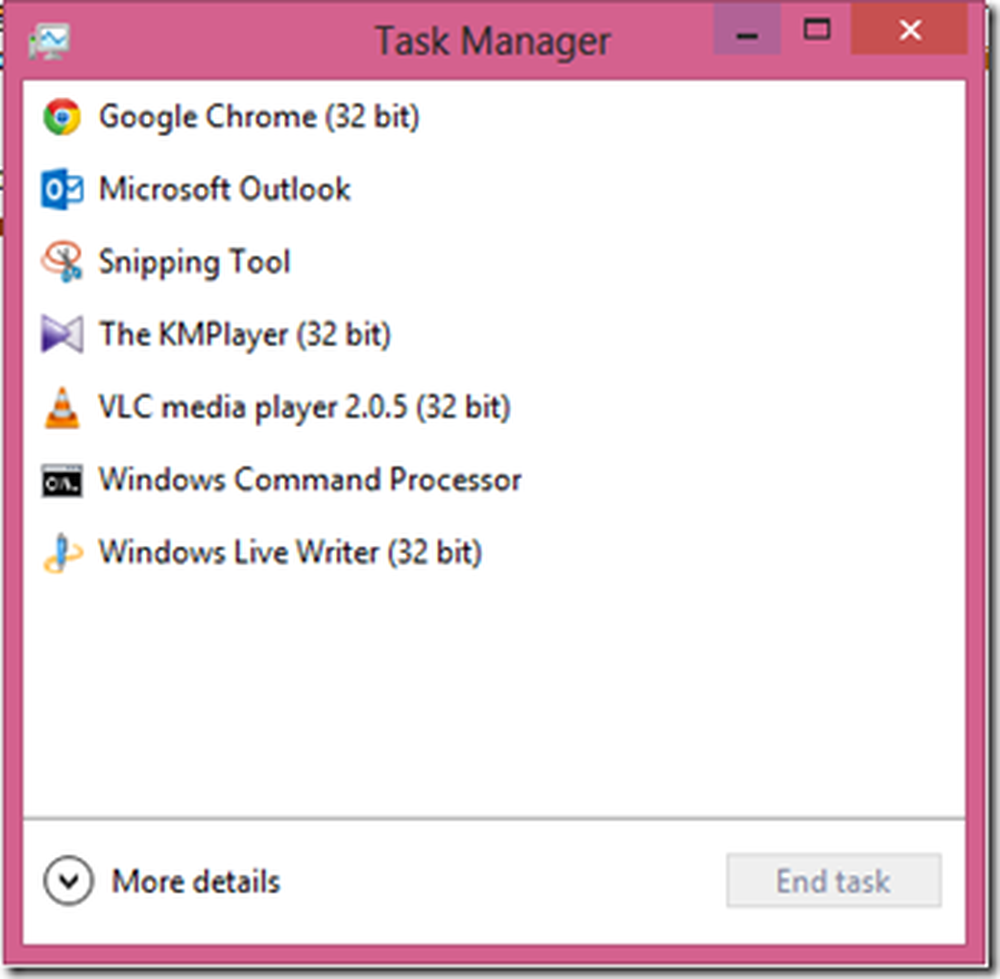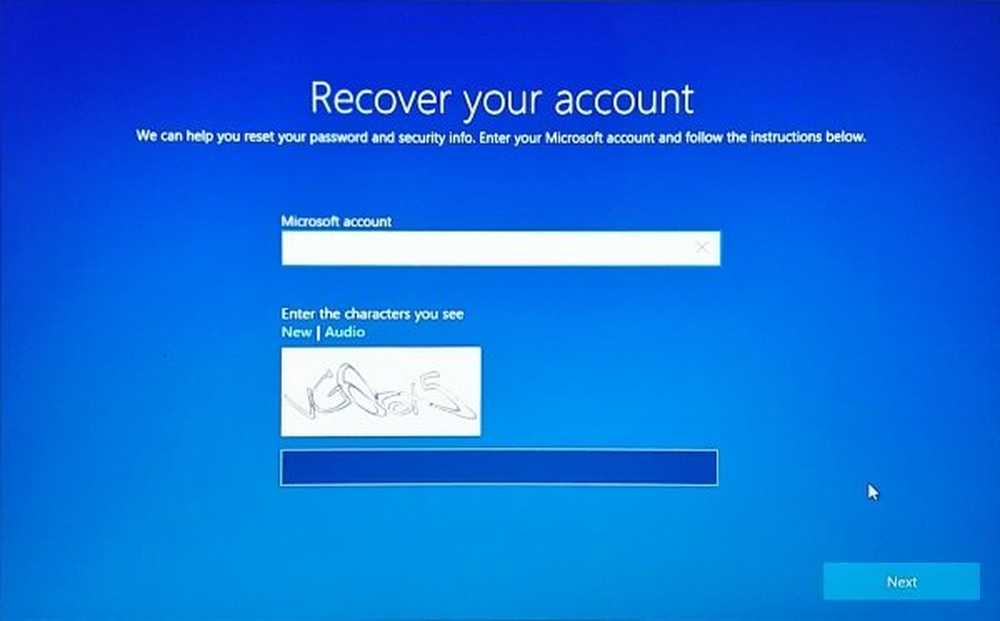Reimposta OneDrive per risolvere i problemi di OneDrive su Windows 10
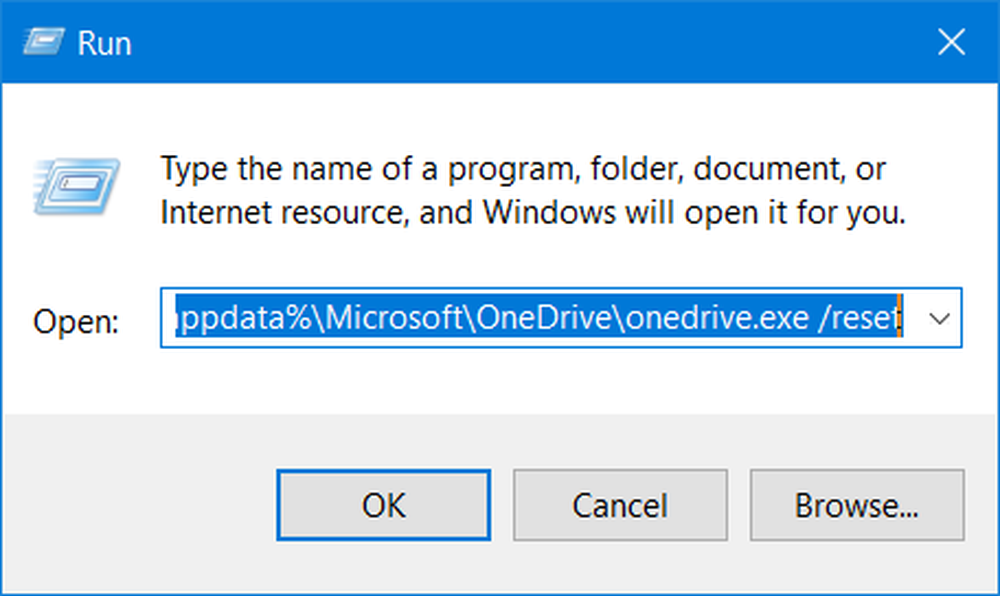
Se stai affrontando problemi OneDrive sul tuo PC Windows 10, effettuare un reset completo del client OneDrive può aiutarti a risolvere la maggior parte dei problemi. Vediamo come resettare OneDrive impostazioni ai valori predefiniti.
Reimposta OneDrive in Windows 10
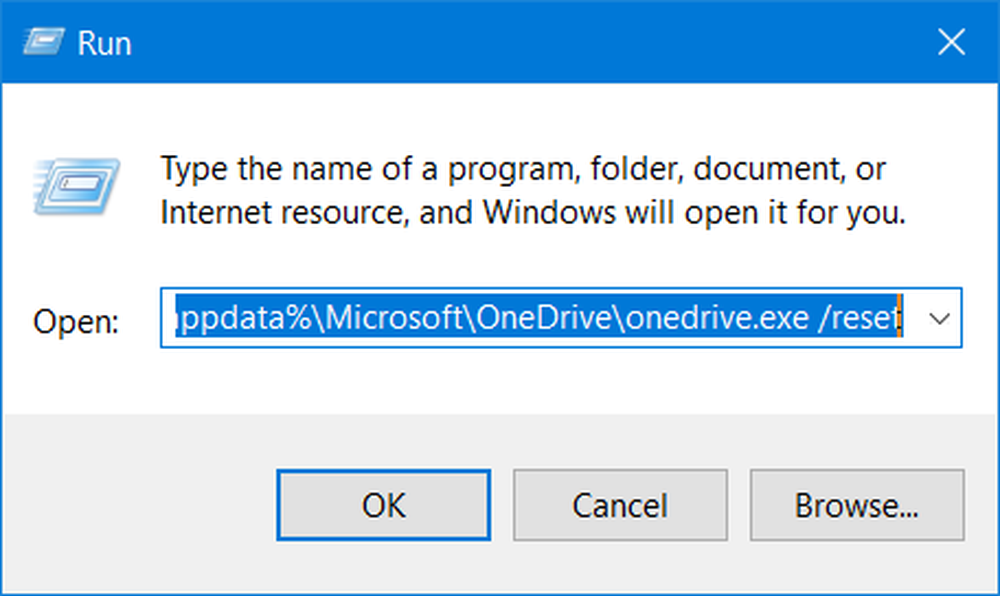
genere Correre in Inizia ricerca e premi Invio per aprire la casella Esegui.
Successivamente, copia-incolla quanto segue e premi Invio per resettare OneDrive:
% localappdata% \ Microsoft \ OneDrive \ onedrive.exe / reset
Verrà visualizzata l'icona di OneDrive nella notifica scomparirà e quindi riapparirà di nuovo.
Questa operazione potrebbe richiedere del tempo, ma una volta completato il processo, l'app e le impostazioni di OneDrive verranno ora ripristinate sui valori predefiniti.
Se l'icona di OneDrive cloud non riappare dopo un minuto o due, apri nuovamente la casella Esegui, inserisci quanto segue e premi Invio:
% Localappdata% \ Microsoft \ Microsoft Onedrive \ onedrive.exe
Spero che risolva i tuoi problemi di OneDrive. In caso contrario, disinstallare completamente OneDrive da Windows 10 e quindi scaricarlo da onedrive.live.com e installarlo /
Gli utenti di Windows 8/7 potrebbero voler eseguire la risoluzione dei problemi OneDrive.
AGGIORNARE: Dice Sts stz nei commenti qui sotto:
Se ciò non aiuta, utilizzare il registro editior e andare a:
HKEY_LOCAL_MACHINE \ SOFTWARE \ Policies \ Microsoft \ Windows \ Microsoft Onedrive
Se le chiavi "DisableFileSyncNGSC" e "DisableFileSync" sono impostate su "1", modificare questi valori su "0" e OneDrive verrà visualizzato di nuovo.
Hai bisogno di aiuto specifico? Controlla questi:- Risolvi i problemi e i problemi di sincronizzazione di OneDrive
- Questo dispositivo è stato rimosso dal messaggio OneDrive
- Impossibile salvare i file nella cartella OneDrive dopo l'aggiornamento a Windows 10.