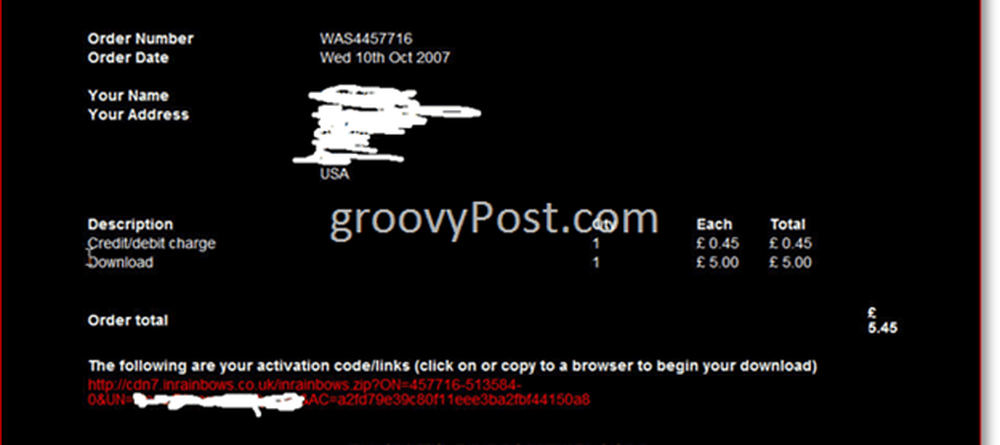Le impostazioni di Radeon non sono attualmente disponibili su Windows 10
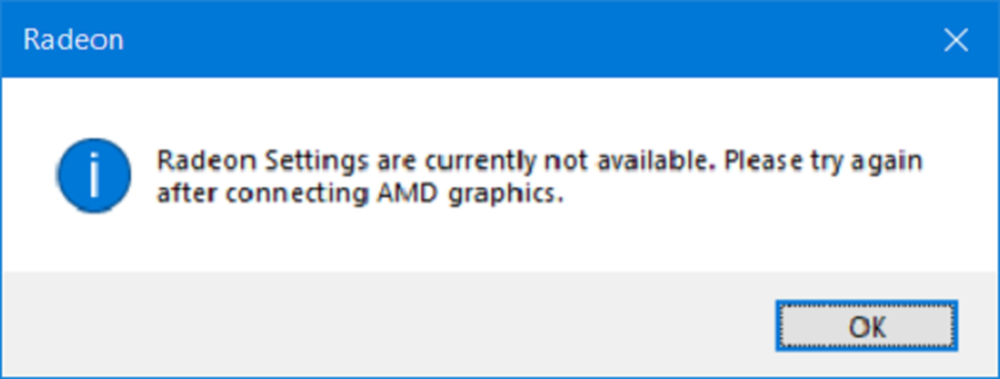
Le unità di elaborazione Radeon Graphics di AMD sono ancora un altro marchio di GPU disponibile in un numero elevato di computer. Per controllare il funzionamento dell'hardware, hanno incluso il pannello Impostazioni Radeon. Tuttavia, ci sono stati un certo numero di segnalazioni di questo pannello Impostazioni di Radeon che generano un errore che dice che non è disponibile.
Le impostazioni di Radeon non sono attualmente disponibili. Si prega di riprovare dopo aver collegato la grafica AMD.
Le cause principali di questo problema sono driver corrotti o incompatibili. Questo porta a una soluzione che è semplice e diretta.
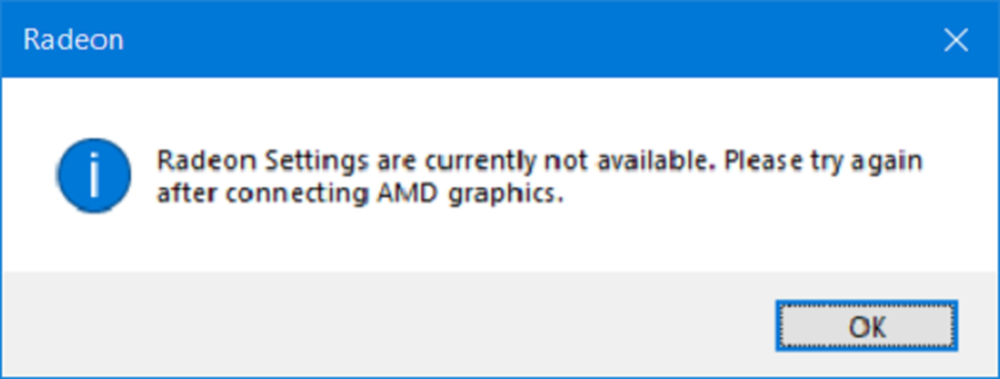
Le impostazioni di Radeon non sono attualmente disponibili
Effettueremo le seguenti correzioni per sbarazzarsi di questo errore su Windows 10-
- Utilizzare Device Driver Uninstaller.
- Cambia la versione del driver.
1] Usa Device Driver Uninstaller

È possibile utilizzare il software Display Device Driver Uninstaller per disinstallare i driver AMD Radeon.
Una volta che hai finito, vai qui per scaricare i driver ufficiali di AMD Radeon.
Dopo averlo scaricato, puoi installarlo come qualsiasi altro driver eseguendo il file eseguibile.
Dopo che il file ha finito di installare la versione più recente del driver, prova ad eseguire le impostazioni di Radeon e controlla se questo risolve i tuoi problemi.
2] Cambia la versione del driver
Utilizzare i passaggi indicati nel metodo 1 per disinstallare la versione attualmente installata del driver AMD Radeon.
Dopo averlo disinstallato, vai sul sito web ufficiale di download di AMD Radeon Driver e ottieni l'ultima versione funzionante del driver.
Se il driver continua ad aggiornare, prevenirlo. Per disabilitare l'aggiornamento automatico del driver, è possibile eseguire quanto segue.Premi la combinazione di tasti WINKEY + R per avviare l'utility Run, quindi digita gpedit.msc e premi Invio. Una volta aperto l'Editor criteri di gruppo, vai alla seguente impostazione-
Configurazione computer> Modelli amministrativi> Sistema> Installazione dispositivo

Ora, sul pannello laterale destro e fai doppio clic su Impedire l'installazione di dispositivi che corrispondono a uno qualsiasi di questi ID dispositivo e impostare il pulsante di opzione su Abilitato per questo.
Questa impostazione di criterio consente di specificare un elenco di ID hardware Plug and Play e ID compatibili per i dispositivi che Windows non è in grado di installare. Questa impostazione di criterio ha la precedenza su qualsiasi altra impostazione di criterio che consente a Windows di installare un dispositivo. Se si abilita questa impostazione di criterio, a Windows viene impedito di installare un dispositivo il cui ID hardware o ID compatibile compare nell'elenco creato. Se si attiva questa impostazione di criterio su un server desktop remoto, l'impostazione del criterio influisce sul reindirizzamento dei dispositivi specificati da un client desktop remoto al server desktop remoto. Se si disattiva o non si configura questa impostazione, i dispositivi possono essere installati e aggiornati come consentito o impedito da altre impostazioni dei criteri.

Questo disattiva la richiesta di conferma dell'eliminazione. Impostazione del pulsante di opzione come Disabilitato o Non configurato spegnerà automaticamente il driver che verrà aggiornato.
Sotto la sezione di Opzioni, clicca sul pulsante che è etichettato come Mostrare.
Nel campo che si apre, inserisci l'ID hardware della tua GPU e seleziona ok.
L'ID hardware della tua GPU può essere trovato nella seguente posizione: Gestione periferiche> Proprietà> Dettagli> ID hardware.
Clicca su Applicare e quindi fare clic su ok.
Chiudere l'Editor criteri di gruppo e quindi riavviare il computer per rendere effettive le modifiche.
Questo dovrebbe aiutare!