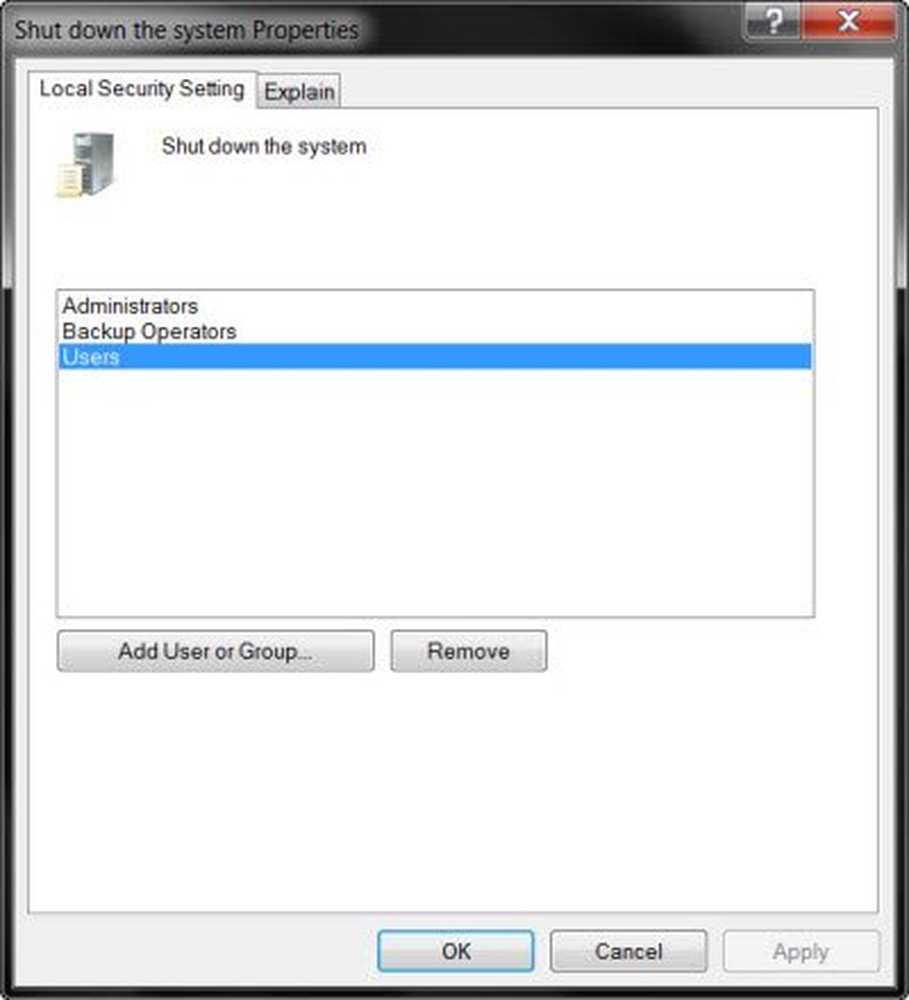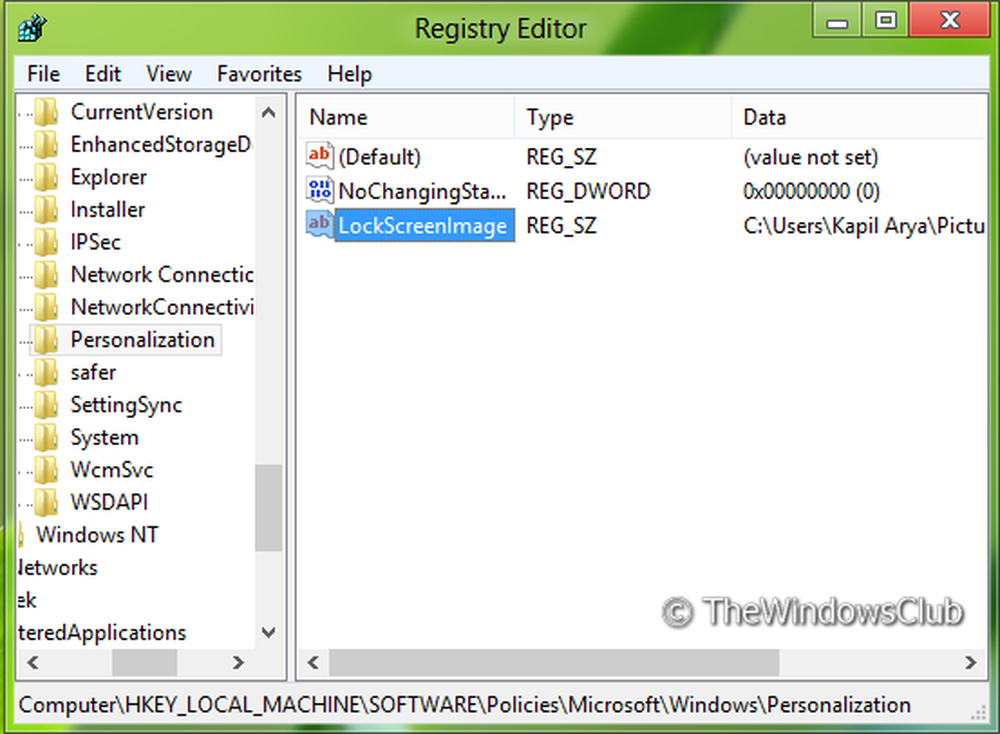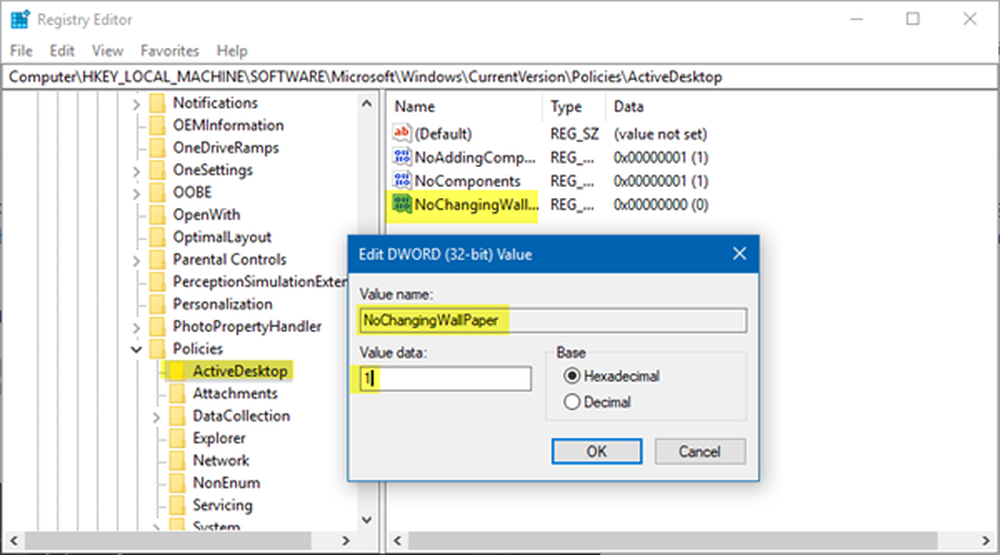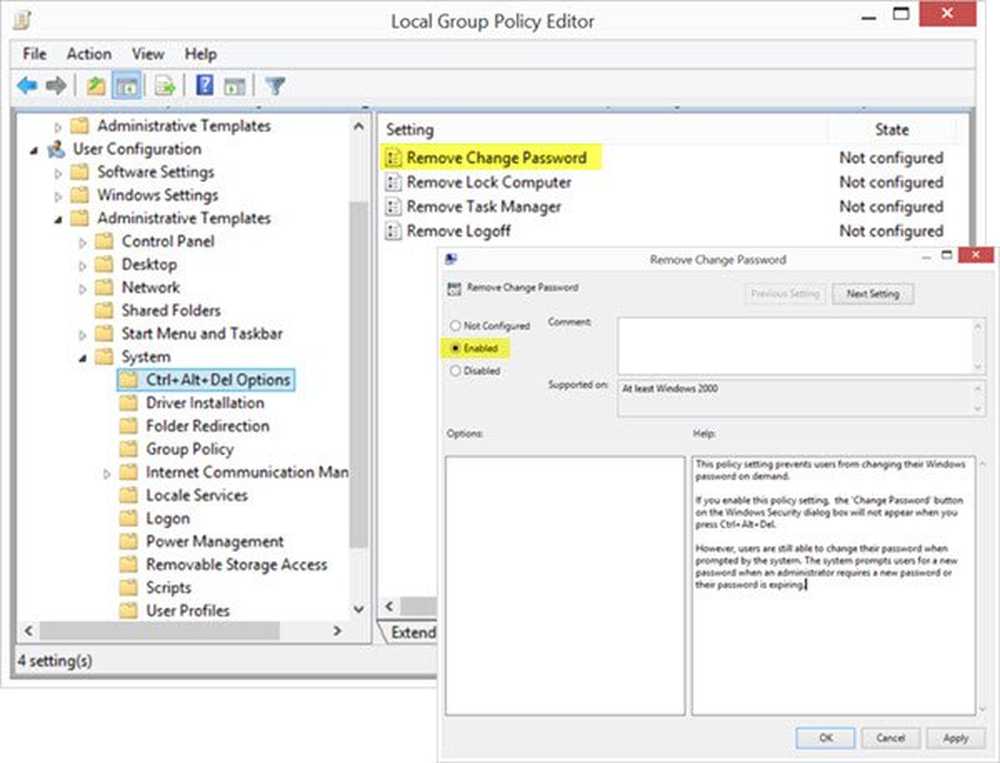Impedisci agli utenti di modificare data e ora in Windows 10
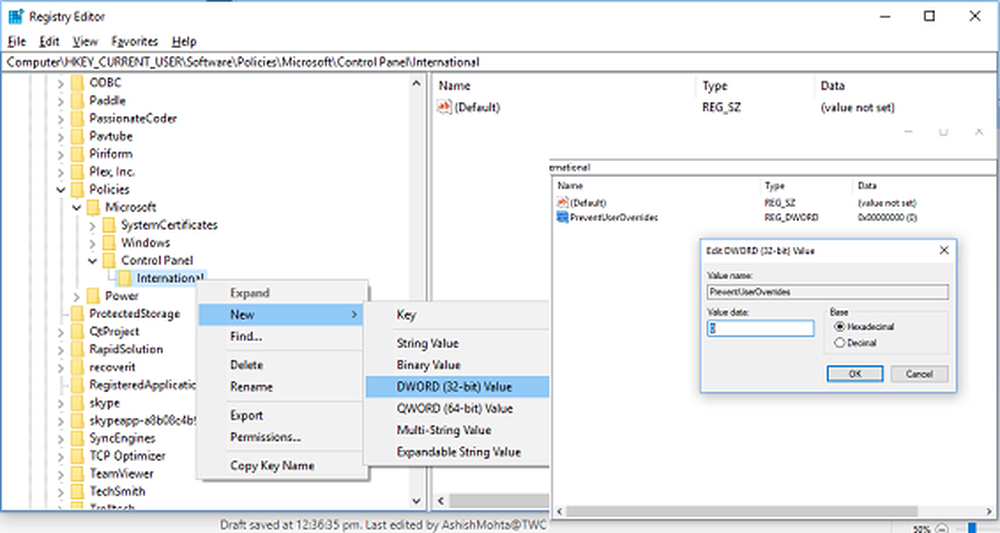
La maggior parte delle volte gli utenti di Windows sono in grado di modificare la data e l'ora, soprattutto in uno scenario per singolo utente in cui dispone di privilegi amministrativi. Detto questo, se hai un caso in cui sei un amministratore e non vuoi che nessuno cambi la data e l'ora, puoi facilmente impedire agli utenti di modificare la data e l'ora in Windows 10. Questo scenario è molto comune in un'azienda dove gli amministratori devono assicurarsi che tutti i PC siano sincronizzati affinché le applicazioni funzionino. Ciò garantisce anche che la sicurezza sia alla pari. Un modo è creare un account utente standard, ma se hai più amministratori, puoi impedire a tutti di cambiare data e ora in Windows 10, tranne te stesso.
Se si desidera bloccare l'ora e la data del sistema, è possibile impedire agli utenti di modificare la data e l'ora in Windows 10, utilizzando il Registro di sistema oi Criteri di gruppo. Puoi anche scegliere di disabilitarlo per un particolare utente. Prima di procedere, assicurati di creare un punto di ripristino del sistema, che sarà utile se qualcosa va storto.
Impedire agli utenti di modificare la data e l'ora
Ci sono due metodi per farlo. Uno è dove si modificano le chiavi del Registro di sistema e il secondo è il criterio di amministrazione di gruppo. Avrai bisogno dell'edizione Pro, Education ed Enterprise per il metodo dei criteri di gruppo.
1: Impedisci agli utenti di modificare data e ora utilizzando l'editor del Registro di sistema
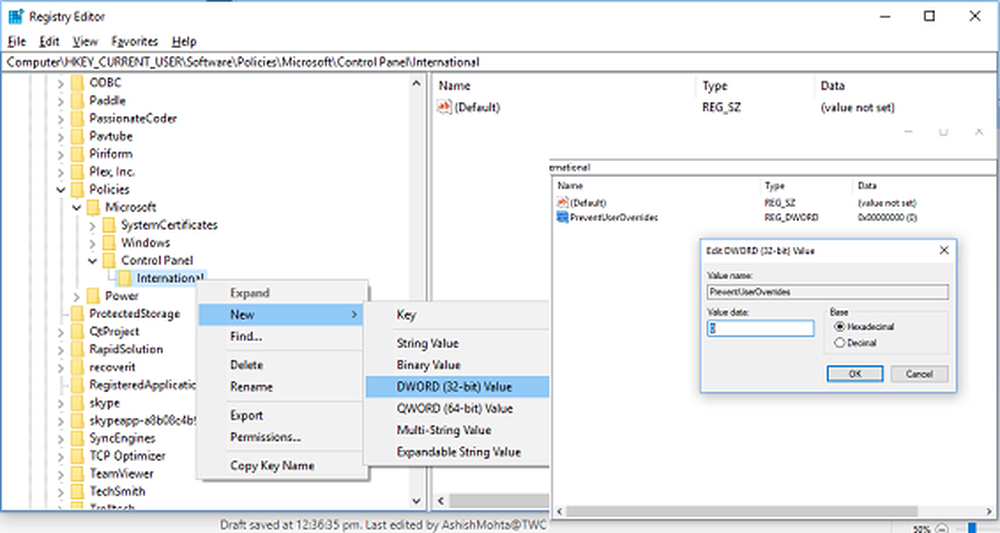
Apri prompt di esecuzione (tasto Windows + R), quindi digita regedit e premi Invio per aprire Editor del Registro.
Passare alla seguente chiave:
HKEY_CURRENT_USER \ Software \ Policies \ Microsoft \
Controlla se hai il Pannello di controllo \ Internazionale. In caso contrario, fare clic con il pulsante destro del mouse su Microsoft, quindi selezionare Nuovo> Chiave. Assegna un nome a questa chiave come Pannello di controllo. Quindi di nuovo fai clic con il pulsante destro del mouse su Pannello di controllo, quindi crea un'altra chiave e nominala come Internazionale.
Ora fai clic con il pulsante destro del mouse su Internazionale, quindi seleziona Nuovo> Valore DWORD (32 bit).
Denominare questo DWORD appena creato come PreventUserOverrides quindi fai doppio clic su di esso e assegnagli un valore 1. Le opzioni sono:
- 0 = Abilita (consentire agli utenti di modificare la data e l'ora)
- 1 = Disabilita (Impedisci agli utenti di modificare la data e l'ora)
Allo stesso modo, seguire la stessa procedura all'interno del seguente percorso:
HKEY_LOCAL_MACHINE \ SOFTWARE \ Policies \ Microsoft \ Control Panel \ International
Una volta terminato, chiudi tutto e riavvia il PC per salvare le modifiche.
2: Impedisci agli utenti di modificare Data e ora utilizzando l'Editor criteri di gruppo
Nota: L'Editor Criteri di gruppo locali non è disponibile per gli utenti di Windows 10 Home Edition, quindi questo metodo è riservato agli utenti delle versioni Pro, Education ed Enterprise.
Apri prompt di esecuzione (tasto Windows + R), quindi digita gpedit.msc e premi Invio.
Passare a Configurazione computer> Modelli amministrativi> Sistema> Servizi locali.
Fare doppio clic su Non consentire la sovrascrittura dell'utente delle impostazioni locali politica.Per abilitare la modifica dei formati di data e ora per tutti gli utenti: selezionare Non configurato o Disabilitato.
Disabilitare i formati di data e ora per tutti gli utenti: selezionare Abilitato.
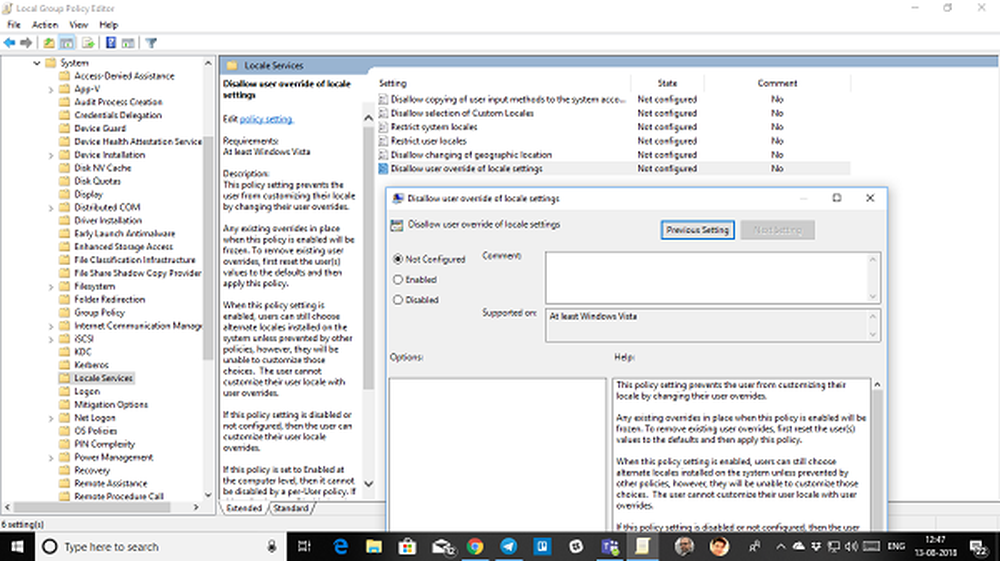
Applica, quindi fai clic su OK ed esci. Riavvia il tuo sistema.
Questa modifica alle norme impedirà all'utente di personalizzare le impostazioni internazionali modificando le sostituzioni dell'utente. Nel caso in cui ci siano delle impostazioni specifiche dell'utente, le sovrascriverà. Dovrai prima resettarlo da qui e poi la politica locale cambierà.
Ora ecco una cosa che dovresti sapere. Quando è abilitato come modalità di prevenzione, gli utenti locali possono comunque scegliere le versioni locali installate sul sistema, a meno che non siano prevenute da altre politiche. Tuttavia, non saranno in grado di personalizzare tali scelte.
Lo svantaggio di questo sistema è che verrà applicato a tutti. Se si desidera farlo per un singolo utente, è necessario impostare questa politica in base all'utente, assicurarsi che la politica pre-computer sia impostata su Non configurato.
3: Impedire a determinati utenti di modificare Data e ora utilizzando l'Editor criteri di gruppo
Per fare ciò, dovremo caricare l'editor di oggetti Criteri di gruppo da Microsoft Management Console.
Aperto mmc.exe dal prompt di esecuzione. Questo lancerà la console MMC.
Fare clic su File> Aggiungi / Rimuovi snapshot> Aggiungi Editor oggetti Criteri di gruppo e fare clic sul pulsante Aggiungi
Nella finestra di dialogo che appare, fai clic su "Sfoglia".
Fare clic sulla scheda "Utenti" e selezionare un utente.
Ora segui lo stesso percorso ma sotto Configurazione utente > Modelli amministrativi> Sistema> Servizi locali.
Fare doppio clic su Non consentire la sovrascrittura dell'utente delle impostazioni locali politica.
Per abilitare la modifica dei formati di data e ora per tutti gli utenti: selezionare Non configurato o Disabilitato.
Disabilitare i formati di data e ora per tutti gli utenti: selezionare Abilitato.
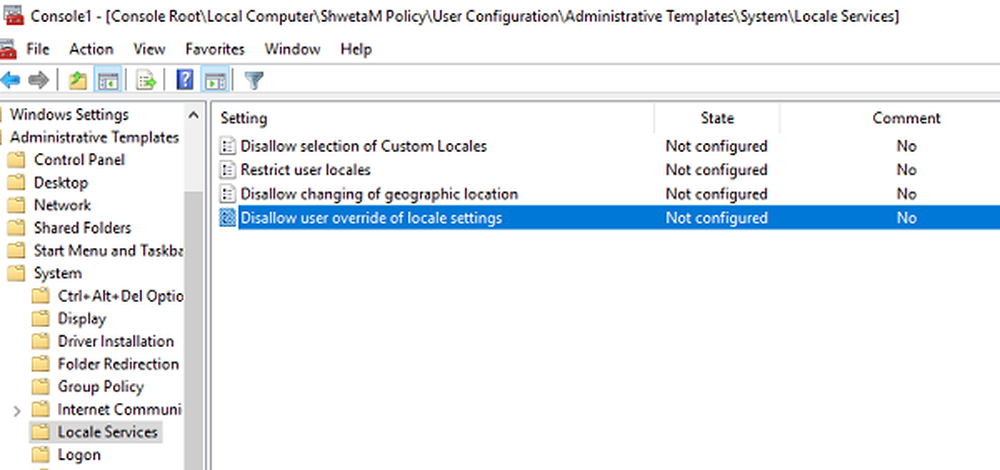
L'ultimo metodo è il metodo più efficace in quanto puoi scegliere come target un particolare utente anziché un particolare amministratore. Man mano che gli utenti crescono, alcuni sono perfetti per essere admin mentre altri stanno ancora imparando. Questo è il motivo per cui è necessario disabilitare quindi per utente, invece di cambiare per tutti gli utenti sul PC.
Spero che questo ti aiuti!