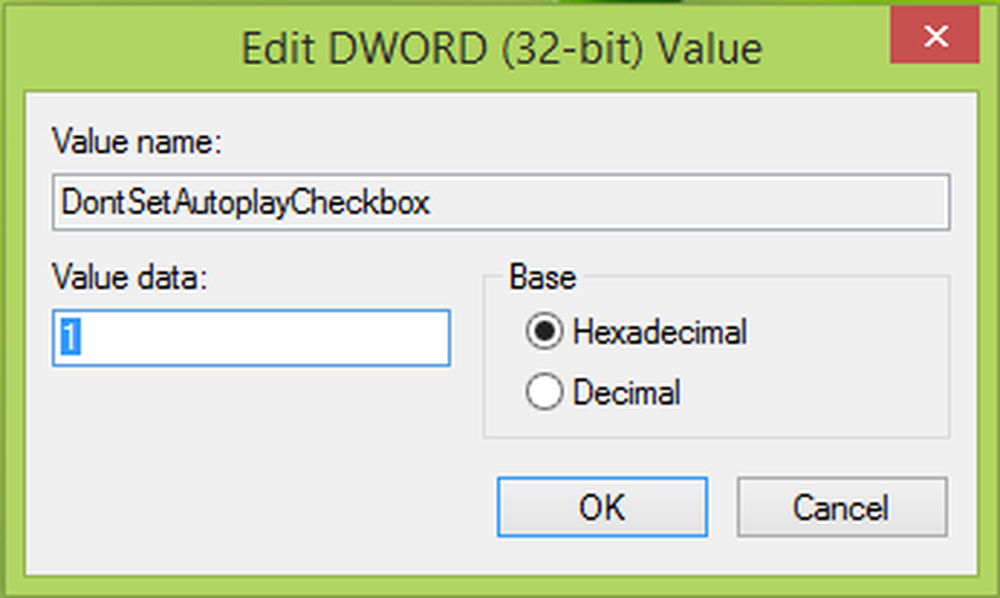Impedire a chiunque di disinstallare Metro Applications in Windows 8
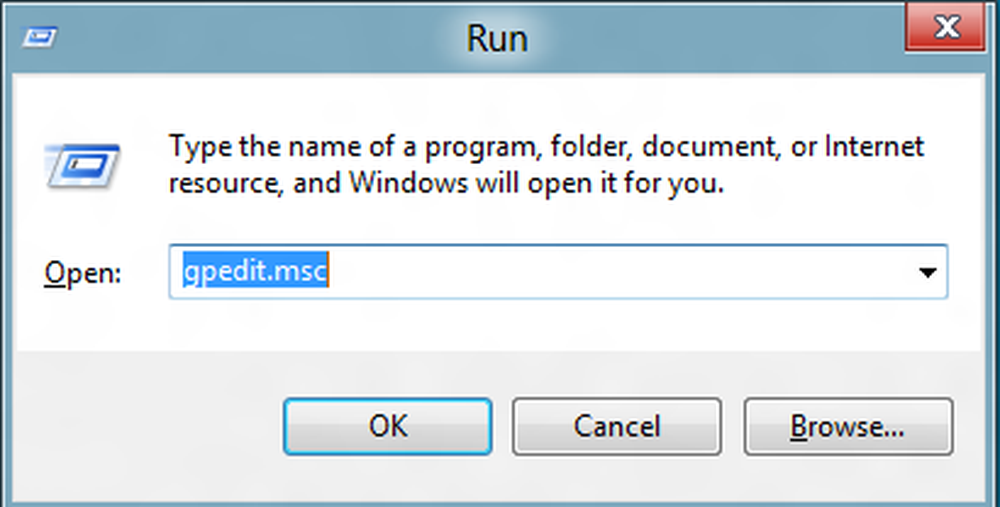
La disinstallazione di app da Windows 8 richiede una procedura semplice. Tutto quello che l'utente deve fare è andare alla 'schermata iniziale' e fare clic con il tasto destro su un'app. Una barra delle azioni viene sollevata dalla parte inferiore dello schermo, permettendoti di disinstallare l'app abbastanza facilmente. Mentre questo è semplice e chiunque sarà in grado di farlo - puoi immaginare il problema che potrebbe causarti? Qualsiasi Tom, Dick o Harry può cancellare le tue app preferite senza il tuo consenso. Quindi, è sempre meglio eliminare tali possibilità piuttosto che minimizzarle. E la soluzione definitiva che mi viene in mente è quella di impedire a un utente di disinstallare Metro Applications in Windows 8.
Prevenire o impedire a un utente di disinstallare Metro Applications in Windows 8
- Passa alla modalità Desktop e usa simultaneamente la seguente sequenza di tasti: Windows + R. L'azione dovrebbe far apparire una casella Esegui. Digitare gpedit.msc al suo interno e premere il tasto "Invio" per visualizzare l'editor dei criteri di gruppo.
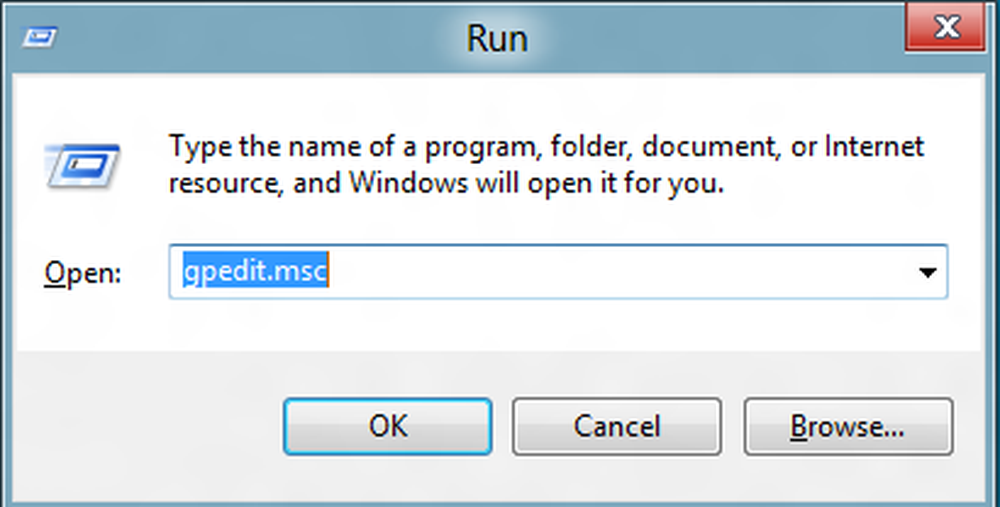
- Al termine, accedere al seguente percorso: 'Configurazione utente \ Modelli amministrativi \ Menu Start e barra delle applicazioni'.
- Quindi, sul lato destro, cerca l''Impedisci agli utenti di disinstallare le applicazioni da Start'impostazione e controllare il suo stato. Troverete lo stato come 'Non configurato'.
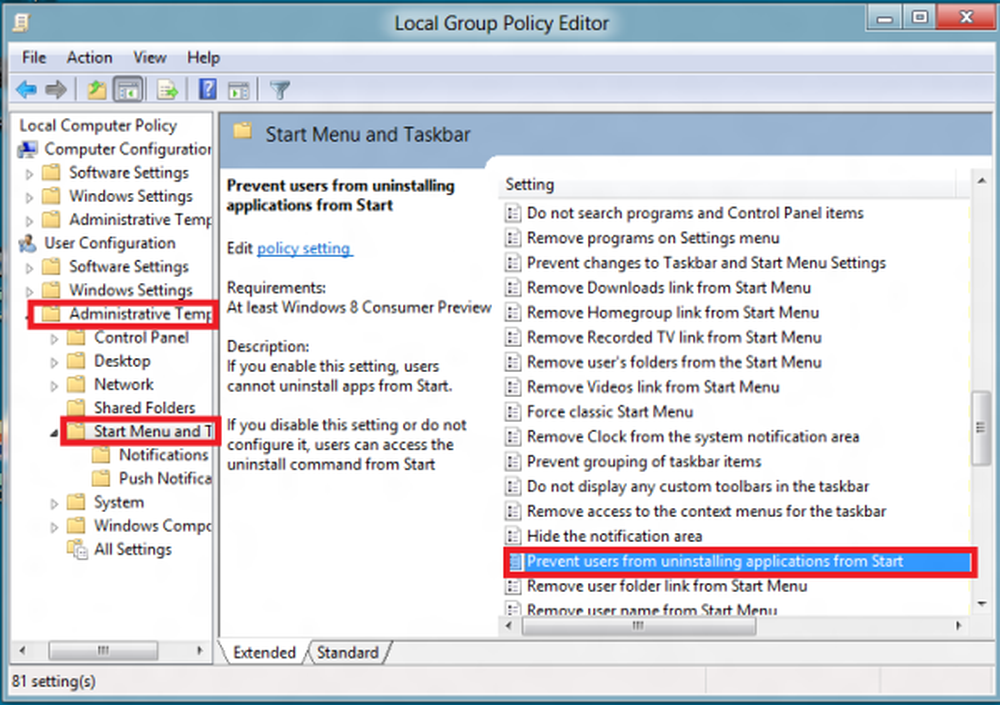
- Fare doppio clic su di esso per far apparire una nuova finestra. Sotto la finestra, seleziona l'opzione 'Abilita'.
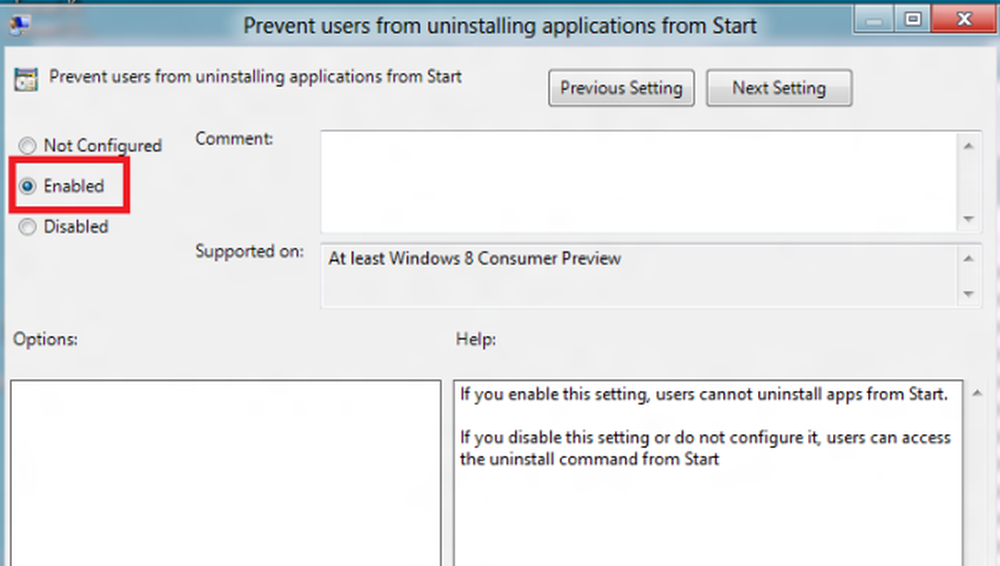
- Ora, per consentire al criterio aggiornato di avere effetto immediato sul tuo PC, premi il tasto Windows + R in combinazione e nella casella RUN che apparirà sullo schermo del tuo computer, digita gpupdate / force.
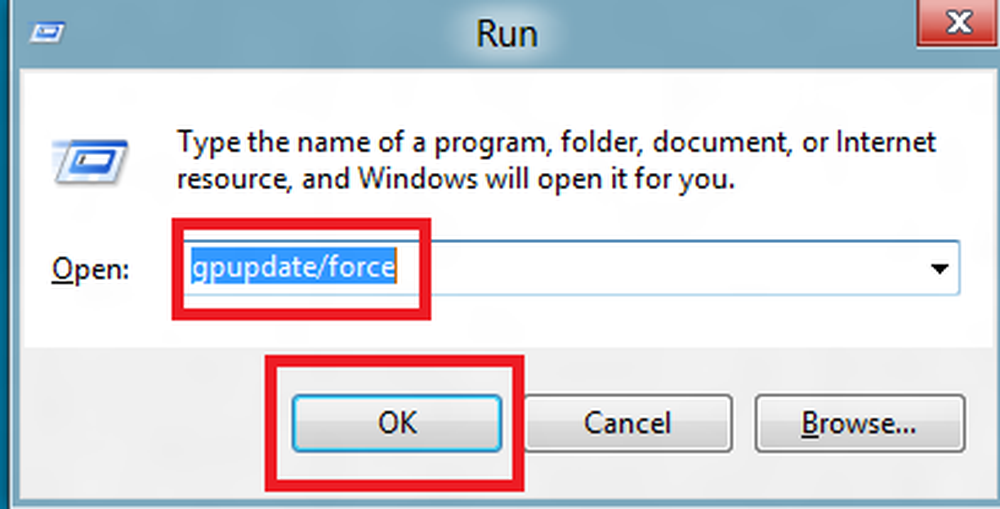
- Si noti che è necessario lasciare spazio prima di "/", verrà visualizzato il seguente messaggio di errore "Impossibile trovare Windows gpupdate / force". Assicurati di aver digitato correttamente il nome, quindi prova ".
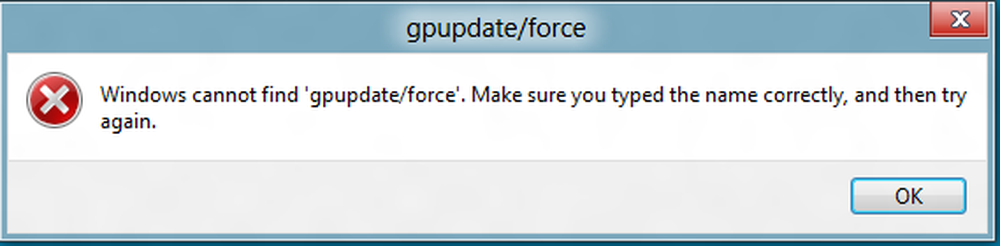
- Una volta terminato, vai alla schermata Start di Metro e fai clic con il tasto destro su un'app. Non dovresti trovare l'opzione di disinstallazione ora.
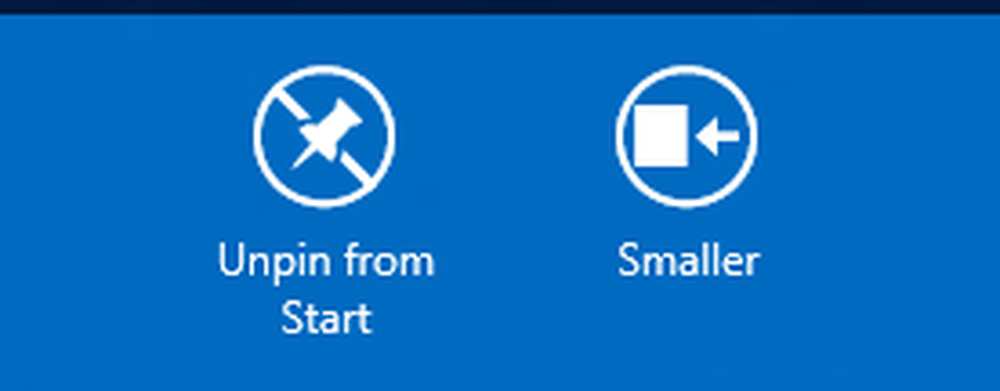
Se si verificano problemi durante l'installazione di app dall'archivio di Windows 8, consultare il nostro post su "Correzione: impossibile installare le app da Windows 8 Store".
Questi collegamenti potrebbero anche interessarti:- Impedire agli utenti di installare programmi in Windows 7
- Proteggi con password e limita l'accesso ai programmi installati
- Configurare Windows per eseguire solo programmi specificati.