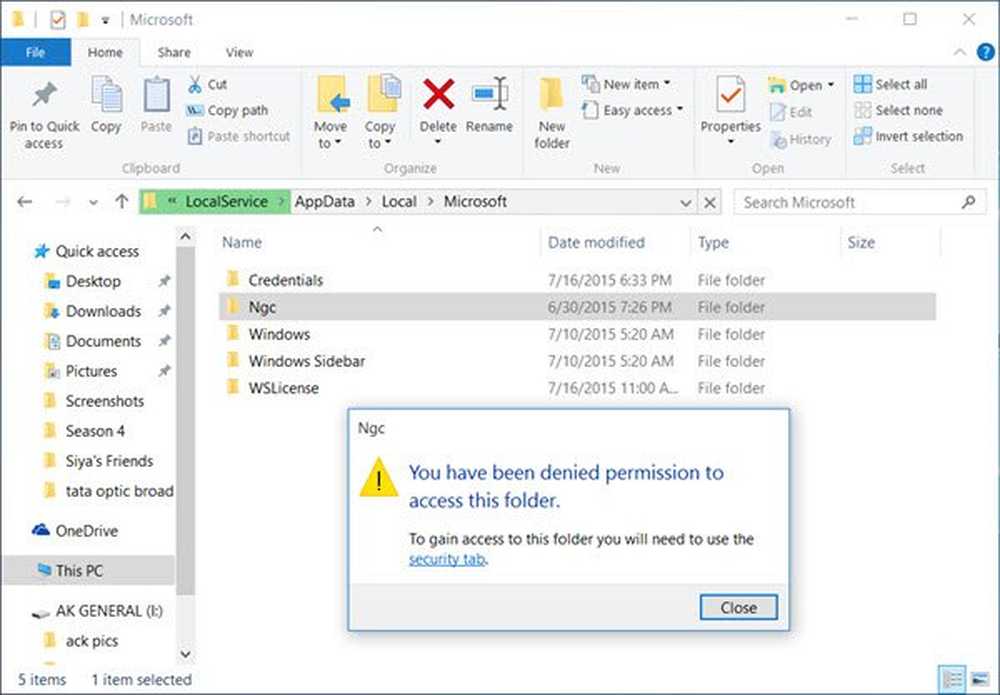Accesso PIN e password immagine non disponibili in Windows 10/8
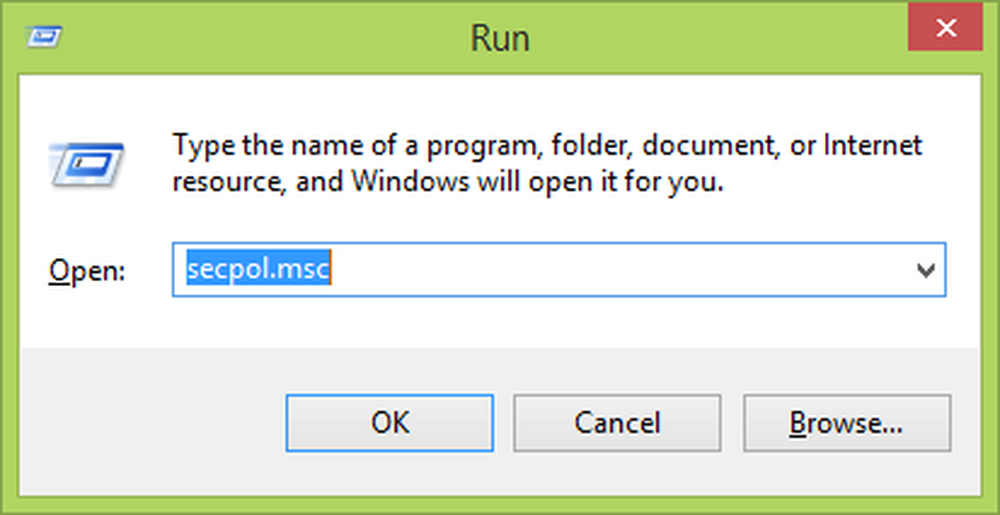
Windows 8 ha introdotto nuovi modi di accedere al tuo computer. Oltre al tradizionale accesso basato su password, ha aggiunto l'accesso tramite PIN e password per la sicurezza degli utenti. Inoltre ha introdotto Microsoft accesso basato su account e-mail, oltre all'accesso utente locale e basato su dominio. Consigliamo vivamente agli utenti di disporre di modalità alternative di accesso abilitate sul proprio sistema. Quindi devi almeno impostare un PIN o una password immagine come opzione alternativa nel caso in cui ne hai bisogno.
Tuttavia, ci sono alcuni conflitti di progettazione che potrebbero non consentirvi di utilizzare entrambi PIN o a Password immagine per accedere al tuo sistema. Ad esempio, quando sei dentro Modalità sicura, nessuna di queste alternative funziona, e in questo caso è necessario avere una password tradizionale. Ma nel caso, se non ti viene offerta nessuna di queste opzioni anche in modalità normale, devi correggerla. Dai un'occhiata a questo post, se stai affrontando un problema specifico con l'accesso al PIN disabilitato sul dominio.
Se l'accesso PIN e password immagine non è disponibile in Windows 10 / 8.1, è disponibile un'impostazione di criterio di sicurezza; potrebbe essere necessario cambiare.
PIN e password Picture Logon non disponibili in Windows 10
Questo metodo solo in Windows 10/8; Edizioni Pro ed Enterprise, in quanto richiede che il sistema operativo disponga dell'Editor criteri di gruppo.
1. stampa Tasto Windows + R combinazione, tipo put secpol.msc nel Correre finestra di dialogo e colpisci accedere per aprire il Politica di sicurezza locale finestra.
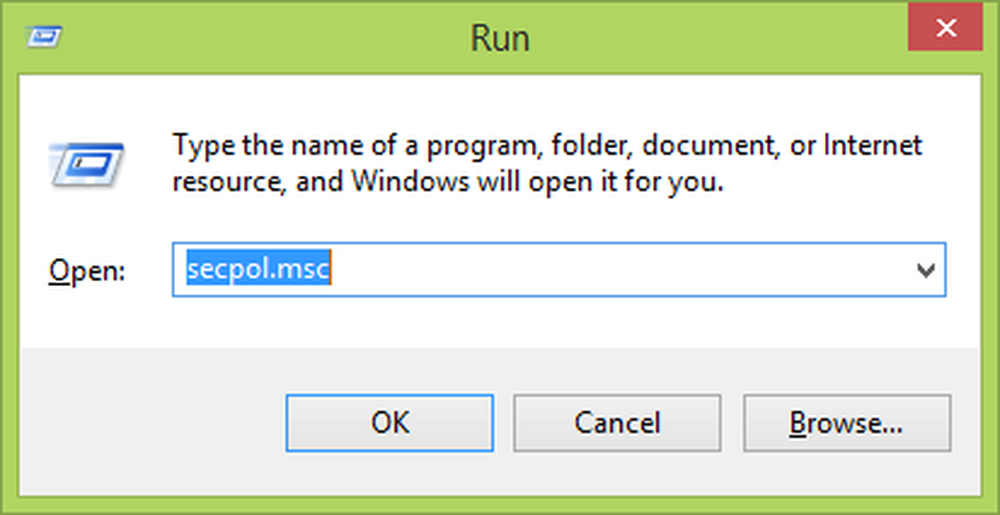

3. Ora nel pannello di destra, cerca il Politica di nome Accesso interattivo: non visualizzare l'ultimo nome utente. Quando questo criterio è impostato su Abilitato, a parte l'ultimo nome utente, nessuno dei due Password immagine né PIN viene visualizzato all'accesso. Quindi fai doppio clic sullo stesso Politica per ottenere questo:

4. Infine, nella finestra sopra mostrata, scegli a Disabilitato opzione. Clic Applicare seguito da ok. Ora puoi riavviare il tuo sistema e se hai già configurato il PIN o a Password immagine, ora sarai in grado di usarli all'accesso.
Related leggi: Il PIN non funziona e non mi consente di firmare.
Spero che questo ti aiuti!