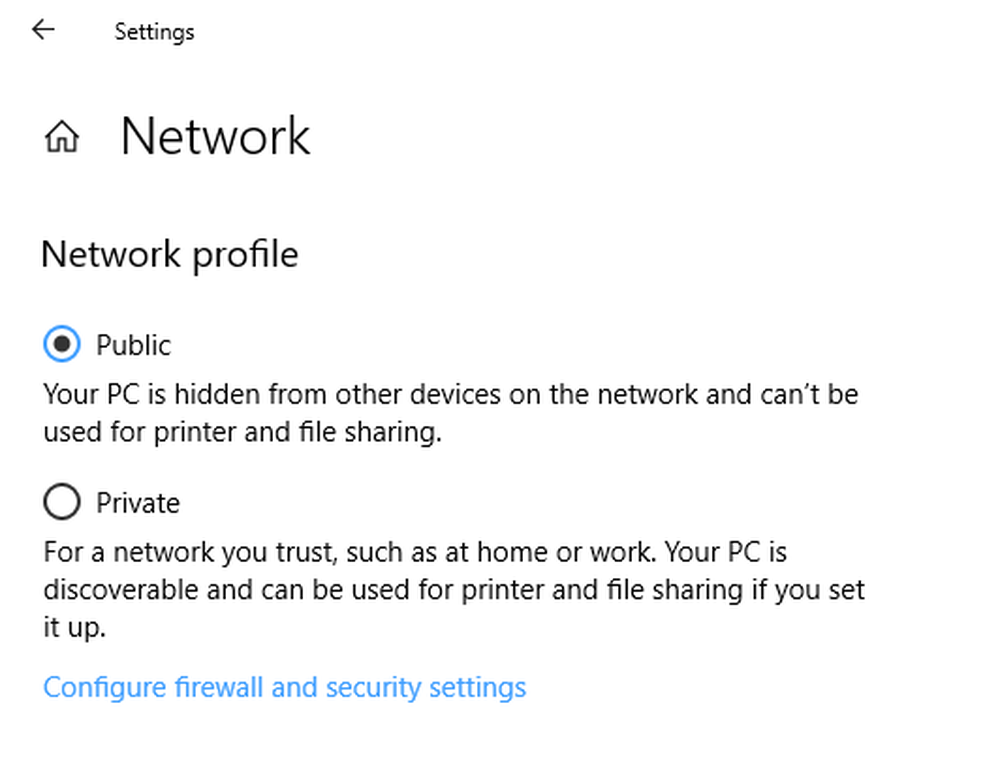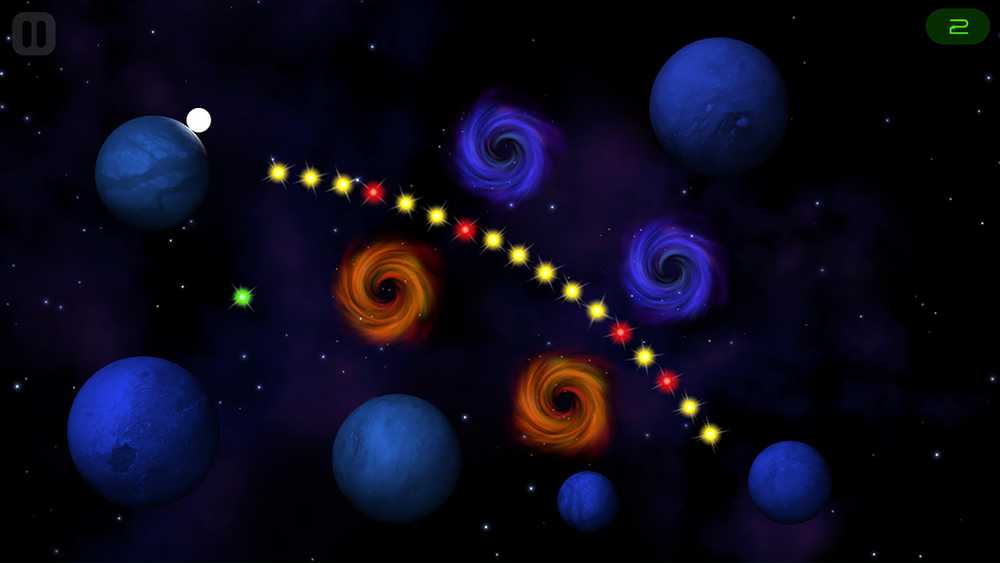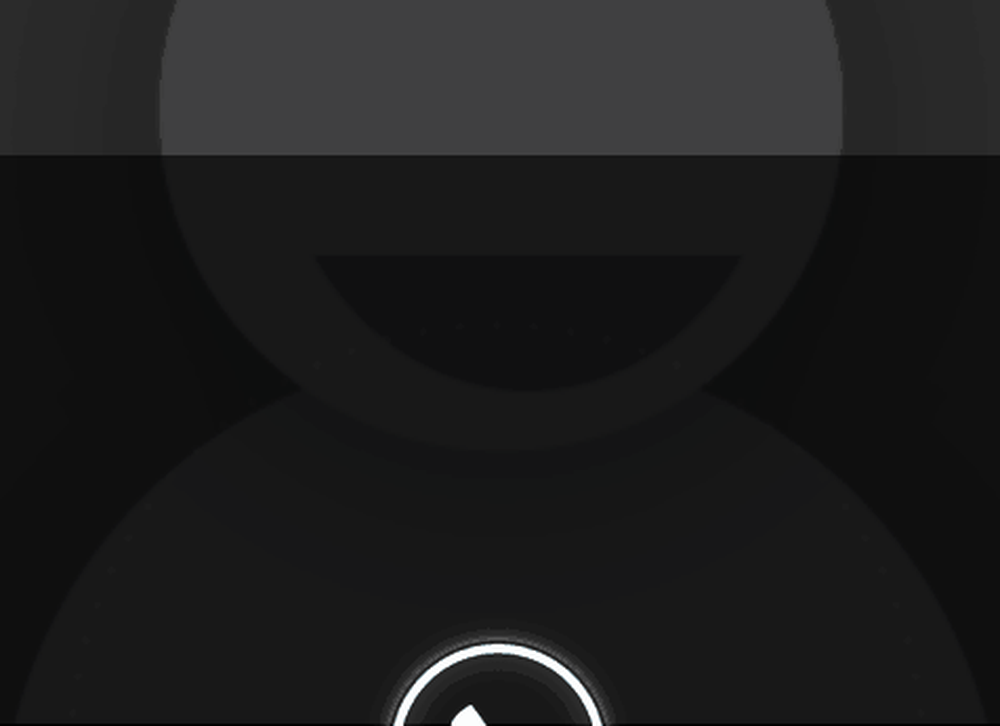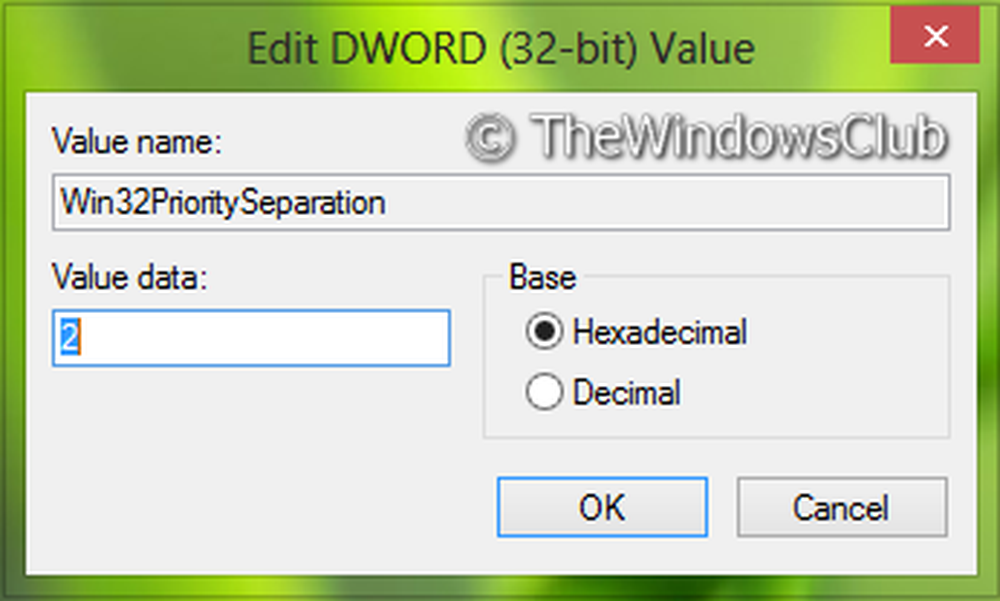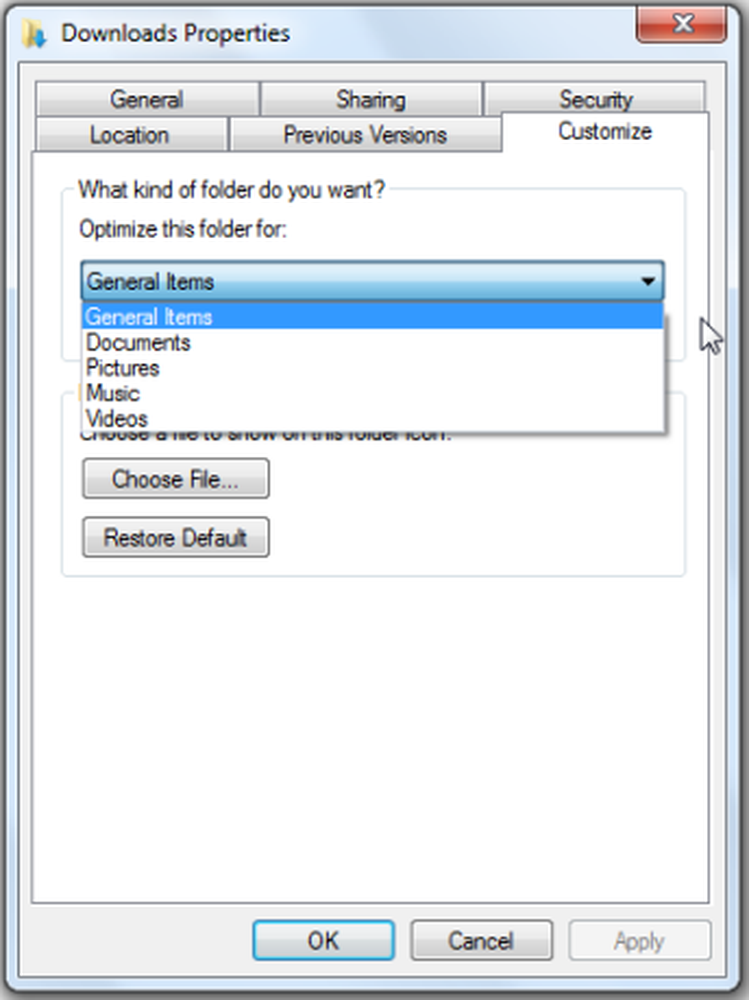Ottimizza le prestazioni di Windows 10 modificando gli effetti visivi
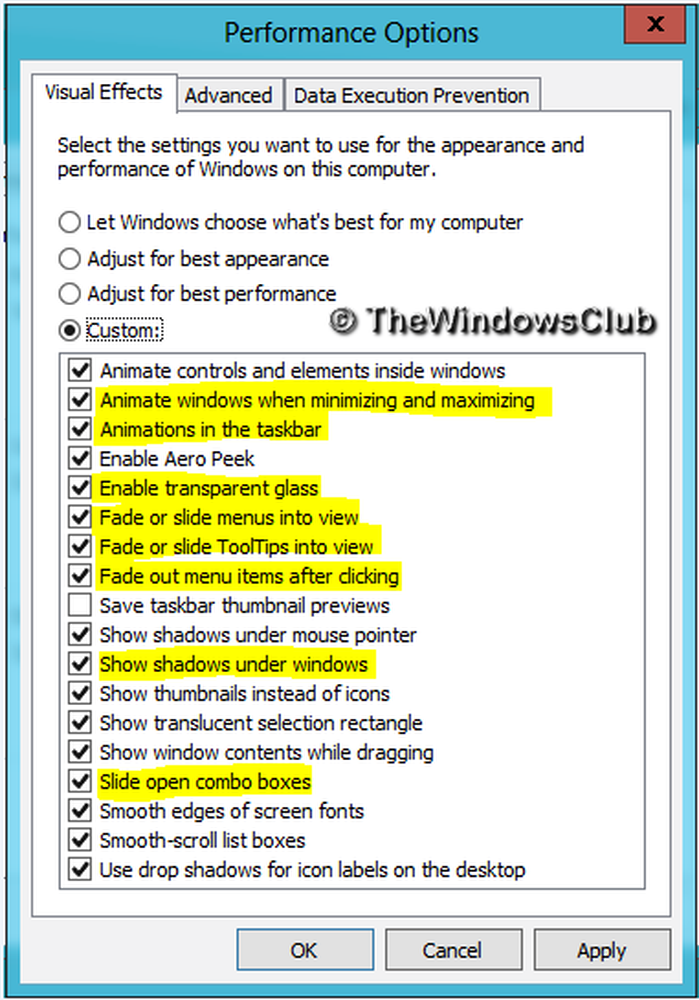
Sebbene Microsoft sostiene - e con giustificazione anche - quello Windows 10/8 è il sistema operativo più ottimizzato e più veloce fornito da loro, ci saranno sempre entusiasti appassionati e utenti esperti che vogliono spremere l'ultima goccia di prestazioni per rendere Windows più veloce. Windows 10 anche offre alcuni effetti visivi, animazioni e funzioni possono essere disabilitate per migliorare le sue prestazioni - simile a quello che veniva offerto in Windows 8/7.
Oggi in questo articolo parleremo dell'ottimizzazione delle prestazioni visive di Windows 10/8.
Disattiva gli effetti visivi in Windows 10/8
Iniziare:
1. stampa Tasto Windows + X combinazione per vedere il seguente menu. Selezionare Sistema nell'angolo in basso a sinistra.
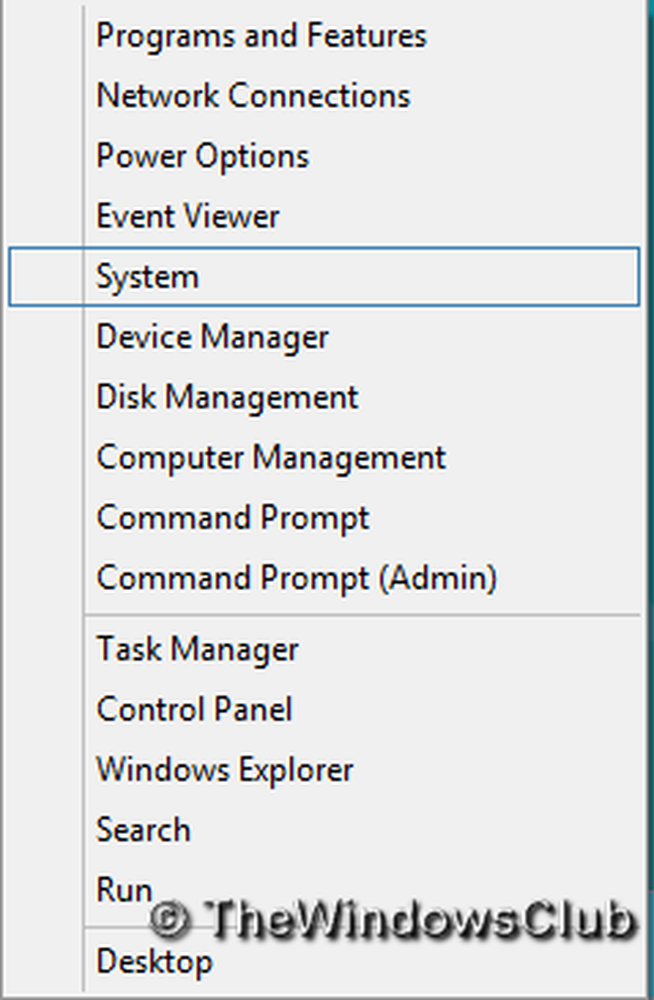
2. Nel Sistema finestra, nel riquadro di sinistra, fare clic su Impostazioni avanzate di sistema.
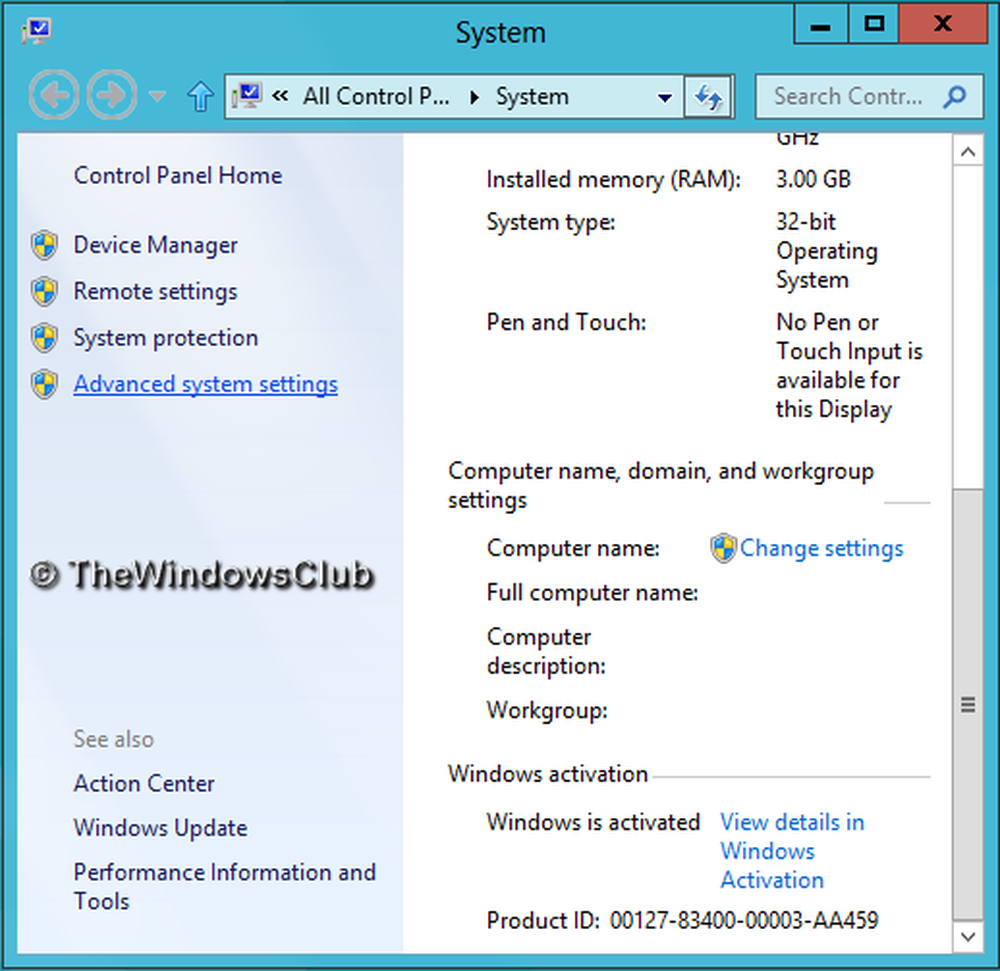
3. Nel Proprietà di sistema finestra, scegli impostazioni per Prestazione.
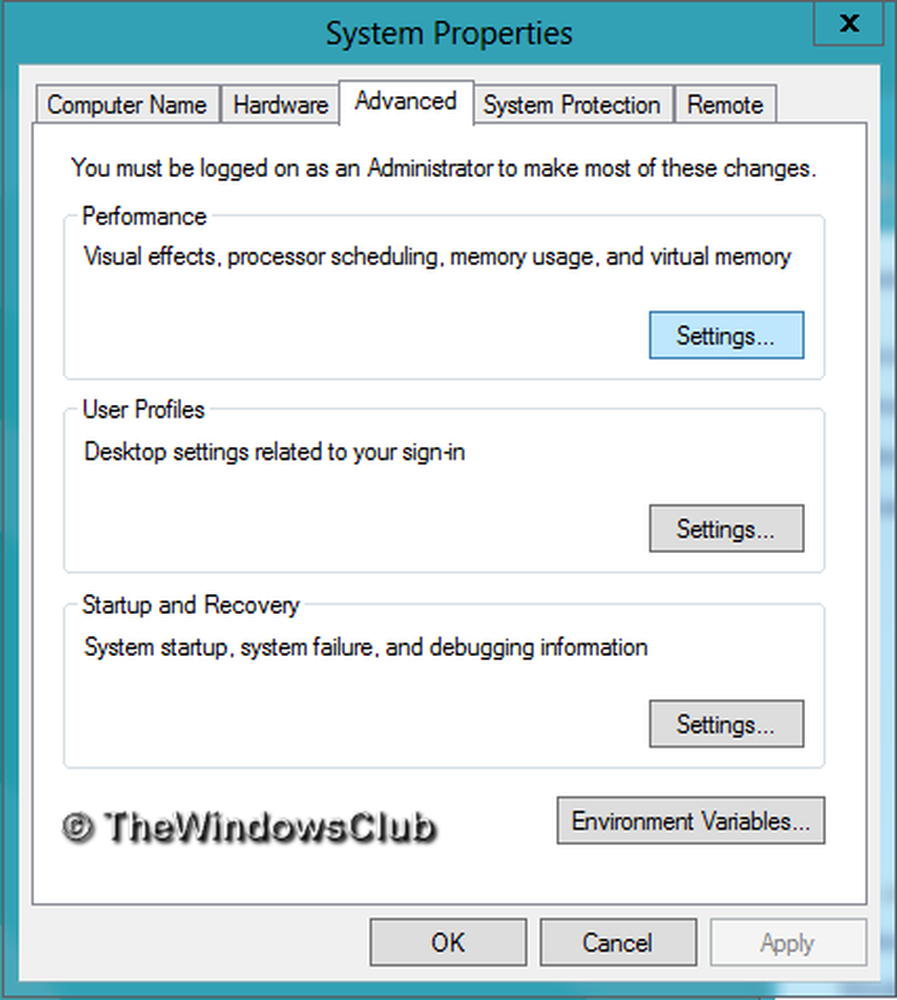
- Consenti a Windows di scegliere ciò che è meglio per il mio computer
- Regola per il miglior aspetto
- Regola per ottenere le migliori prestazioni.
Selezionare Regola per le migliori prestazioni potrebbe rendere il tuo Windows leggermente migliore, ma dovrai sacrificare sull'effetto visivo - e potrebbe essere qualcosa che potresti non voler fare.
Ecco le impostazioni che preferisco deselezionare. Sentiti libero di cambiarli e renderli adatti alle tue esigenze.
Preferisco rimuovere i segni di spunta dalle seguenti opzioni:
- Dissolvi le voci del menu dopo aver fatto clic
- Attiva il vetro trasparente (perderesti comunque il look Aero)
- Animazioni nella barra delle applicazioni
- Dissolvenza o scorrimento dei menu in visualizzazione
- Dissolvenza o scorrimento delle descrizioni degli strumenti
- Animare finestre quando si minimizzano e si massimizzano
- Mostra le ombre sotto le finestre
- Apri le caselle combinate aperte
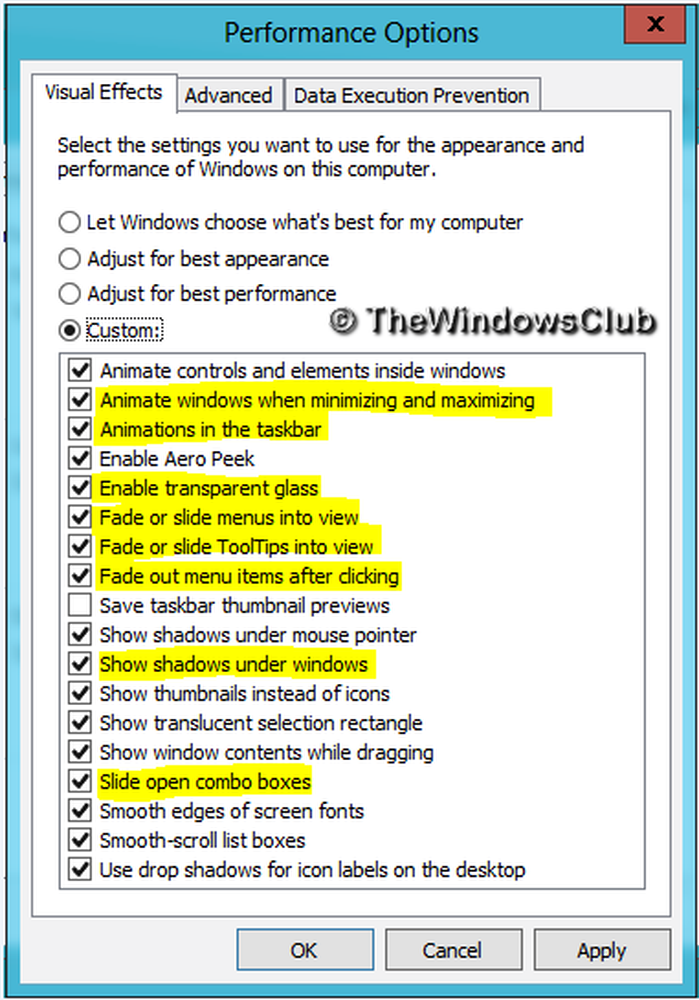
Infine clicca Applicare e poi ok. Ora puoi accedere a Desktop, se ti piace usare Windows + D combinazione chiave.
Lo vedrai ora, esibizione del tuo Windows 10/8 potrebbe essere aumentato marginalmente.
Hai anche un altro modo e questo è il seguente:
Apri Pannello di controllo> Facilità di accesso> Rendi il computer più facile da vedere. Qui vedrai a Disattiva tutte le animazioni non necessarie (quando possibile) ambientazione. Seleziona la casella e fai clic su Applica.
Questa impostazione è ovviamente disponibile anche in Windows 7!
Vedi questo post se ricevi frequentemente il messaggio di utilizzo del disco al 100%.