Apri con voce di menu contestuale mancante in Windows 10
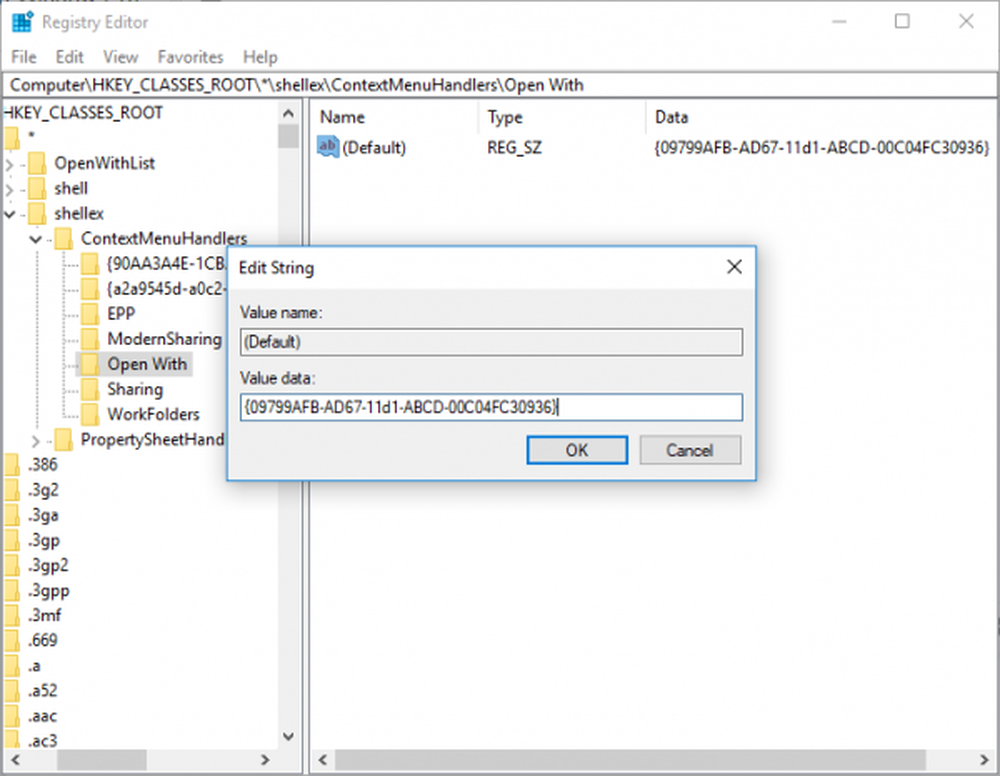
In genere, un file del computer può avere più programmi associati. Un tipo di file può essere associato a programmi predefiniti e diversi programmi associati. Tra i molti programmi associati, potremmo dover scegliere un programma per visualizzare i contenuti del file. Ciò è possibile con l'aiuto dell'opzione del menu contestuale di Microsoft Window - "Aperto con“.
Tutti noi utilizziamo prevalentemente la funzione "Apri con" per aprire un file associato a più programmi. In generale, facciamo clic con il pulsante destro del mouse sul file e facciamo clic sull'opzione "Apri con" nel menu di scelta rapida del file. Quando tutto è stato detto e fatto, scegliamo il programma adatto per visualizzare il contenuto del file. Il file può essere qualsiasi tipo di file video, file musicali, immagini o qualsiasi altro.
Apri con l'opzione mancante nel menu contestuale
Tuttavia, alcuni utenti di Windows hanno trovato l'opzione "Apri con" mancante dal menu di scelta rapida dei file quando l'utente fa clic con il pulsante destro del mouse su un file. Questo problema inquietante del menu "Apri con" mancante sul computer può verificarsi a causa del Registro corrotto. In un certo senso, il problema può verificarsi se la chiave associata a "Apri con" è danneggiata dal file ContextMenuHandlers digitare il Registro, eventualmente disattivando l'opzione "Apri con" su un sistema. Tuttavia, se l'opzione "Apri con" è disattivata dal menu di scelta rapida dei file, potresti voler creare un nuovo profilo di account utente in quanto il problema potrebbe verificarsi soprattutto se il profilo utente è danneggiato.
Per risolvere il problema, potresti voler modificare il valore della chiave del Registro di sistema. In questo articolo, ti guidiamo su come ripristinare l'opzione "Apri con" al menu contestuale del file in Windows 10/8/7.
Modificare i valori del Registro di sistema per ContextMenuHandler
Si noti che prima di apportare modifiche ai valori nel registro, è necessario eseguire il backup del registro di Windows. Inoltre, assicurarsi di disporre dei privilegi amministrativi necessari per modificare i valori delle chiavi del Registro di sistema.
Apri il Correre premendo il tasto Windows + R. Digitare il nome regedit e fare clic su Ok.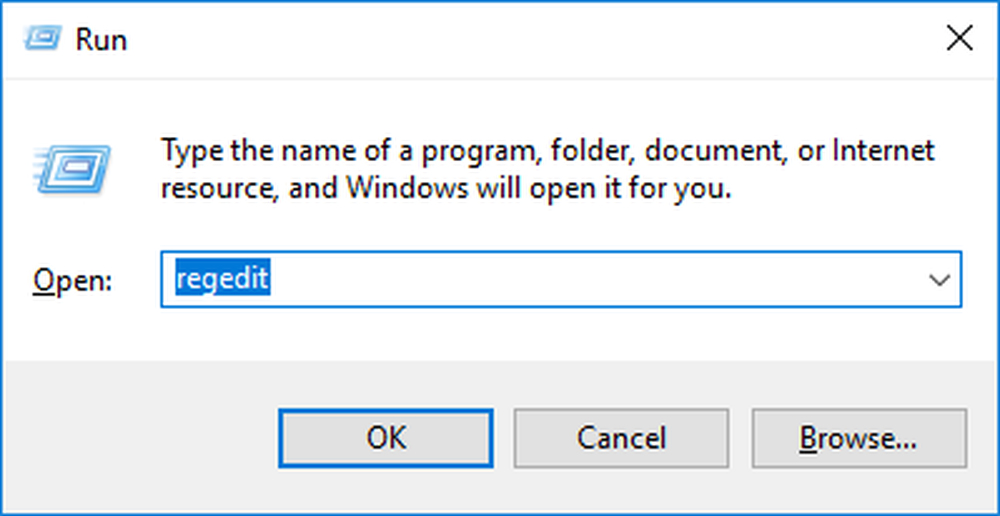
Nella finestra dell'editor del Registro di sistema, accedere al seguente percorso chiave
HKEY_CLASSES_ROOT \ * \ \ ShellEx ContextMenuHandlers
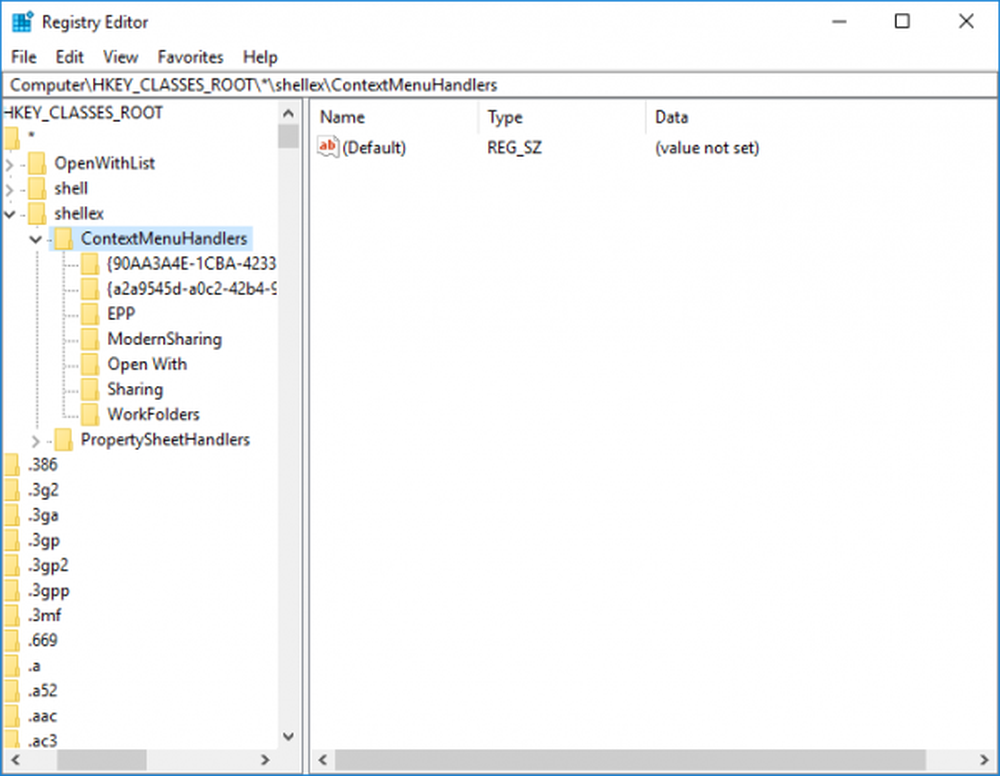
Fare doppio clic su ContextMenuHandlers ed espanderlo.
Cerca e trova una chiave chiamata Aperto con. Se il nome della chiave non viene trovato, è necessario crearne uno.
Per creare una nuova chiave, fare clic con il tasto destro del mouse su ContextMenuHandlers e fare clic su Nuovo dal menu a discesa. Quindi fare clic su Chiave.
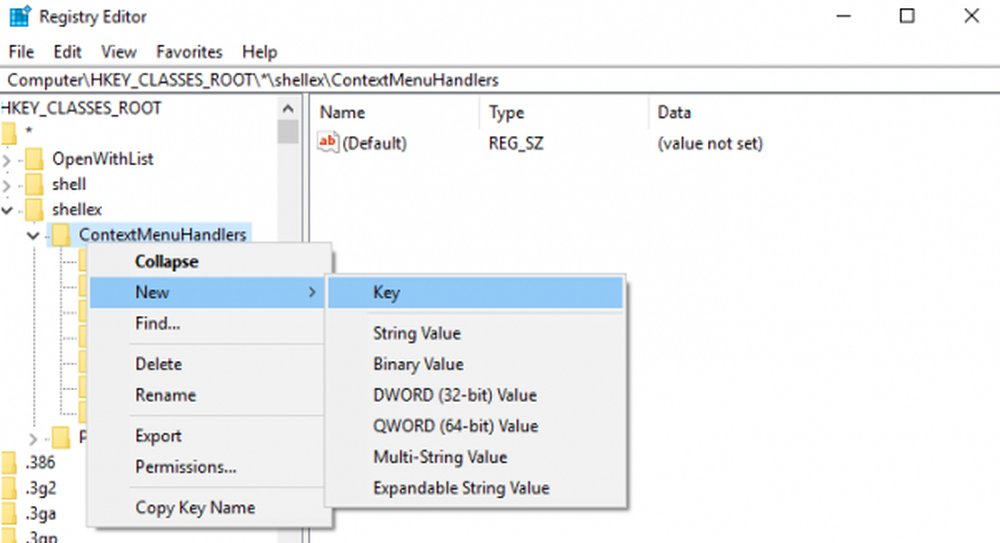
Dare il nome della chiave come Aperto con.
Se la chiave "Apri con" esiste nel riquadro di sinistra, sarà possibile visualizzare il valore predefinito nel riquadro di destra.
Dopo aver creato o trovato l'Open with Key, fare clic sulla chiave e fare doppio clic sul valore di stringa Default.
Imposta i dati del valore su:
09799AFB-AD67-11d1-ABCD-00C04FC30936
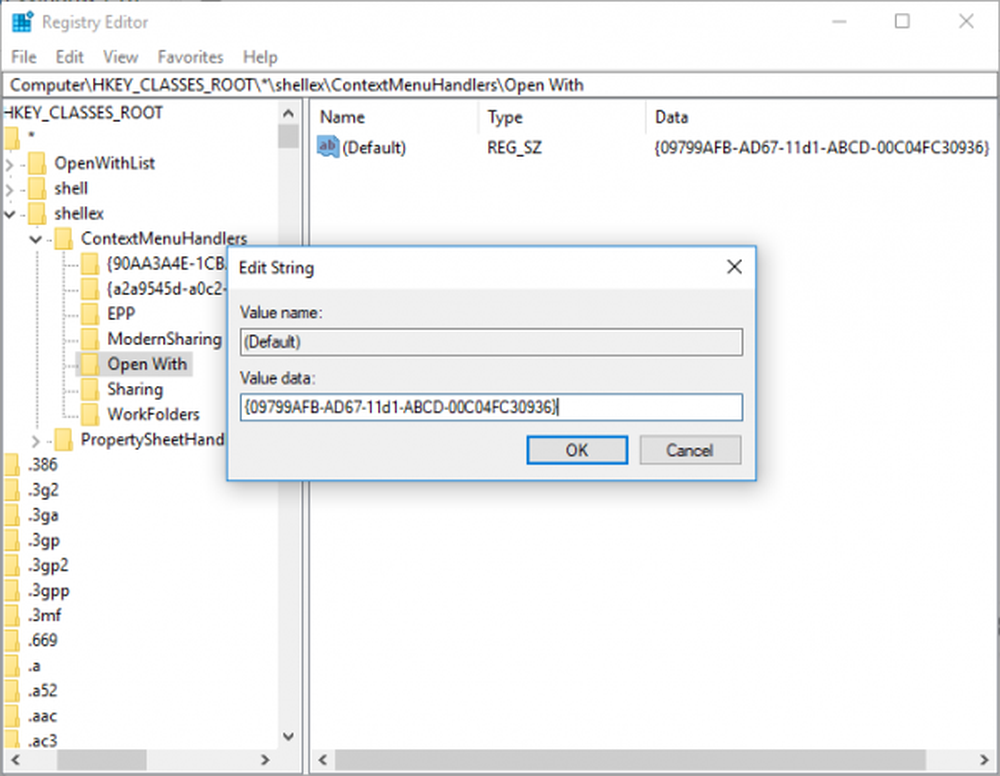
Clicca su ok per applicare le modifiche e chiudere l'editor del Registro di sistema.
Ora controlla se il problema è stato risolto o meno.



