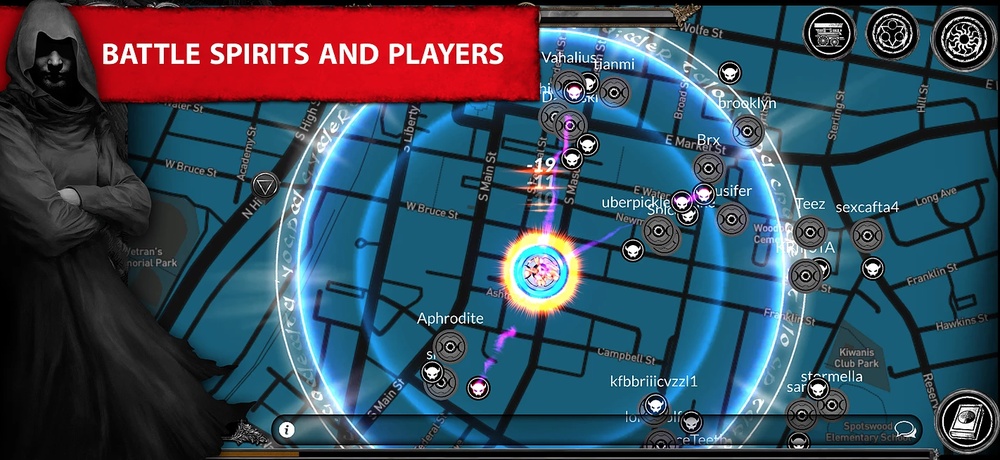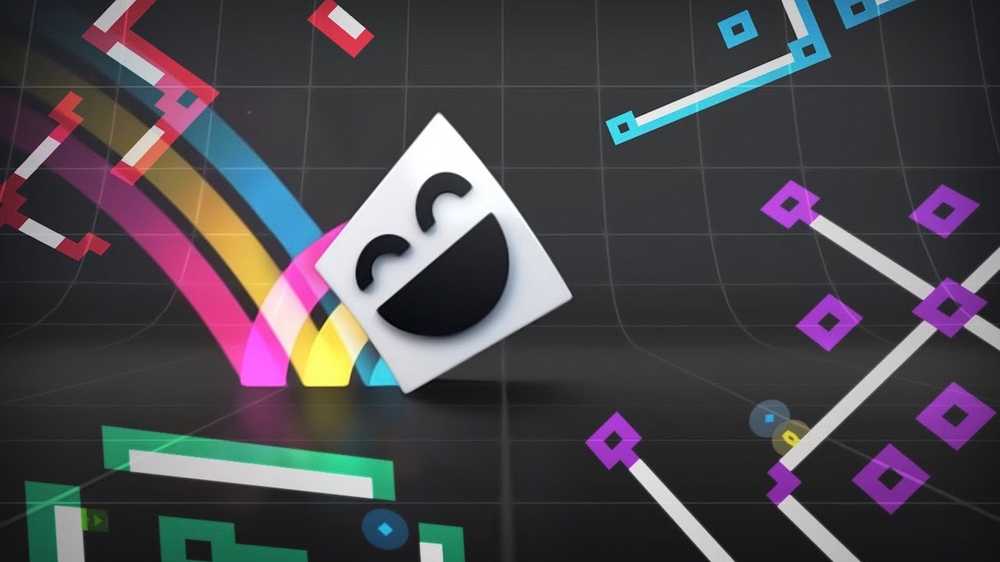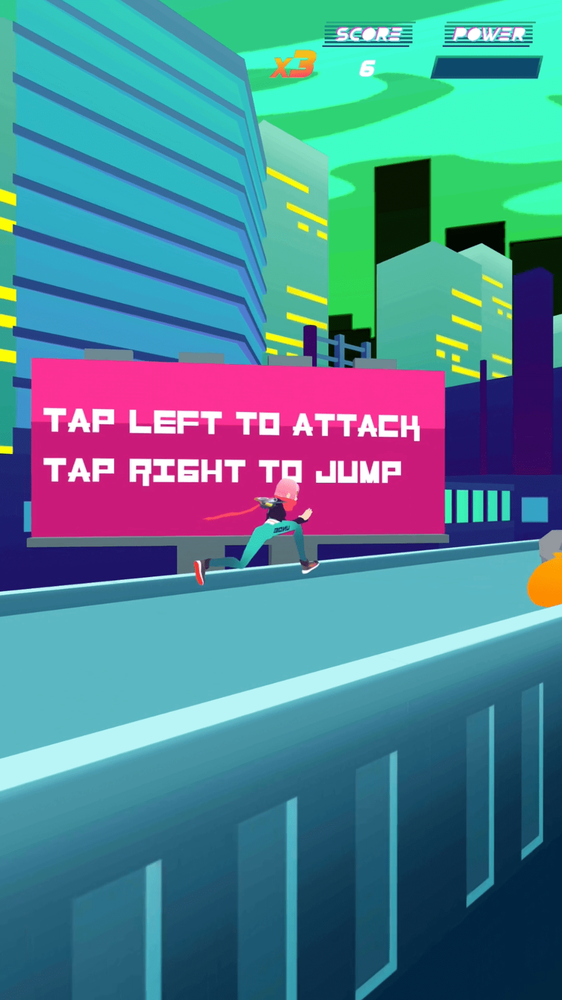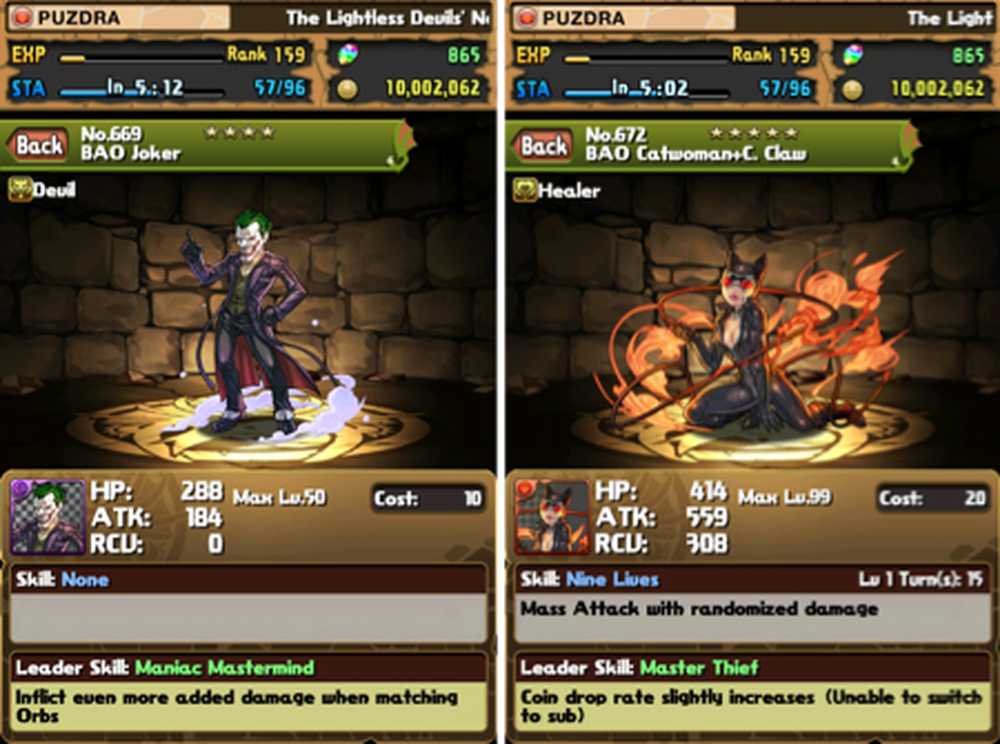Uno o più protocolli di rete mancano su questo computer
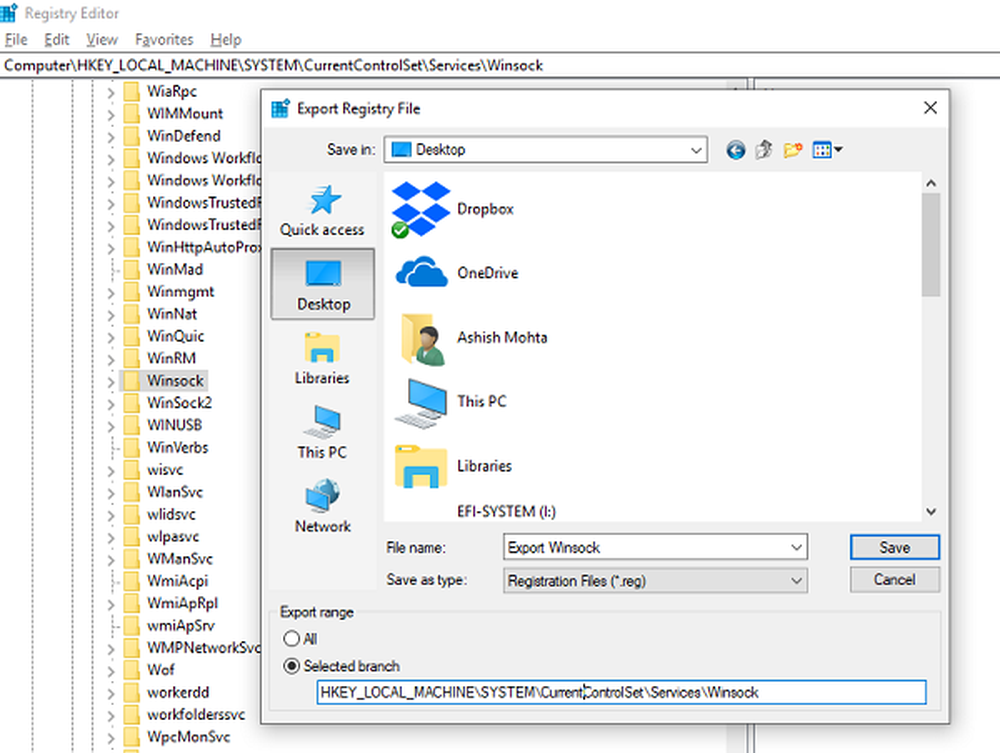
I protocolli di rete sono un insieme di regole o standard utilizzati da Windows per comunicare su Internet. Si assicurano che i dati siano inviati correttamente tra computer, ma se qualcuno dei Protocollo di rete mancante nel Windows 10, le cose vanno a sud. Potrebbe non essere possibile navigare in Internet, condividere file. Se la parola protocollo non è ancora chiaro, alcuni esempi sono TCP, LLDP, ecc.
Uno o più protocolli di rete mancano su questo computer
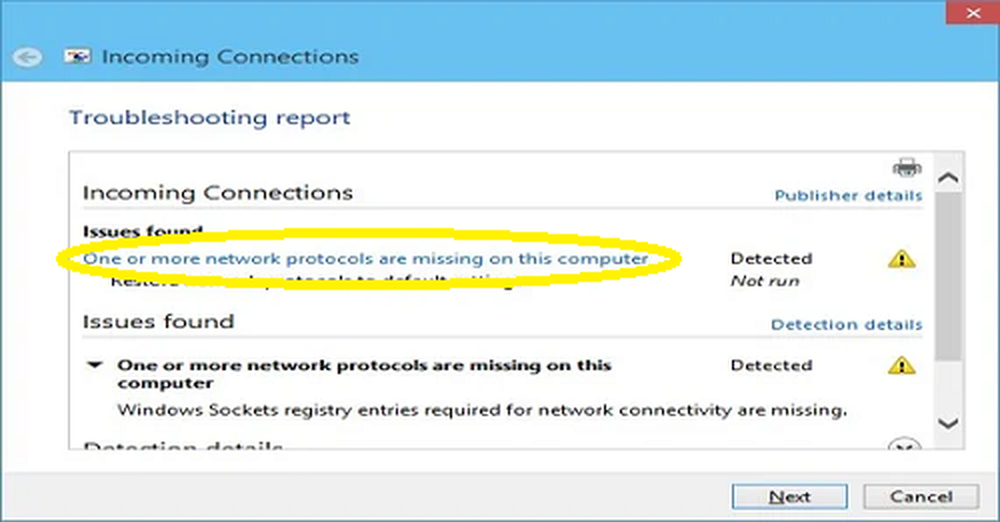
Se dopo aver eseguito la risoluzione dei problemi relativi alle connessioni in ingresso, viene visualizzato un messaggio di errore con il messaggio "Manca il protocollo di rete", di seguito è riportato un elenco di suggerimenti per la risoluzione dei problemi. Avrai bisogno dei privilegi di amministratore per eseguire i comandi.
1] Esegui gli strumenti per la risoluzione dei problemi di rete
Windows 10 ha diversi strumenti per la risoluzione dei problemi di rete che risolvono la maggior parte dei problemi relativi alla rete. Verifica se l'esecuzione di altri strumenti di risoluzione dei problemi ti aiuta a risolvere il problema.
2] Reinstallare la scheda di rete e ripristinare il componente di rete
A volte il driver corrotto causa problemi e il modo migliore per procedere è reinstallare la scheda di rete. Aprire Gestione dispositivi, trovare la scheda e quindi seguire le istruzioni per reinstallare e ripristinare gli adattatori di rete.
3] Diagnostica scheda di rete
Vai a Pannello di controllo> Tutte le voci del pannello di controllo> Connessioni di rete e trovare la scheda di rete che potrebbe causare il problema. Se stai usando il WiFi, allora è il tuo adattatore WiFi, altrimenti è il tuo adattatore Ethernet. Fare clic con il tasto destro e selezionare diagnosticare per la risoluzione dei problemi.
4] Reimposta Winsock e TCP / IPWindows Sockets o Winsock è come socket inizialmente progettato per aggiungere il supporto per IPv4 a Windows. Successivamente questo si è evoluto per supportare più protocolli. È possibile reimpostare Winsock con il seguente comando "netsh reset reset". Aprire il prompt dei comandi con privilegi di amministratore e quindi eseguire il comando.
Potrebbe anche essere necessario reimpostare TCP / IP.
5] Importa le impostazioni di Winsock da un altro computer
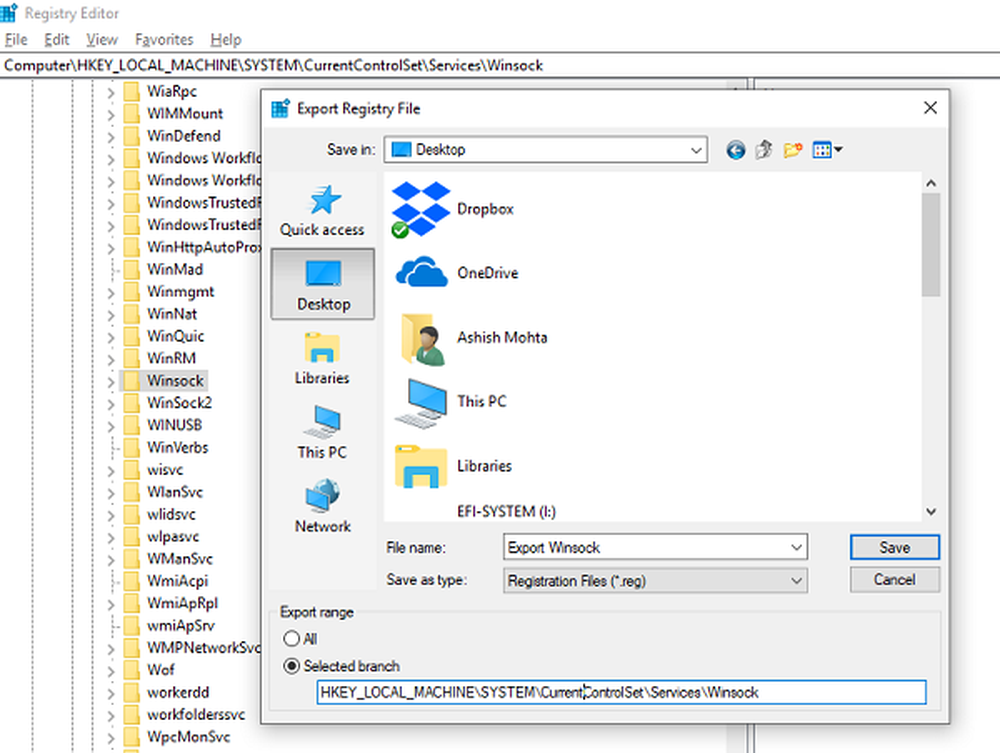
Se il tentativo di reset Winsock non funziona, è possibile importare le impostazioni da un computer su cui non è presente alcun errore di protocollo di rete. Per fare ciò, dovrai accedere al registro e quindi esportare e importare alcune impostazioni. Quindi assicurati di sapere come gestire il registro.
genere regedit nel Prompt dei comandi e premi invio.
Nell'hive del Registro di sistema, accedere a HKEY_LOCAL_MACHINE \ SYSTEM \ CurrentControlSet \ Services
Trova due chiavi (sembrano cartelle) con nome Winsock e Winsock2. Fare clic con il tasto destro su ognuno di essi e selezionare Esporta.
Copia le chiavi di registro su un'unità USB. Quindi, copiare i tasti sul PC in cui esiste il problema del protocollo di rete.
Ora fai doppio clic su ognuno di essi e installerà i tasti WINSOCK.
Ti consigliamo anche di controllare dettagliato guida di risoluzione dei problemi di rete in Windows 10. Ha un elenco di tutti i comandi possibili che è possibile utilizzare per risolvere i problemi di rete in Windows 10.