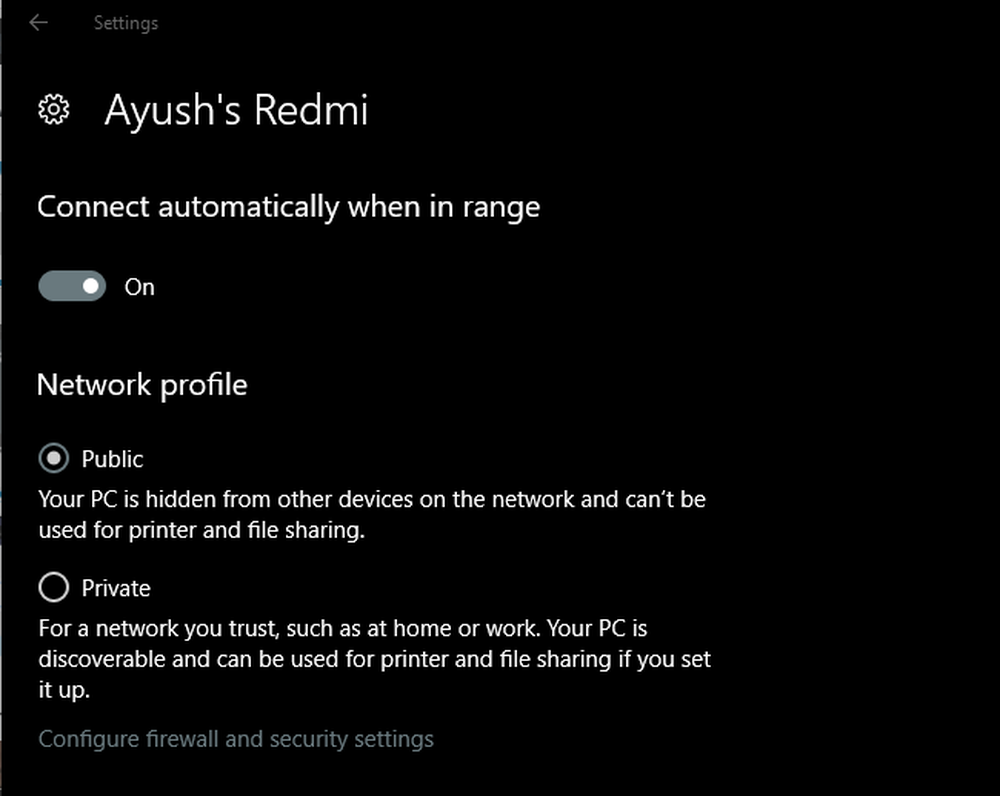Ripristino rete Reinstallare gli adattatori di rete, Ripristinare i componenti di rete sui valori predefiniti
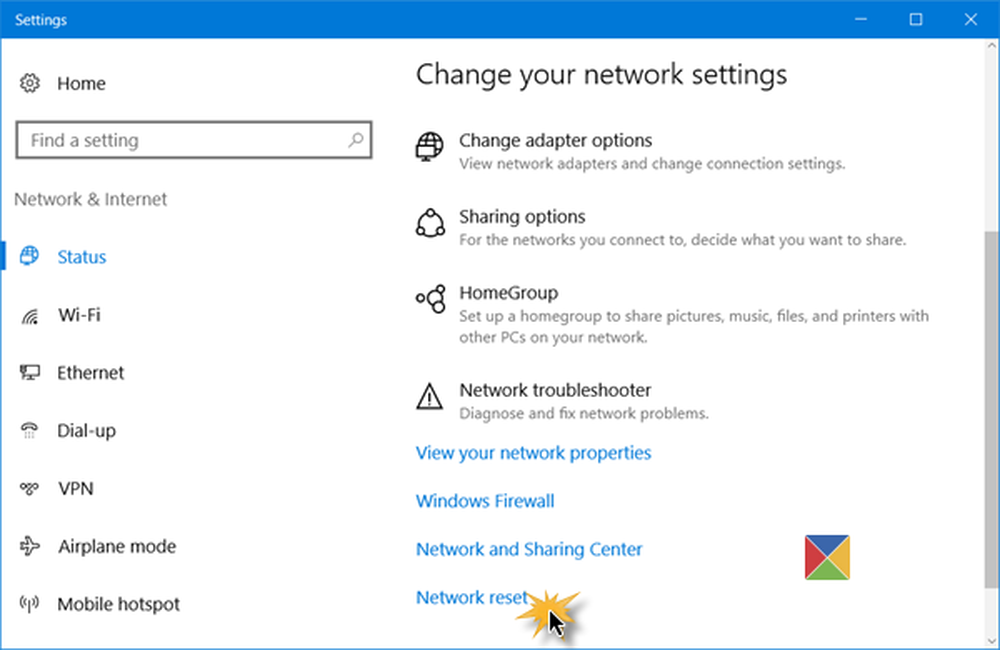
Windows 10 Anniversary Update v1607 introduce una nuova funzionalità che consente di ripristinare la rete e risolvere i problemi di connettività con un clic di un pulsante. Puoi usare il Ripristino rete di Windows 10 per reinstallare gli adattatori di rete e impostare i componenti di rete sulle impostazioni predefinite in caso di problemi di connettività.
Reimposta i componenti di rete e reinstalla gli adattatori di rete
Windows 10 offre già il Risoluzione dei problemi di rete questo può aiutarti, se non riesci a connetterti a Internet. Ma se questo strumento non è in grado di risolvere i problemi di connettività, è necessario ripristinare tutti i componenti e le impostazioni di rete sul valore predefinito e reinstallare gli adattatori di rete, e puoi fare tutto ciò semplicemente utilizzando il Reset di rete caratteristica.
Funzionalità di ripristino della rete in Windows 10
Se è necessario utilizzare questa funzione, aprire il menu Start e fare clic sull'icona Impostazioni. Quindi, fare clic su Rete e Internet. Quindi, fare clic sul collegamento Stato sul lato sinistro. Qui potrai vedere lo stato della tua rete. Vedrai anche un link che ti permette di aprire il Risoluzione dei problemi di rete.
Scorri verso il basso fino a vedere il Ripristino rete collegamento.
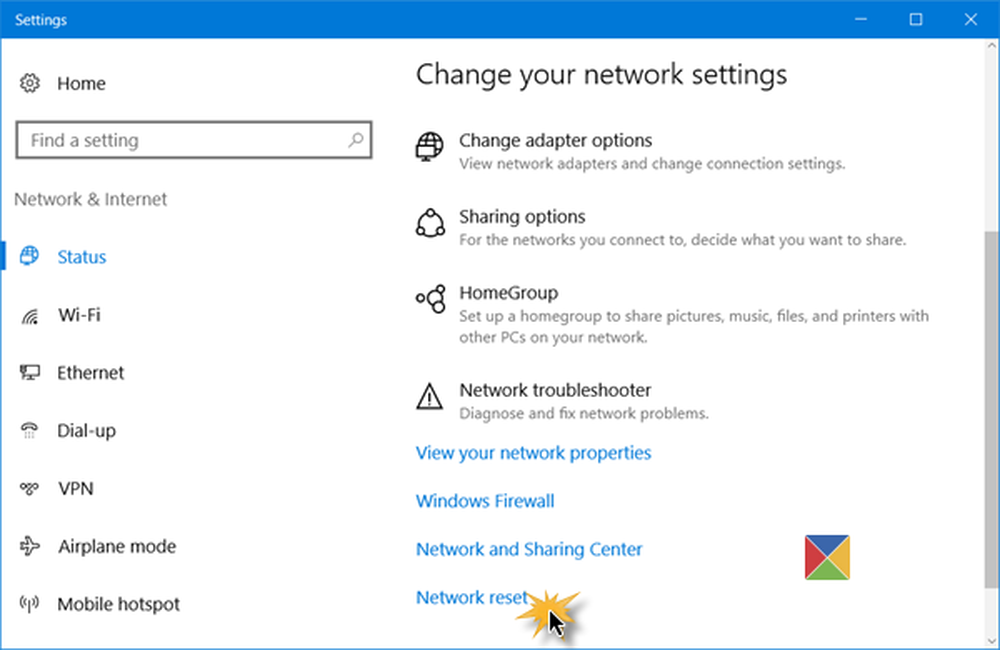

La funzionalità di ripristino della rete rimuove e quindi reinstalla tutte le schede di rete e imposta nuovamente gli altri componenti di rete sulle impostazioni originali e sui valori predefiniti.
Dopo aver eseguito questo strumento, potrebbe essere necessario reinstallare il software di rete come VPN o switch virtuali, se li si sta utilizzando.
Una volta che sei sicuro e pronto, clicca su Ripristina ora pulsante, potrebbe essere richiesto di confermare. Clicca su sì per procedere e attendere il completamento dell'attività, dopo il quale il computer Windows 10 verrà riavviato.
Facci sapere se questa funzione ti ha aiutato.
Letture correlate:- Nessun WiFi dopo l'aggiornamento a Windows 10
- Risolve problemi di connessione a Internet e di rete
- Connettività di rete limitata.