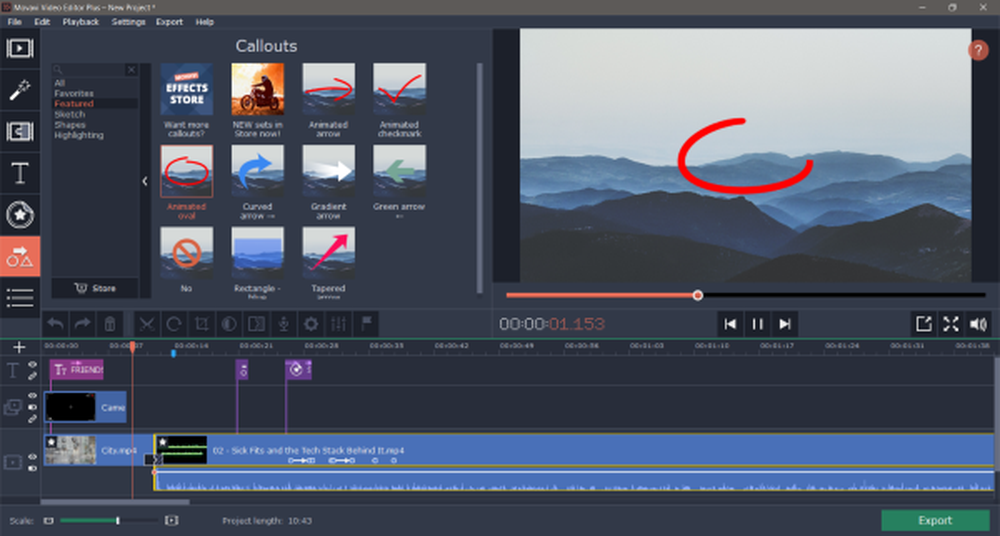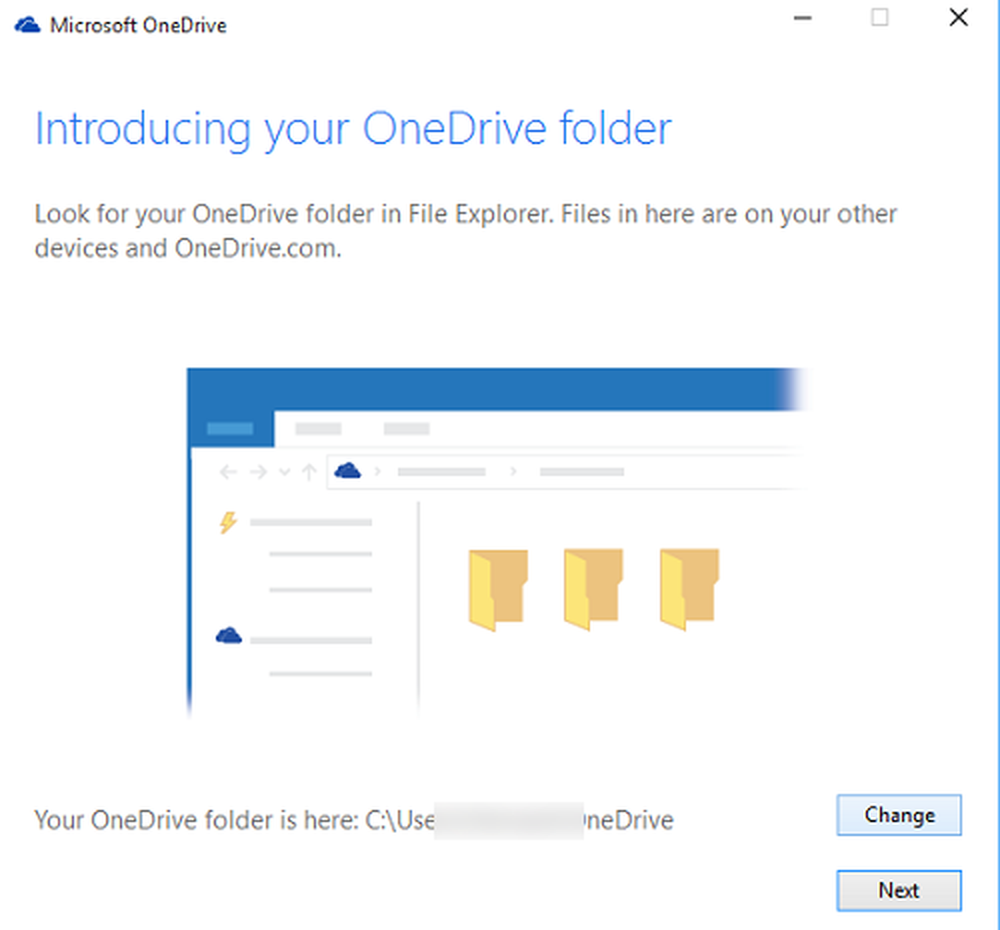Sposta il puntatore del mouse un pixel alla volta con Tastiera in Windows 10 / 8.1
In questo post vedremo come possiamo migliorare la precisione del mouse e utilizzare spostare il puntatore del mouse utilizzando la tastiera, un pixel alla volta in Windows 10 / 8.1 / 7. Potrebbero esserci state delle volte in cui potresti aver avuto difficoltà a spostare il cursore del mouse esattamente di un pixel mentre stavi selezionando una regione rettangolare di un'immagine o mentre stavi disegnando una linea orizzontale o verticale con precisione in uno strumento di disegno. In tali scenari, diventa imperativo controllare l'accuratezza del mouse.
Sposta il mouse un pixel alla volta
Per spostare il mouse di un pixel alla volta, apri Pannello di controllo> Facilità di accesso> Rendi il mouse più facile da usare.
Qui controlla il Attiva i tasti del mouse check-box.
Fai clic su Imposta tasti del mouse.
È possibile configurare i tasti del mouse secondo le specifiche. Se attivi i tasti del mouse, puoi attivare e disattivare i tasti del mouse con Alt + Maiusc + Bloc Num, usando Alt + Maiusc sinistro. Fai clic su Applica> OK.
Ora puoi utilizzare le frecce sul tastierino numerico per muovere il mouse.
Usando queste impostazioni puoi migliorare la precisione del Mouse facendolo muovere più lentamente e così sarai in grado di spostarlo anche di un pixel alla volta!
C'è un freeware che ti permette di muovere il tuo puntatore del mouse un pixel alla volta. È chiamato… . Muovi il mouse un pixel alla volta!
Quando esegui questo strumento, vedrai la relativa icona nell'area di notifica. Per impostazione predefinita, puoi spostare il cursore del mouse premendo il tasto destro di Windows + uno dei tasti freccia. Facendo clic sull'icona nella barra delle applicazioni, è possibile aprire la finestra di dialogo di configurazione in cui è possibile personalizzare la combinazione di tasti. Le opzioni sono:
- Tasto destro di Windows + Freccia
- Tasto destro di Windows + Control + Frecce
- Control + Alt + Tasti freccia
- Maiusc + Ctrl + tasti freccia
- Tasti numerici 1, 2, 3, 4, 6, 7, 8, 9
Lo sviluppatore afferma che alcune combinazioni di tasti potrebbero non funzionare in un ambiente specifico. In tal caso, dovresti scegliere un'altra combinazione.
Ho controllato sul mio Windows 10 / 8.1 e sembrava funzionare bene. Scaricalo Qui se vuoi controllare.
Mentre sei in argomento, potresti leggere questo interessante post su Utili trucchi del mouse per utenti Windows.