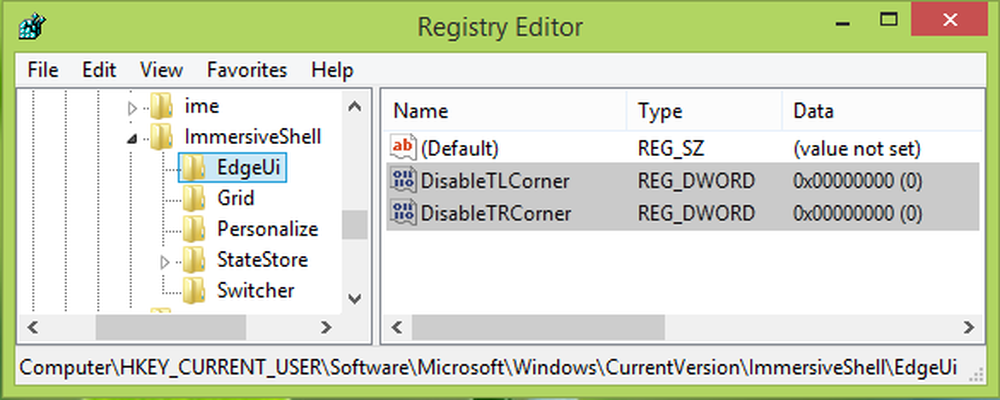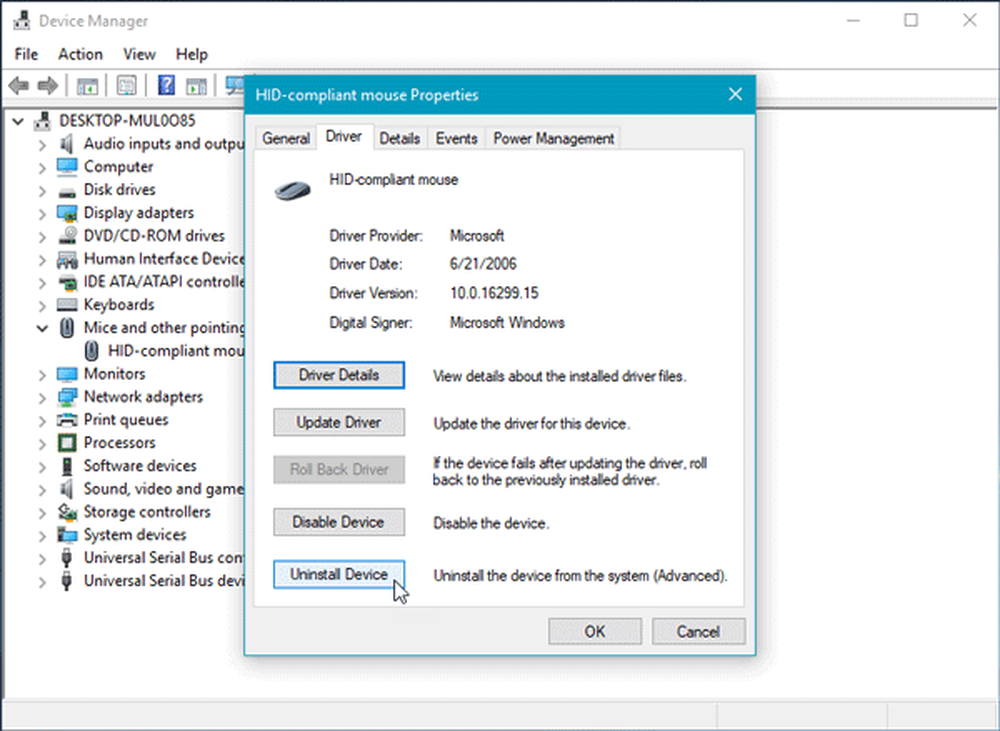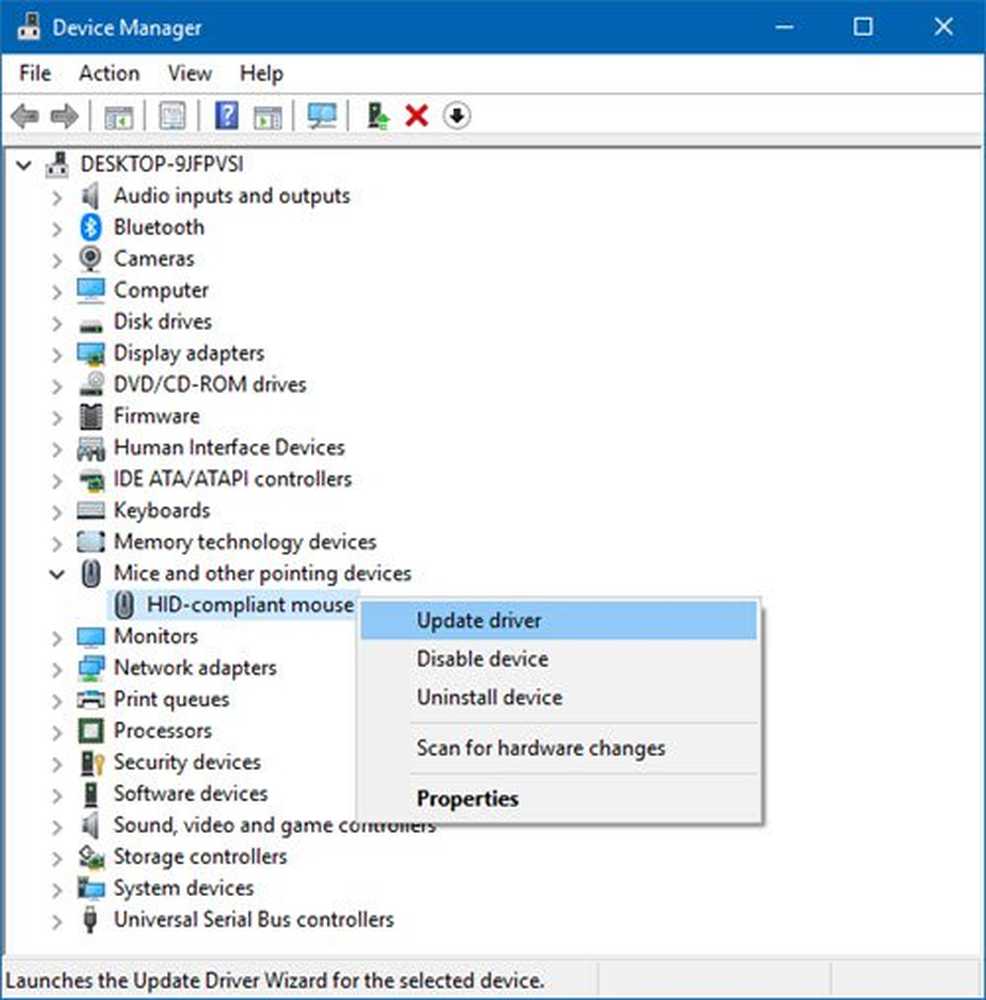Puntatore del mouse si blocca o si blocca su Windows 10

Anche se abbiamo un dispositivo Windows 10 basato su touch screen, il mouse rimane una parte importante dell'uso, specialmente quando si vuole fare del lavoro duro. Quando si usa Touch, è un po 'difficile da trascinare - e quando si tratta di modificare immagini e video, niente batte il mouse. Quindi, se sei un utente di mouse, potresti trovarlo irritante se il puntatore del mouse si ritarda o si blocca su Windows 10, è un grosso problema. In questa guida, stiamo discutendo alcuni suggerimenti che possono aiutarti a liberarti di questo problema in modo da poter usare il mouse senza problemi.
Il puntatore del mouse si ritarda o si blocca
1] Pulisci il mouse e il tappetino del mouse
Questo potrebbe sembrare sciocco, ma molte volte uno di questi due è un problema. Non abbiamo più palline del mouse, ma anche quelle luci laser possono sporcarsi. Pulisci la parte inferiore del tuo mouse. Il secondo è la pulizia del tappetino del mouse che potrebbe avere la polvere raccolta da anni di utilizzo! Se questo aiuta, assicurati di tenerlo a mente per il futuro.
2] Cambia porta USB
Un altro suggerimento di base, ma le probabilità sono la porta USB con cui è collegato il mouse, mentre il dongle del mouse wireless è diventato canaglia. Prova a connetterti a una porta diversa e verifica se funziona per te.
3] Torna alle impostazioni predefinite

È sempre una buona idea vedere se il tuo mouse funziona come previsto nelle impostazioni predefinite. Poiché abbiamo a che fare con un problema con il puntatore, procedi nel seguente modo:
- Vai a Start> Impostazioni> Dispositivi.
- Clicca su Mouse e Touchpad.
- Nel riquadro destro, fare clic su Impostazioni aggiuntive del mouse.
- Sotto la scheda Puntatore, fare clic su Usa predefinito.
- Fare clic su Applica e OK.
4] Disattiva lo scorrimento uniforme

Puoi rallentare lo scorrimento orizzontale e verticale del mouse nelle impostazioni del mouse. Chiamato anche come scorrimento uniforme, aiuta se pensi che i siti web scorrano su e giù troppo velocemente.
5] Driver di aggiornamento o rollback del mouse

Dal menu WinX, aprire Gestione periferiche. Seleziona il mouse e apri Proprietà con un clic destro. Avanti passa alla sezione Driver. Il rollback è disponibile solo se l'aggiornamento è recente. In tal caso, fare clic su Aggiorna driver e Windows verificherà automaticamente i problemi.
6] Controlla se il tuo computer sta spegnendo il mouse
Se si utilizza un laptop, la gestione dell'alimentazione potrebbe spegnere i dispositivi che non sono in uso per risparmiare energia. Questo può accadere con il dispositivo USB. Per cambiare questo andare su Gestione dispositivi> Controller bus seriale universale> Hub principale USB> Gestione alimentazione> deselezionare "Consenti al computer di spegnere il dispositivo per risparmiare energia“.

Se hai più hub Root USB, puoi provare a cambiarli uno per uno e vedere quale funziona per te.
7] Aggiorna driver grafici
Se si riscontrano problemi durante l'utilizzo di grafica elevata o durante la riproduzione di un gioco, è consigliabile aggiornare i driver. Se hai un Intel, aggiorna i driver grafici dal gestore dispositivi. Se hai NVIDIA, puoi fare lo stesso. Ci sono altre due impostazioni che è necessario modificare per NVIDIA.
- Aprire il pannello di controllo NVIDIA dalla barra delle applicazioni e modificare il processore NVIDIA ad alte prestazioni in Selezione automatica. Ciò assicurerà che il driver utilizzi le migliori opzioni adatte al mouse.
- La seconda cosa che puoi fare è disabilitare Condividi Nvidia dalle impostazioni di App esperienza GeForce.
8] Imposta No-delay per Touchpad
Se ciò accade con il touchpad, puoi provare a impostare il ritardo su zero. Apri Impostazioni> Dispositivi> Mouse e touchpad. Qui puoi impostare il ritardo prima dei clic su Nessun ritardo.
Questi suggerimenti dovrebbero aiutare a risolvere il ritardo del puntatore del mouse o si blocca sul problema di Windows 10. Se hai altri suggerimenti, ti preghiamo di condividere.
Letture correlate:- Tastiera o mouse non funzionanti
- Il pulsante sinistro del mouse non funziona
- Fare clic con il tasto destro del mouse non funziona o lento per aprire.