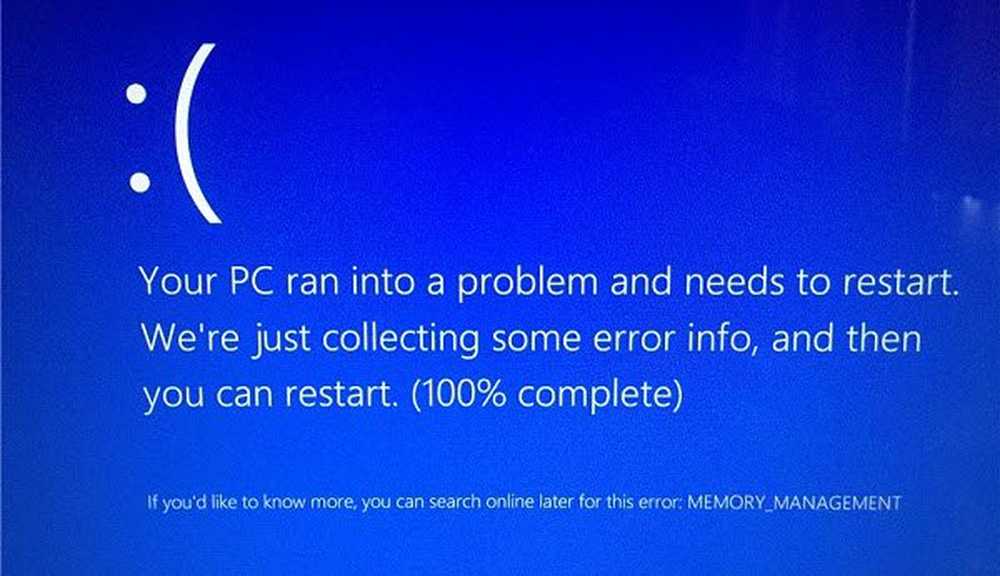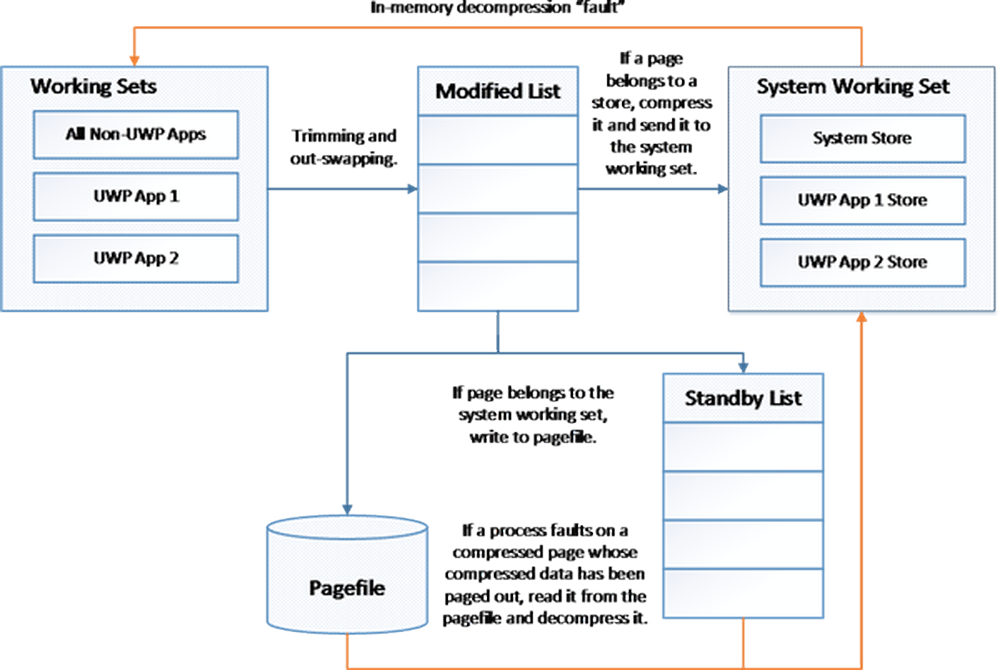Errore MEMORY_MANAGEMENT 0x0000001A su Windows 10
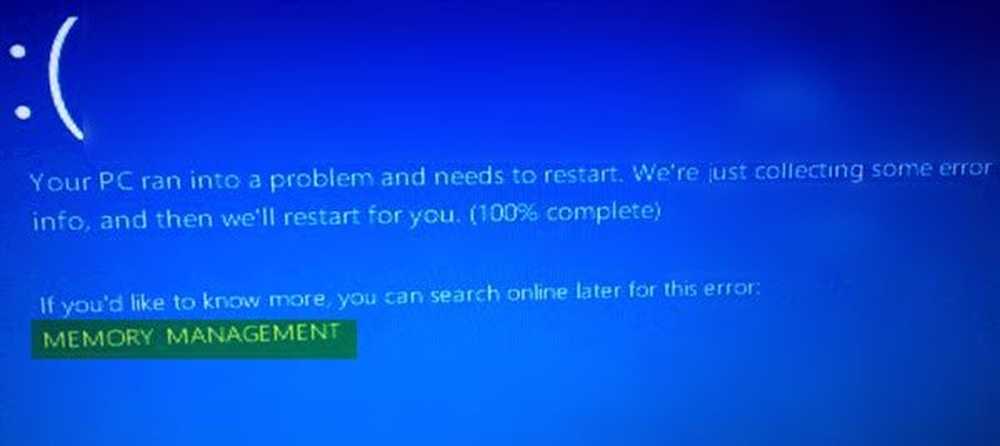
Se il tuo PC Windows si blocca improvvisamente con un messaggio di errore Blue Screen GESTIONE DELLA MEMORIA accompagnato dal codice di arresto 0x0000001A, quindi è probabile che sia un problema hardware che hai riscontrato. Può trattarsi di un problema con RAM o Hard Disk o un malware che occupa tutta la memoria del PC e lo fa arrestare. Questo errore può verificarsi anche durante l'aggiornamento di Windows. In questa guida, condividiamo come è possibile risolvere questo errore di gestione della memoria su Windows 10.
Errore di gestione della memoria 0x0000001A
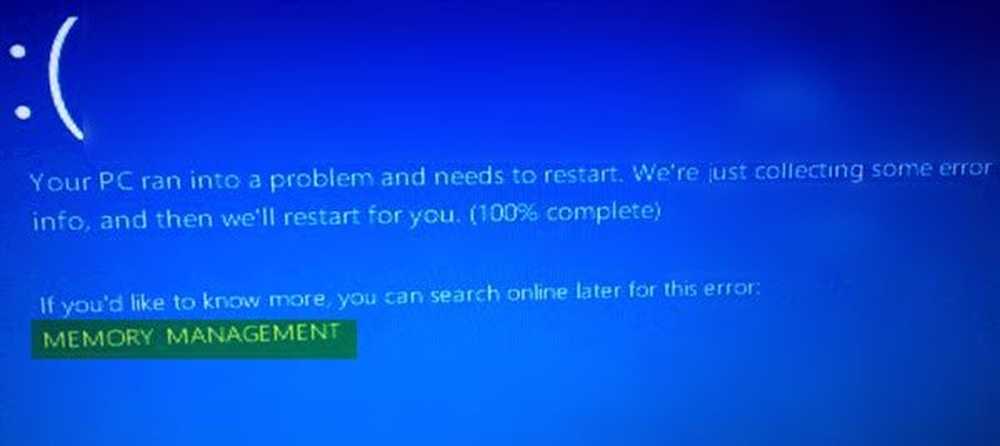
La verifica errori MEMORY_MANAGEMENT ha un valore di 0x0000001A. Ciò indica che si è verificato un grave errore di gestione della memoria.
1] Esegui Scansione antivirus per malware
Assicurati di eseguire la scansione del tuo PC alla ricerca di virus e malware noti utilizzando uno dei famosi software antivirus. Nel caso in cui causino un problema di memoria, può essere risolto rimuovendoli dal sistema. Puoi anche provare a avviare il PC in modalità provvisoria, quindi eseguire il software per la scansione.
2] Aggiorna i driver di dispositivo
Verificare con Windows Update e verificare se è presente un aggiornamento in sospeso relativo ai driver di dispositivo. Se necessario, è sempre possibile installarli manualmente dal sito Web degli OEM.
3] prova la tua RAM

Poiché si tratta di un problema di memoria, è possibile eseguire lo Strumento di diagnostica memoria di Windows per capire se il modulo RAM è corrotto.
Se la RAM è corrotta, potrebbe essere necessario acquistarne una nuova o cambiare la scheda madre nel peggiore dei casi.
Si consiglia inoltre di provare alcuni Advanced Memory Diagnostic su Windows, con Memtest86+.
4] Ripulisci file temporanei e file di sistema

Quando esegui manualmente, assicurati di controllare le cartelle come download dove continui a scaricare i file. Questo assicurerà che non stai cancellando file importanti.
5] Esegui strumento DISM
Quando si esegue lo strumento DISM (Deployment Imaging and Servicing Managemen), verrà ripristinata l'immagine di sistema Windows e Windows Component Store in Windows 10. È necessario correggere tutte le incoerenze e le corruzioni del sistema. È possibile utilizzare Powershell o il prompt dei comandi per eseguire questo comando.
6] Esegui il Controllo file di sistema

Questo riparerà i file corrotti o danneggiati di Windows. È necessario eseguire questo comando dal comando CMD i.e. elevato, avviato con i privilegi di amministratore.
7] Riparare gli errori del disco rigido

In caso di errori sul disco rigido, l'aggiornamento avrà esito negativo poiché il sistema penserà che non sia in buona salute. Dovresti eseguire chkdsk nel prompt dei comandi per risolvere questi problemi. Se questo non può risolvere il tuo problema, potresti dover pensare di sostituire il tuo disco rigido. Quando si esegue questa operazione, assicurarsi di eseguire il backup di tutti i dati sul PC Windows 10. Puoi anche usarlo come disco rigido secondario.
8] Usa Ripristino configurazione di sistema
È sempre meglio ripristinare il PC all'ultimo stato valido conosciuto se trovi che le cose si complicano.
Facci sapere se una di queste soluzioni ha aiutato a risolvere questo errore di gestione della memoria.