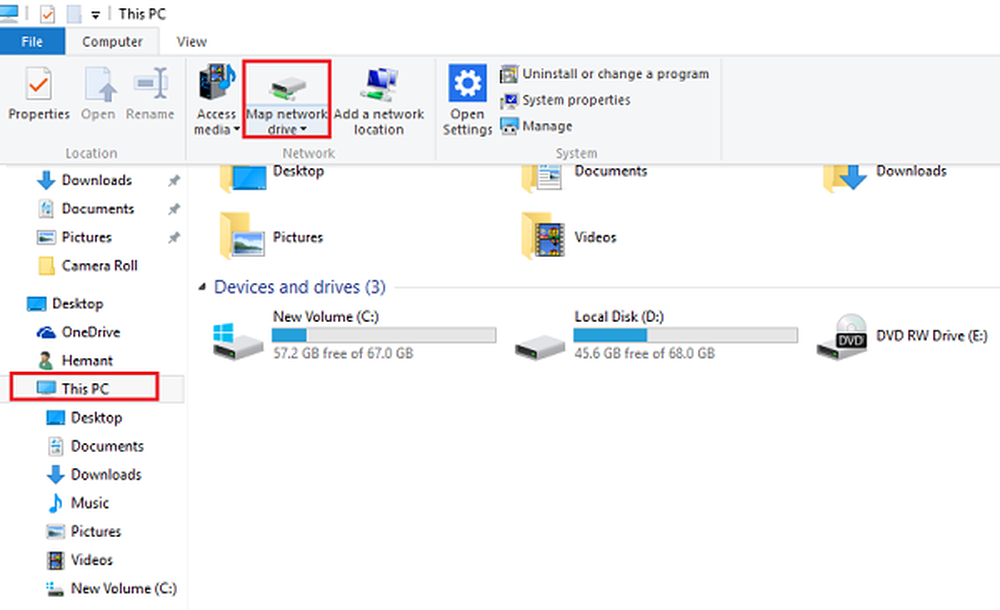Le unità di rete mappate non funzionano in Windows 10

Unità di rete mappate sono molto utili quando è necessario connettersi a un'unità che si trova su un altro computer o su una memoria esterna. Rende facile l'accesso ai file. Tuttavia, se le unità di rete mappate non funzionano in Windows 10 v1809, è sicuramente un fastidio.
Ci sono molti modi in cui Windows notifica la sua indisponibilità. Potrebbe essere X rossa che appare sulle unità di rete o che dice non disponibile quando usata dal prompt dei comandi o tramite una notifica. Può succedere che l'unità di rete impieghi più tempo del solito per connettersi, quindi ti consigliamo di eseguire alcuni script quando accedi al tuo computer.
Le unità di rete mappate non funzionano
Prima di procedere con le soluzioni alternative, è necessario sapere che alcuni esercizi funzionano in determinati scenari. Potrebbe essere necessario l'accesso alla rete all'accesso, mentre altri potrebbero aver bisogno di accedere alle impostazioni dei criteri di gruppo. Quindi scegli cosa funziona per te.
Se le unità di rete mappate non vengono visualizzate, collegate o funzionanti in Windows 10 dopo aver effettuato l'accesso al computer, puoi provare queste soluzioni alternative che utilizzano gli script per assicurarti di essere connesso a loro non appena inizi a utilizzare il computer.
Crea script
Ci sono due script qui. MapDrives.ps1 che vengono eseguiti da MapDrives.cmd e eseguiti con un prompt dei comandi regolare (non elevato).
Crea un file di script chiamato MapDrives.cmd, e quindi salvarlo su un posto dove i file saranno al sicuro.
PowerShell -Command "Set-ExecutionPolicy -Scope CurrentUser Unrestricted" >> "% TEMP% \ StartupLog.txt" 2> & 1 PowerShell -File "% SystemDrive% \ Scripts \ MapDrives.ps1" >> "% TEMP% \ StartupLog.txt "2> & 1
Allo stesso modo, crea un file di script chiamato MapDrives.ps1 con il contenuto sottostante. Mantieni entrambi gli script nella stessa cartella.
$ i = 3 while ($ True) $ error.clear () $ MappedDrives = Get-SmbMapping | dove -property Status -Value Unavailable -EQ | selezionare LocalPath, RemotePath foreach ($ MappedDrive in $ MappedDrives) try New-SmbMapping -LocalPath $ MappedDrive.LocalPath -RemotePath $ MappedDrive.RemotePath -Persistent $ True catch Write-Host "Si è verificato un errore durante la mappatura $ MappedDrive.RemotePath a $ MappedDrive.LocalPath " $ i = $ i - 1 if ($ error.Count -eq 0 -Or $ i -eq 0) break Start-Sleep -Seconds 30
Possibili modi per eseguire lo script per connettersi all'unità di rete mappata
1] Crea un elemento di avvio
Funziona solo per i dispositivi che hanno accesso alla rete al login. Se non c'è, lo script non riuscirà a ricollegare automaticamente i driver di rete.
- Aprire la cartella di avvio situata in % ProgramData% \ Microsoft \ Windows \ Menu Avvio \ Programmi \ Esecuzione automatica e copia-incolla MapDrives.cmd al suo interno.
- La cartella Open Scripts si trova in e % SystemDrive% \ Scripts \ copia-incolla MapDrives.ps1 in quella cartella.
Ciò creerà un file di registro denominato StartupLog.txt nella cartella% TEMP%. Quindi, disconnettersi dalla macchina, quindi eseguire nuovamente l'accesso. Ciò assicurerà l'apertura delle unità mappate.
2] Crea un'attività pianificata

- Seleziona Azione> Crea attività e nella scheda Generale digita un nome e una descrizione dell'attività.
- Quindi, fare clic su Cambia utente o gruppo pulsante e selezionare un utente o un gruppo locale. Quindi selezionare ok.
- Seleziona la casella che dice "Esegui con i massimi privilegi "
- Passa alla scheda Trigger e crea un nuovo trigger con l'opzione "All'accesso" nel menu a discesa Inizia l'attività. Clicca ok.
- Quindi, passare alla scheda Azioni
- Crea una nuova azione e scegli di avviare un programma.
- Nel tipo di campo Programma / Script powershell.exe.
- Nel Aggiungi argomenti (facoltativo) campo, digitare quanto segue:
-windowsstyle hidden-command. \ MapDrives.ps1 >>% TEMP% \ StartupLog.txt 2> & 1 - Nel Inizia in (facoltativo) campo, digitare il percorso (% SystemDrive% \ Scripts \) del file di script.
- Sul condizioni scheda, selezionare il Inizia solo se la seguente connessione di rete è disponibile opzione, selezionare Qualsiasi connessione, e quindi selezionare ok.

Riavvia o Disconnetti dal tuo account e riaccedi per eseguire l'attività.
3] Impostazioni di Criteri di gruppo
Questo è necessario se il Se le unità mappate sono definite attraverso le impostazioni di Criteri di gruppo. Sarà necessario aggiornare l'azione delle mappe dell'unità in Sostituire.

A sua volta, eliminerà l'unità mappata esistente e creerà nuovamente il mapping su ogni accesso. Tuttavia, qualsiasi impostazione sull'unità mappata che viene modificata dalle impostazioni di Criteri di gruppo verrà persa in ogni accesso. Se le modifiche non funzionano, eseguire il gpupdate comando con il /vigore parametro per aggiornare subito l'impostazione dei Criteri di gruppo.
Una di queste soluzioni suggerite da Microsoft dovrebbe aiutarti a risolvere il tuo problema per le unità di rete mappate non funzionano in Windows 10. Facci sapere quale funzionava per te.