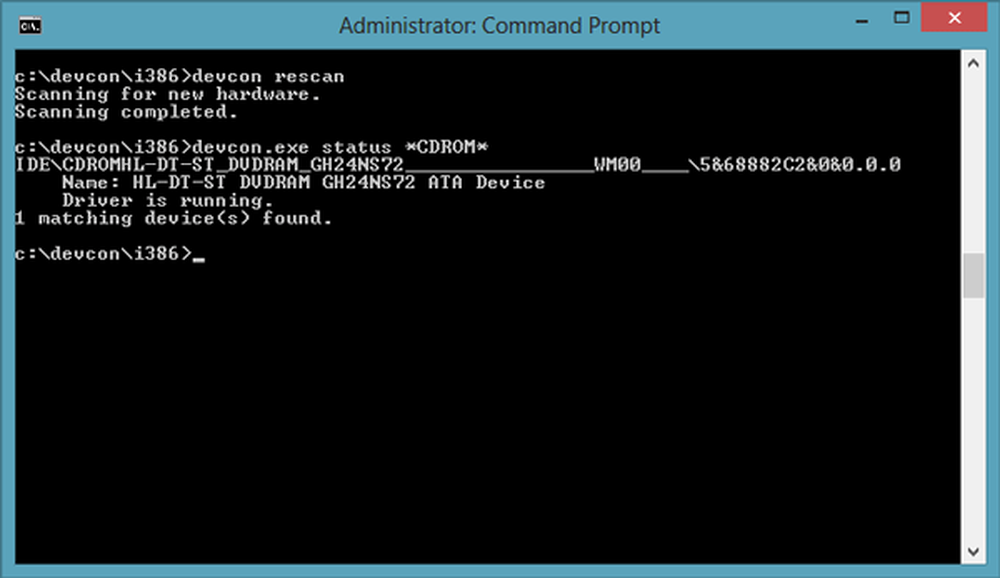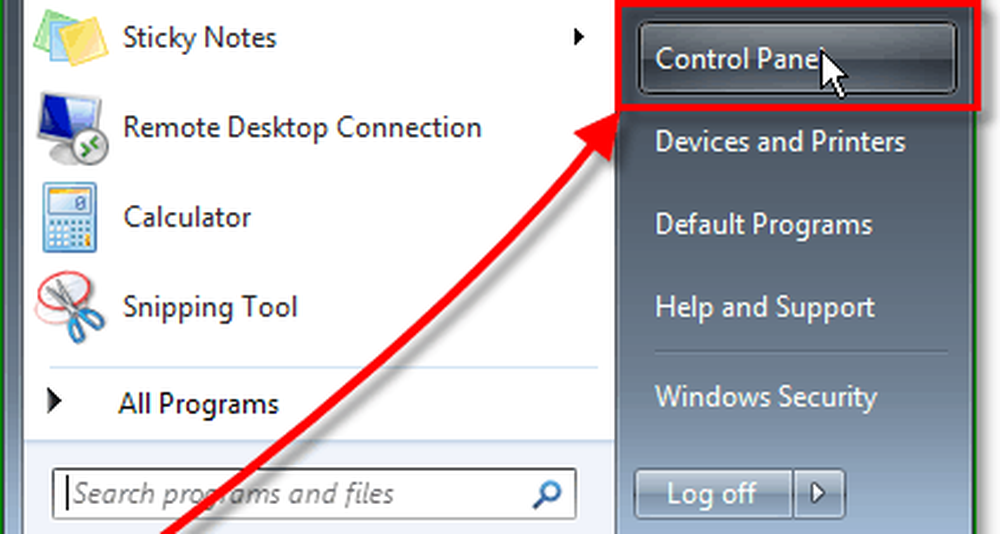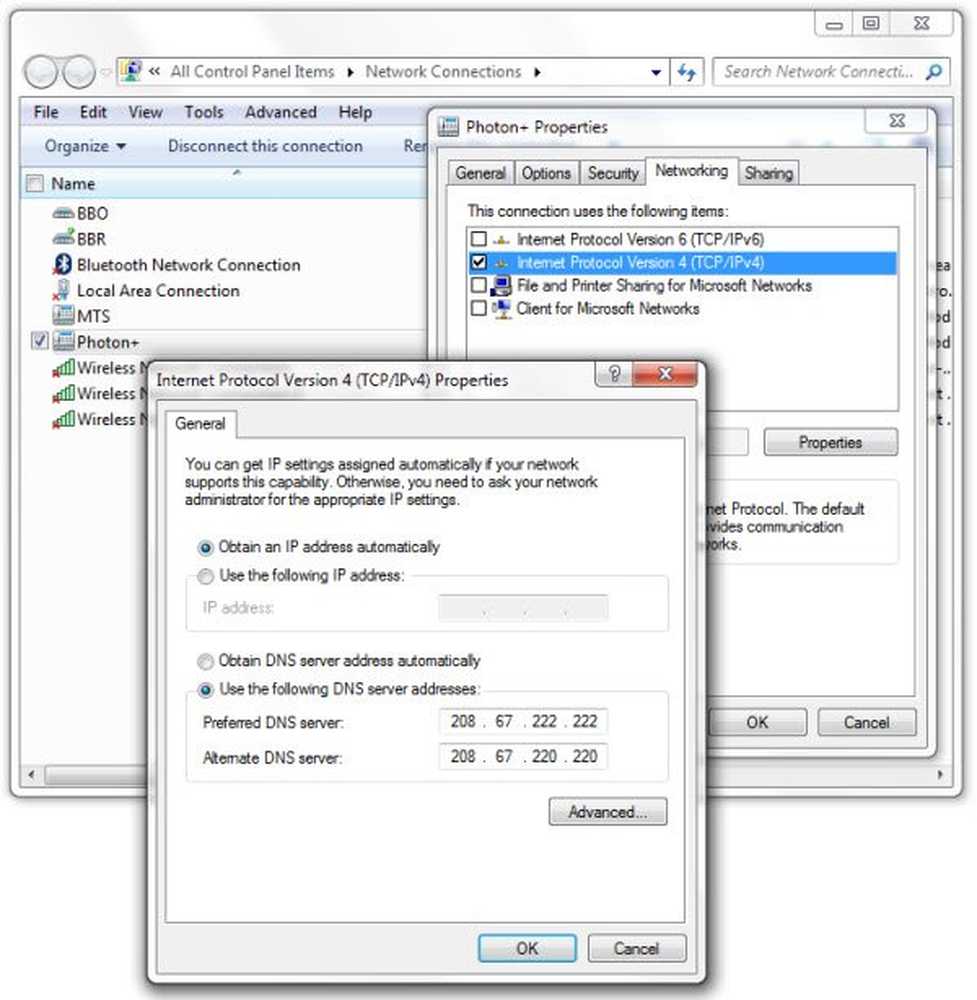Gestisci le impostazioni di telemetria e raccolta dati di Windows 10

Che cos'è la telemetria in Windows? Come possiamo configurare e disattivare o disabilitare Telemetria di Windows 10 e raccolta dati per l'intero sistema o per singoli componenti su Windows 10, sul personal computer, o la propria organizzazione o azienda, per mantenere la privacy? Se sei un professionista IT, questo articolo ti interesserà sicuramente.
Cos'è la telemetria in Windows 10
La telemetria è un processo automatizzato, in cui i dati vengono raccolti in punti remoti e ritrasmessi al "genitore", che lo utilizza a tale scopo o che misura, monitora e migliora i servizi.
Afferma Microsoft:
La telemetria è dati di sistema che vengono caricati dal componente Connected User Experience e Telemetry. I dati di telemetria vengono utilizzati per proteggere i dispositivi Windows e per aiutare Microsoft a migliorare la qualità dei servizi Windows e Microsoft. Viene utilizzato per fornire un servizio all'utente come parte di Windows.
Nel Windows 10, e ora anche Windows 8 e Windows 7, Microsoft raccoglie i dati dai computer, li aggrega e li usa per proteggere i dispositivi Windows e migliorare la qualità dei servizi Microsoft e del sistema operativo Windows.
I dati raccolti da Microsoft sono conformi alle sue politiche di sicurezza e privacy, nonché alle leggi e ai regolamenti internazionali. Viene utilizzato da Microsoft per fornire, migliorare e personalizzare le esperienze e per la sicurezza, la salute, la qualità e l'analisi delle prestazioni. Tuttavia, può condividere dati aggregati e anonimi di telemetria con terze parti a scopi limitati o condividere rapporti commerciali con i partner.
Configura e disattiva le impostazioni di telemetria di Windows 10
Sebbene le intenzioni di raccogliere dati di telemetria possano essere buone, molte aziende e organizzazioni potrebbero avere problemi di privacy con Windows 10 e potrebbero ritenere che la loro privacy sia stata violata e potrebbero voler bloccare la raccolta e il caricamento di questi dati di telemetria.
Se stai cercando modi per ridurre al minimo le connessioni dai tuoi sistemi Windows a Microsoft, puoi configurare le impostazioni Telemetry e Raccolta dati in Windows 10.
Poiché questo post si rivolge principalmente ai professionisti IT in quanto discute i modi in cui le organizzazioni possono configurare la telemetria al livello più basso - e valuta e spegne nel loro ambiente aziendale, le connessioni che Windows fa ai servizi Microsoft, i singoli utenti domestici di Windows 10 potrebbero non trovare il contenuto di questo post molto utile. Possono, quindi, dare un'occhiata anche ai seguenti post:
- Modifica le impostazioni sulla privacy di Windows 10
- Strumenti per modificare le impostazioni sulla privacy di Windows 10
Per gestire tutte le configurazioni e le impostazioni di rete, è necessario disporre Windows 10 Enterprise o Windows 10 Education, v 1511 o successivo installato. Queste versioni del sistema operativo consentono di configurare e disabilitare la telemetria a livello di sicurezza, disattivare la telemetria di Windows Defender, i rapporti MSRT e la possibilità di disattivare tutte le altre connessioni ai servizi Microsoft e impedire a Windows di inviare dati a Microsoft.
Livelli di telemetria in Windows
Ci sono 4 livelli di telemetria in Windows 10.
- Sicurezza. Nel livello, vengono raccolti solo i dati di telemetria necessari per mantenere sicuri i dispositivi Windows, ed è disponibile solo nelle edizioni IoT Core di Windows 10, Windows 10 Education e Windows 10.
- Di base. Questo livello raccoglie un set minimo di dati che è fondamentale per comprendere il dispositivo e identificare i problemi.
- Migliorata. Il livello successivo raccoglie dati su come utilizzi Windows e le sue app e aiuta Microsoft a migliorare l'esperienza utente.
- Pieno. Questo livello raccoglie tutte le informazioni di cui sopra e tutti i dati aggiuntivi che potrebbero essere necessari per identificare e per aiutare a risolvere i problemi.
Cambia livello di telemetria

Se si desidera modificare il livello di telemetria sul proprio sistema, aprire Editor Criteri di gruppo e vai alla seguente impostazione:
Configurazione computer \ Modelli amministrativi \ Componenti di Windows \ Raccolta dati e build di anteprima \ Consenti telemetria
Qui selezionare Abilitato e quindi dal menu a discesa, selezionare Di base o qualsiasi livello consentito dalla versione del sistema operativo.
Questa impostazione di criterio determina la quantità di dati di diagnostica e di utilizzo segnalati a Microsoft. Un valore pari a 0 invierà dati minimi a Microsoft. Questi dati includono Malicious Software Removal Tool (MSRT) e Windows Defender, se abilitati, e le impostazioni del client di telemetria. L'impostazione di un valore pari a 0 si applica solo ai dispositivi aziendali, EDU, IoT e server. L'impostazione di un valore pari a 0 per altri dispositivi equivale alla scelta di un valore pari a 1. Il valore di 1 invia solo una quantità di base di dati di diagnostica e di utilizzo. Si noti che i valori di impostazione di 0 o 1 degraderanno determinate esperienze sul dispositivo. Un valore pari a 2 invia dati diagnostici e di utilizzo migliorati. Un valore pari a 3 invia gli stessi dati del valore 2, oltre a ulteriori dati di diagnostica, inclusi i file e il contenuto che potrebbero aver causato il problema. Le impostazioni di telemetria di Windows 10 si applicano al sistema operativo Windows e ad alcune app di prima generazione. Questa impostazione non si applica alle app di terze parti eseguite su Windows 10. Se si disattiva o non si configura questa impostazione, gli utenti possono configurare il livello di telemetria in Impostazioni.
Disabilita telemetria
Se sei un utente domestico individuale e la tua versione di Windows 10 non viene fornita con Editor criteri di gruppo, Esegui regedit per aprire il Editor del Registro e vai alla seguente chiave:
HKEY_LOCAL_MACHINE \ SOFTWARE \ Policies \ Microsoft \ Windows \ DataCollection

Qui, crea un nuovo DWORD (32 bit), chiamalo AllowTelemetry e dargli un valore di 0. Questo disabiliterà la telemetria. Se la chiave non esiste, dovrai crearla.
Ora devi anche disabilitare il Connected User Experiences e il servizio di telemetria.
Correre services.msc e cercare questo servizio. Fare doppio clic su di esso e dal tipo di avvio, selezionare Disabilitato.

Il servizio Connected User Experiences e Telemetry abilita funzionalità che supportano esperienze utente in-applicazione e connesse. Inoltre, questo servizio gestisce la raccolta e trasmissione di informazioni diagnostiche e di utilizzo (utilizzate per migliorare l'esperienza e la qualità della piattaforma Windows) quando le impostazioni delle opzioni di diagnostica e utilizzo della privacy sono abilitate in Feedback e diagnostica.
In alternativa, per disattivare questo servizio è possibile utilizzare Windows PowerShell ed esegui i seguenti comandi uno dopo l'altro:
stop-service diagtrack
set-service diagtrack -startuptype disabilitato
Configurare le impostazioni di telemetria per i singoli componenti
Se desideri impostare i livelli di telemetria per alcune delle funzioni di Windows 10 individualmente, puoi farlo anche tu. Windows 10 consente di configurare le impostazioni di telemetria per i suoi componenti seguenti e quindi di controllare i dati inviati a Microsoft:
- Cortana
- Appuntamento
- Recupero dei metadati del dispositivo
- Streaming dei font
- Build Insider Preview
- Browser Internet Explorer
- Sincronizzazione della posta
- Browser Microsoft Edge
- Indicatore di stato della connessione di rete
- Mappe offline
- Una guida
- App preinstallate
- Impostazioni della privacy
- Piattaforma di protezione del software
- Sincronizza le tue impostazioni
- Teredo
- Senso Wi-Fi
- Windows Defender
- Windows Media Player
- Riflettori di Windows
- Windows Store
- aggiornamento Windows
- Windows Update Delivery Optimization
Sarai in grado di disattivare la telemetria per i singoli componenti in vari modi. Potrebbe essere tramite l'interfaccia utente, Criteri di gruppo, Registro di sistema, criteri MDM o ICD di Windows. Questa tabella mostra quali percorsi sono disponibili per la configurazione delle impostazioni.

Questo eccellente post su TechNet ti mostrerà come farlo individualmente per ogni componente.
Vedi anche come disabilitare il programma di miglioramento dell'esperienza cliente di Windows usando GPEDIT o il registro e come disabilitare la telemetria Nvidia.