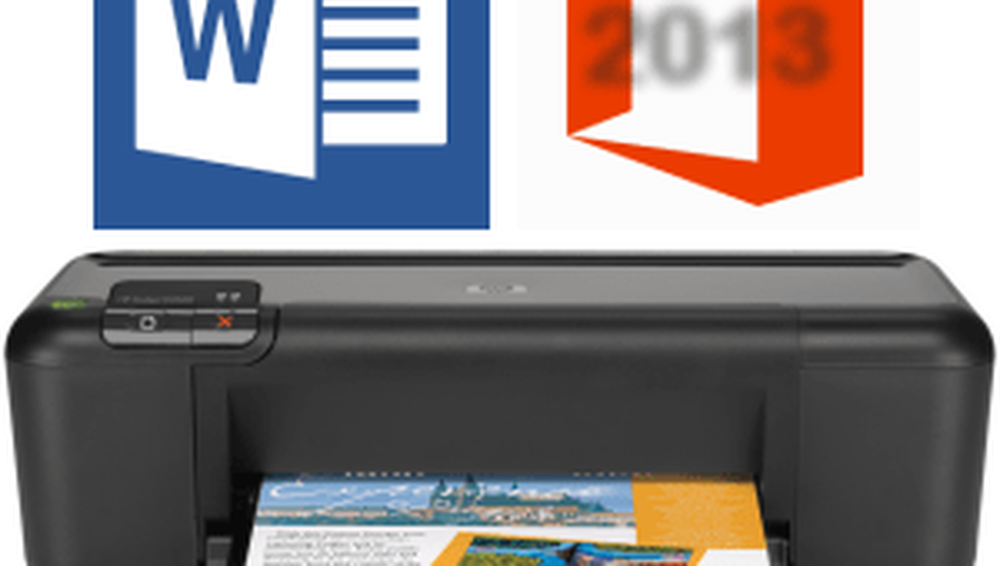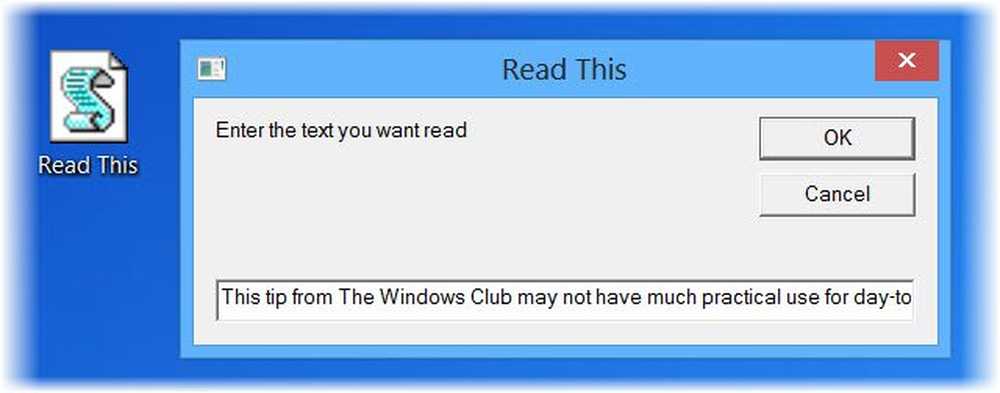Fai in modo che Windows parli l'ora ogni ora
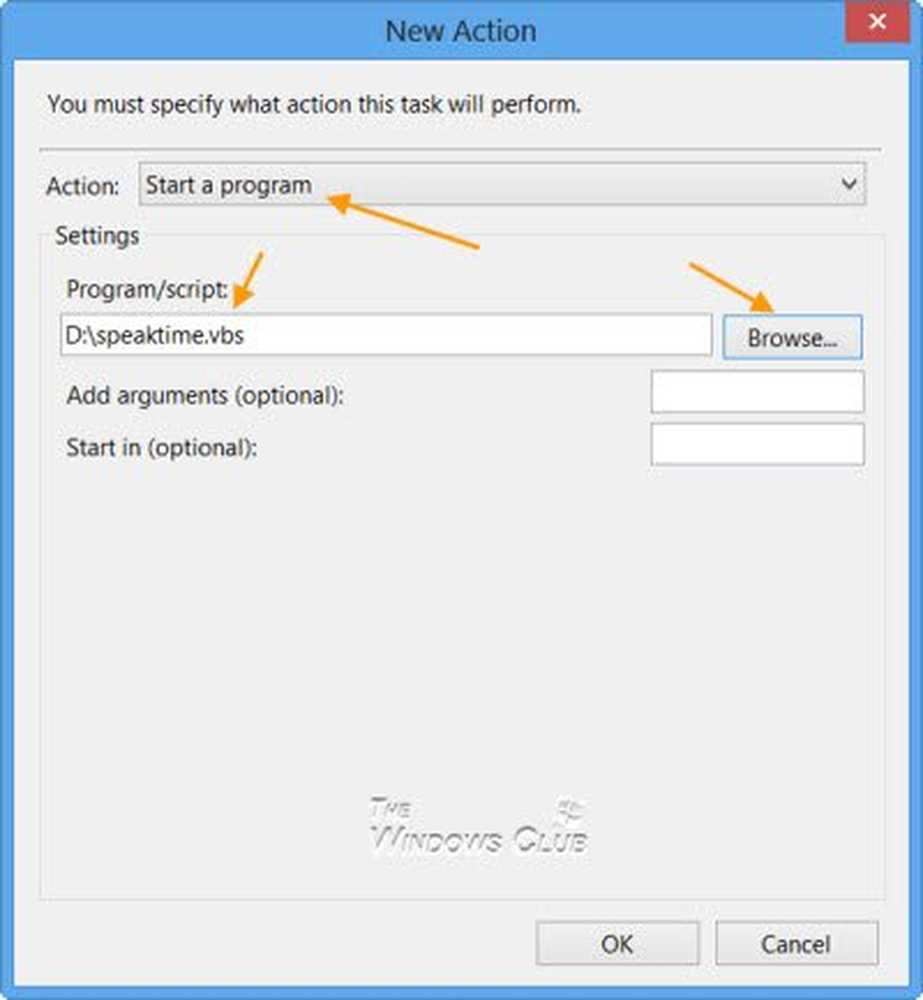
Abbiamo già visto come possiamo fare in modo che Windows ci dia il benvenuto con un messaggio vocale audio durante l'accesso. Usando gli stessi comandi, vedremo come possiamo fare Windows 10/8/7 dicci il tempo ogni ora Questo può essere particolarmente utile se si tende a perdere la cognizione del tempo mentre si lavora.
Fai in modo che Windows parli il tempo
Per prima cosa apri il Blocco note e copia e incolla quanto segue:
Dim parla, parla parla = ora (tempo) Imposta discorso = CreateObject ("sapi.spvoice") speech.Speak parla Salvalo come un file .vbs. Se lo desideri, puoi scaricare il file pronto per l'uso facendo clic qui.
Prossimo tipo pianificare le attività nella ricerca e fare clic sul risultato delle attività di pianificazione, per aprire il Agenda.

In Azione, seleziona Crea attività. Dai un nome al compito. L'ho dato SpeakTime.


In Azioni, fai clic sul pulsante Nuovo. Si aprirà la finestra Nuova azione. Seleziona l'azione Avvia un programma e cerca il file vbs per impostare il percorso.
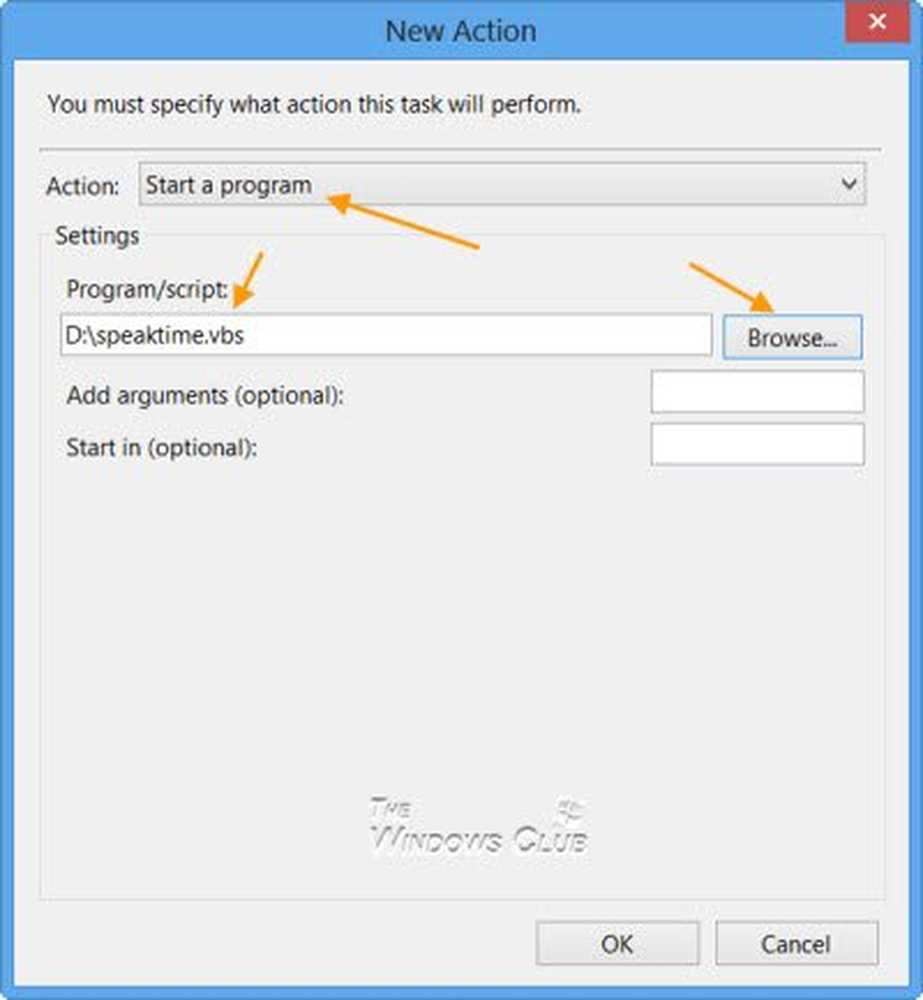
Puoi cambiare la modifica di alcuni parametri nelle schede Condizioni e Impostazioni, altrimenti puoi lasciarli ai loro valori predefiniti.
Fare clic su OK ed esci.
Ora ogni ora, Windows o meglio Microsoft David parlerà per voi ... 11 ... 12 ...! Se non ti piace Microsoft David, puoi scegliere di ascoltare la voce di Microsoft Hazel o Microsoft Zira, tramite Pannello di controllo> scheda Da testo a voce in Proprietà vocali. Puoi anche fare in modo che Windows ti parli!
Ovviamente funzionerà anche su Windows 7 e versioni precedenti.