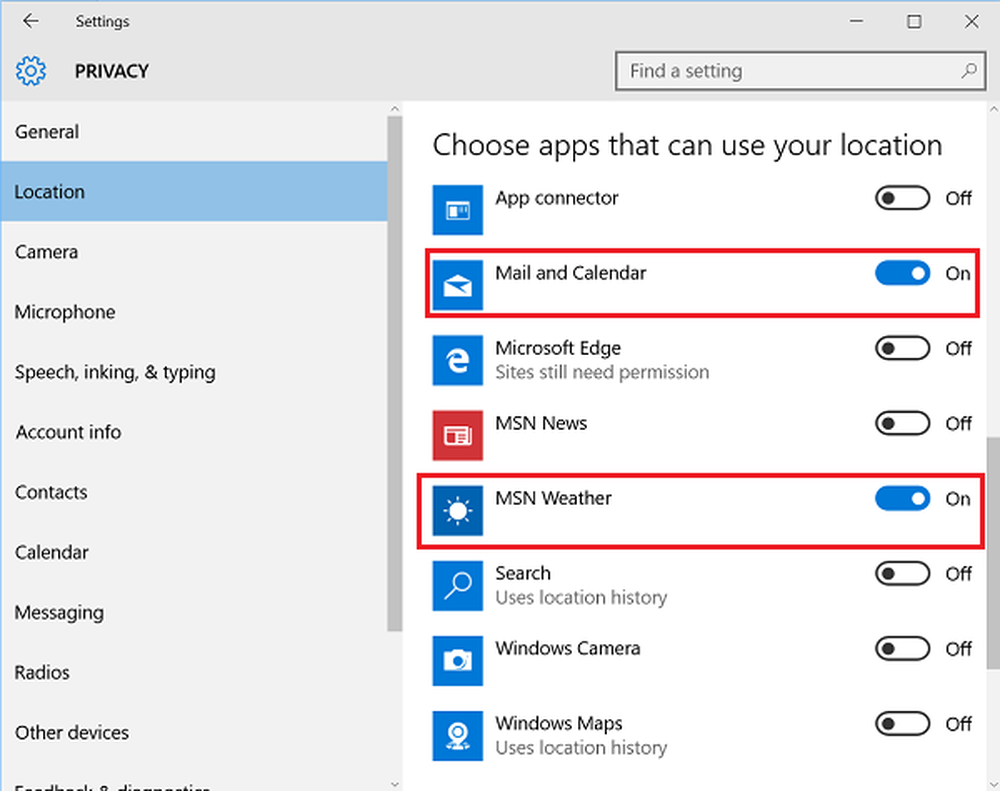Fai in modo che Windows 10 controlli gli aggiornamenti di Windows più velocemente e più frequentemente
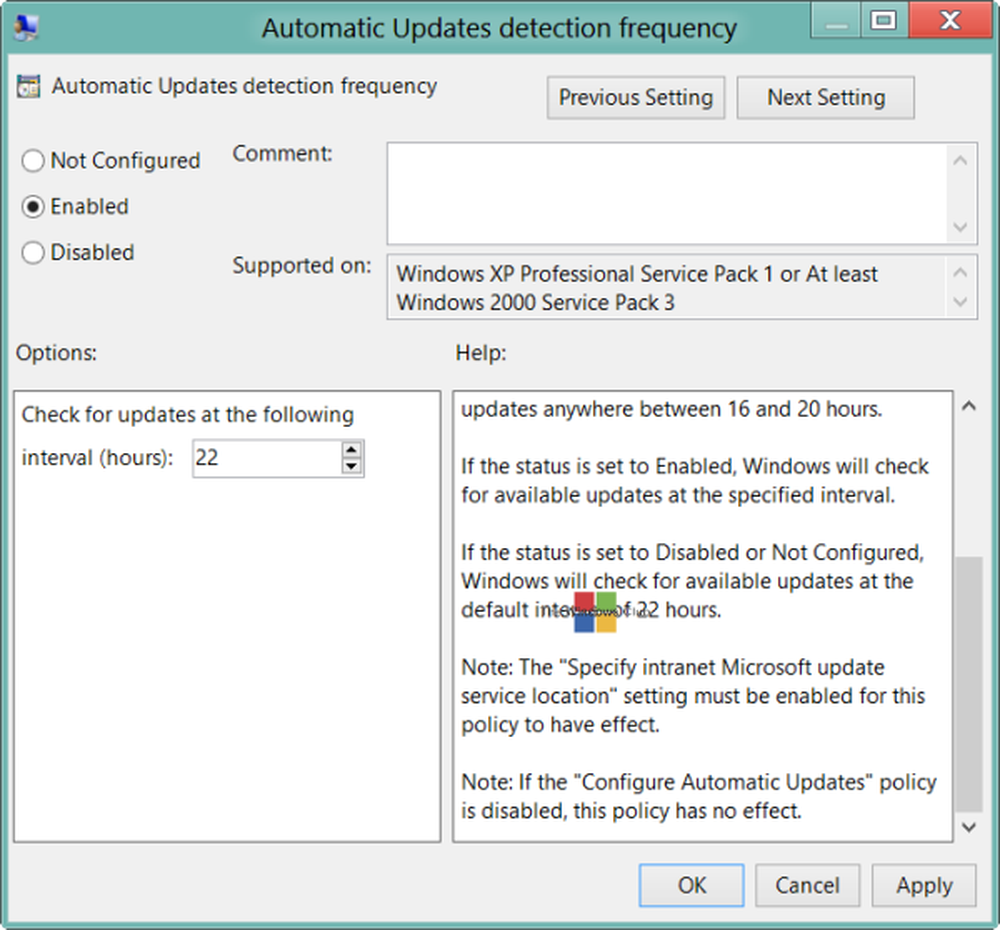
Il sistema operativo Windows è impostato per controllare se gli aggiornamenti di Windows sono disponibili periodicamente. Per impostazione predefinita, tali controlli sono impostati ogni 22 ore. In pratica, tuttavia, i controlli possono avvenire in qualsiasi momento tra 17,6 ore e 22 ore. Ma puoi fare in modo che Windows controlli gli aggiornamenti più velocemente.
Fai in modo che Windows controlli gli aggiornamenti più velocemente
Se lo desideri, puoi fare in modo che Windows controlli più frequentemente gli aggiornamenti. Lo stesso vale per Windows 10/8/7. Per fare ciò, apri l'editor Criteri di gruppo o gpedit.msc.
Frequenza di rilevamento Aggiornamenti automatici
Fare clic su Criteri del computer locale> Configurazione computer> Modelli amministrativi> Componenti di Windows> Aggiornamento di Windows.

Qui dal pannello laterale sinistro, fare doppio clic su Frequenza di rilevamento Aggiornamenti automatici.
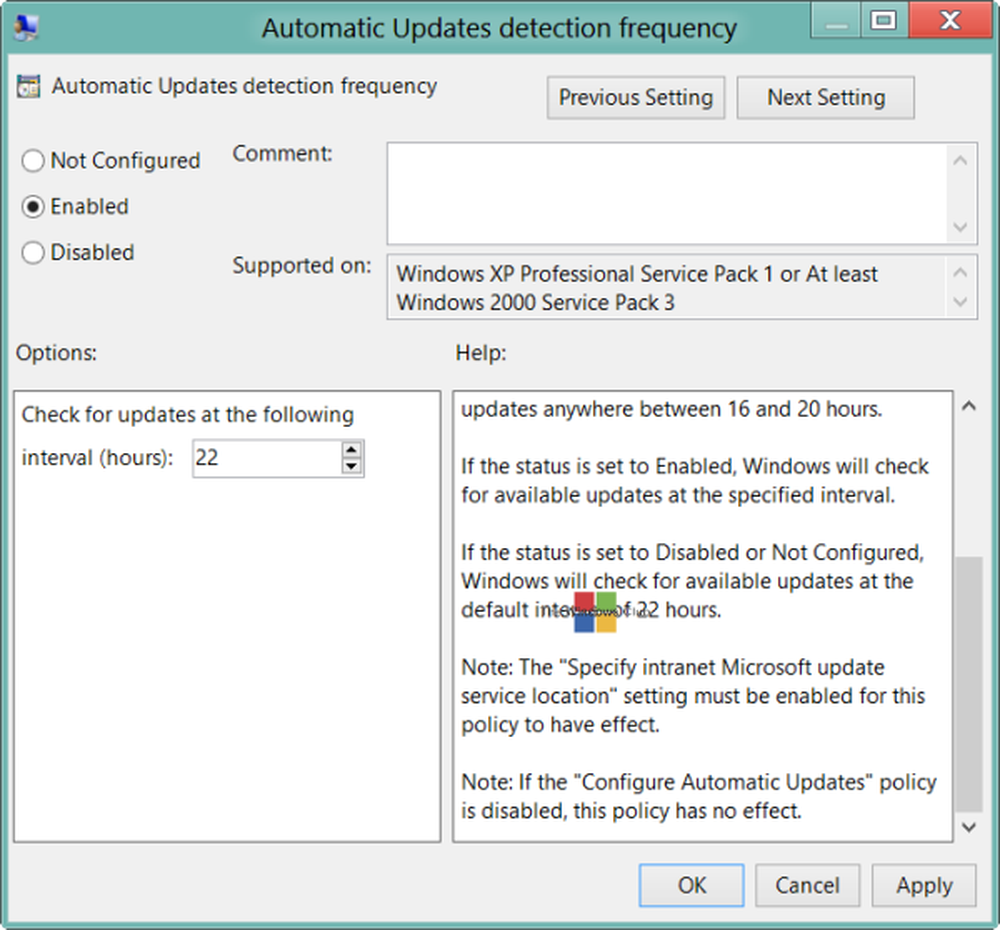
Questa impostazione specifica le ore che Windows utilizzerà per determinare il tempo di attesa prima di verificare gli aggiornamenti disponibili. L'impostazione non è esatta. Mentre è possibile impostare un'ora esatta, il controllo avverrà in qualsiasi momento tra il tempo specificato e fino al 20% prima di quel momento. Ciò significa che se si imposta il tempo per 20 ore, il controllo si svolgerà in qualsiasi momento tra 16 ore e 20 ore.
Lo stato predefinito è impostato a Non configurato. Se è impostato a questo o a Disabilitato, Windows controllerà gli aggiornamenti disponibili all'intervallo predefinito di 22 ore.Se lo stato è impostato su Abilitato, Windows controllerà gli aggiornamenti disponibili all'intervallo specificato.
Fare clic su Abilitato per modificare l'ora. Dalle opzioni disponibili, modificare l'ora per verificare gli aggiornamenti al seguente intervallo in ore.
Al termine, fare clic su Applica / OK.
Questa impostazione di criterio influisce sui seguenti valori del Registro di sistema:
- HKLM \ Software \ Policies \ Microsoft \ Windows \ WindowsUpdate \ AU! DetectionFrequencyEnabled.
- DetectionFrequencyEnabled Valore: 1 = Abilita rilevamento frequenza. 0 = Disabilita frequenza di rilevamento personalizzata.
- HKLM \ Software \ Policies \ Microsoft \ Windows \ WindowsUpdate \ AU! DetectionFrequency
- DetectionFrequency Value: Range = n; dove n = tempo in ore (1-22).
Maggiori informazioni su questo su TechNet.
Perché questa politica abbia effetto, il "Specificare il percorso del servizio di aggiornamento Microsoft nella intranet"Anche l'impostazione deve essere abilitata. È possibile accedere a questa impostazione dall'elenco Tutte le impostazioni. Fare doppio clic su Specificare il percorso del servizio di aggiornamento Microsoft Intranet per aprire la finestra delle impostazioni. e nella finestra di dialogo Posizione servizio di aggiornamento Microsoft Intranet specificare, fare clic su Abilitato. Immettere ora l'URL di configurazione del client sia nella casella Imposta il servizio di aggiornamento della intranet che nella casella Imposta il server delle statistiche intranet. Ad esempio, digitare http: // servername in entrambe le caselle, quindi fare clic su OK. Se la porta non è 80 per HTTP o 443 per HTTPS, è necessario aggiungere il numero di porta come segue: http: // nomeserver: numeroporta. È possibile ottenere maggiori dettagli su questo a TechNet. Il "Configura Aggiornamenti automatici"Anche la politica non dovrebbe essere impostata su Disabilitato.
NOTA: Le edizioni Windows Ultimate, Professional ed Enterprise hanno gpedit.msc, purtroppo alcune edizioni di Windows come Home Premium, Home Basic e Starter Editions e Windows 10 Home non includono l'Editor dei Criteri di gruppo.