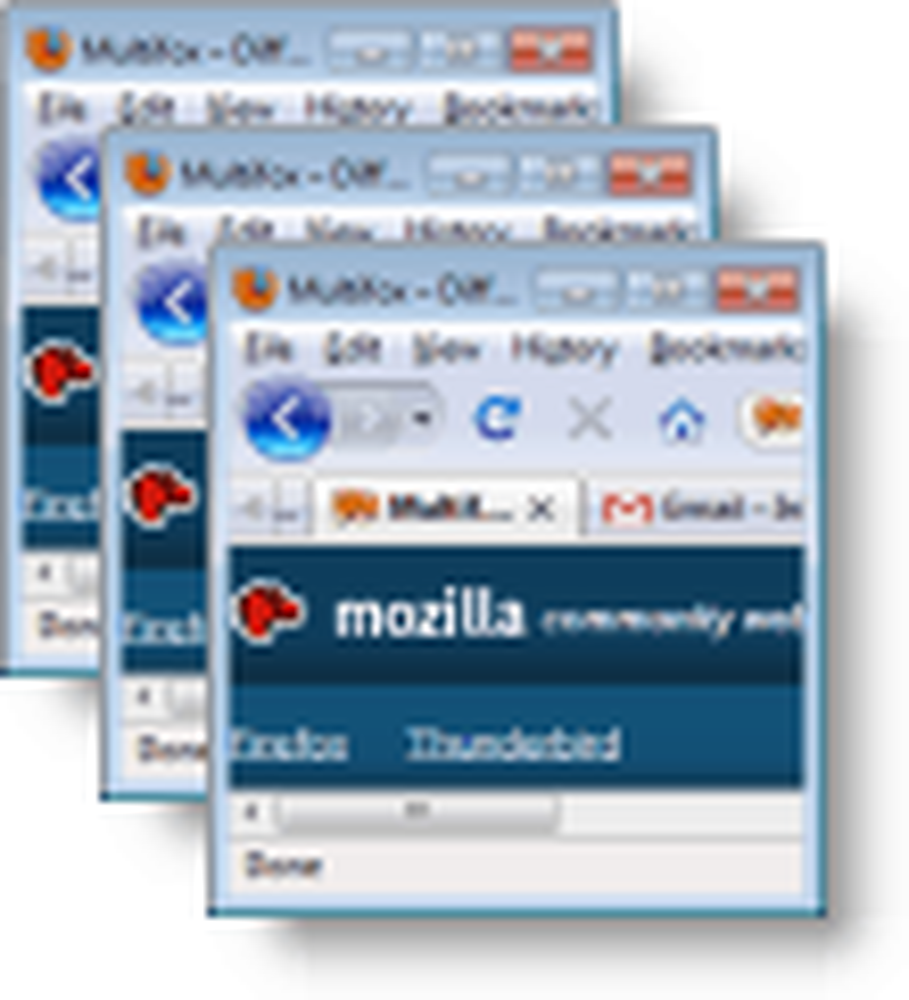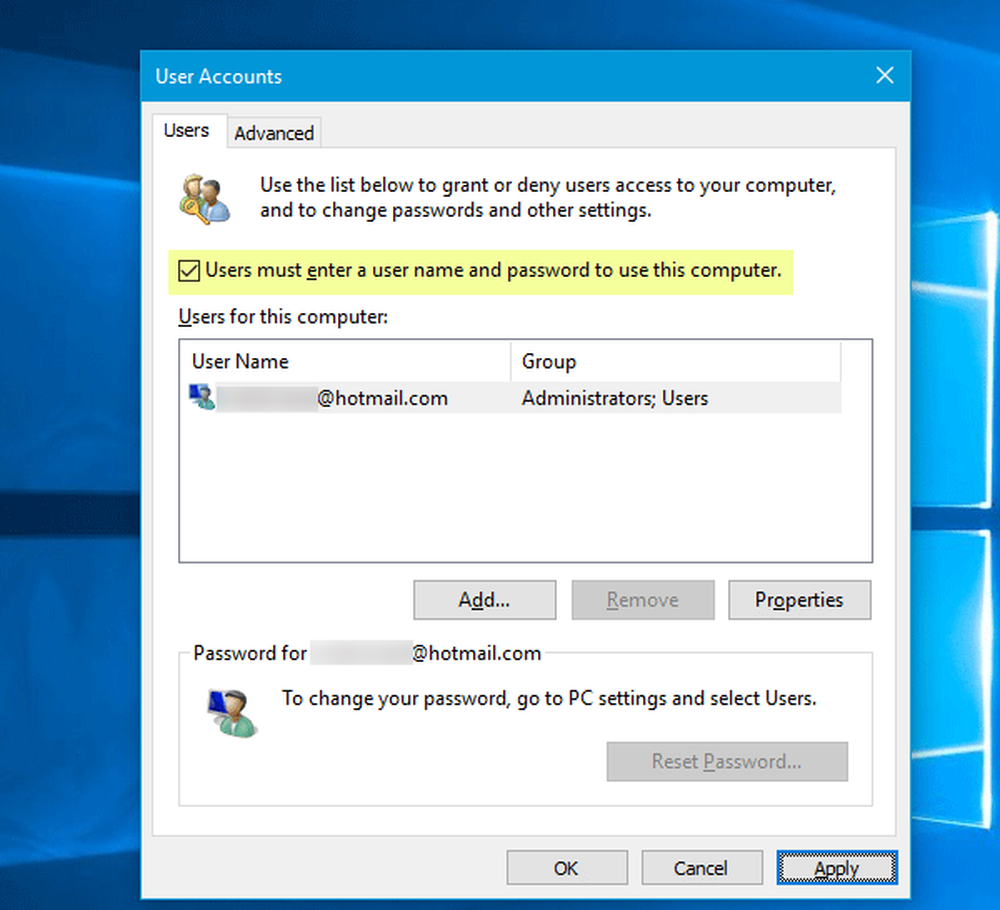La schermata di accesso appare due volte in Windows 10 Fall Creators Update
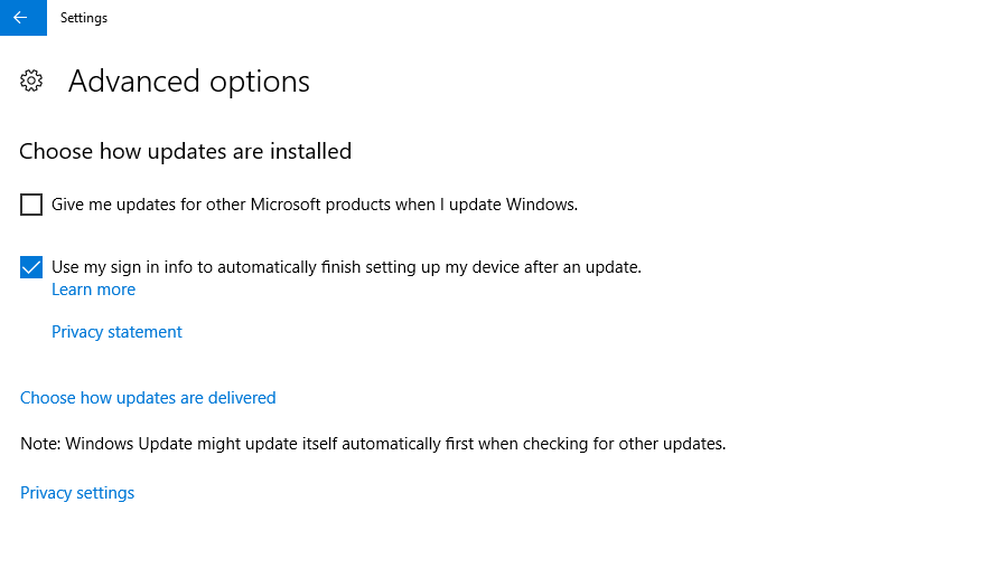
Microsoft ha rilasciato il suo ultimo aggiornamento principale la versione 1709 di Windows 10 Fall Creators Update di circa due mesi fa, e le persone hanno iniziato a segnalare i bug nella build. C'è uno dei principali bug in cui alcune persone devono effettuare il login due volte, cioè inserendo la password due volte prima che possano effettivamente accedere a Windows e continuare con il loro lavoro. Ho affrontato personalmente questo problema in cui mi è stato richiesto di accedere due volte per accedere al desktop.
La schermata di accesso appare due volte su Windows 10
Se stai affrontando questo problema, ecco cosa puoi fare per risolvere il problema.
1] Disattiva Utilizza le informazioni di accesso per completare automaticamente la configurazione del dispositivo dopo un aggiornamento o un'impostazione di riavvio

- Vai a impostazioni andando al pulsante Start e quindi sull'icona Impostazioni.
- Testa a Aggiornamento e sicurezza sezione e selezionare il Opzioni avanzate.
- Nel Il prossimo sezione, troverai Disabilita "Utilizza le mie informazioni di accesso per completare automaticamente la configurazione del mio dispositivo dopo un aggiornamento o un riavvio”. Spegnere e riavviare Windows. Se è già spento, dovrai passare alla seconda soluzione alternativa.
2] Rimuovere i nomi utente duplicati
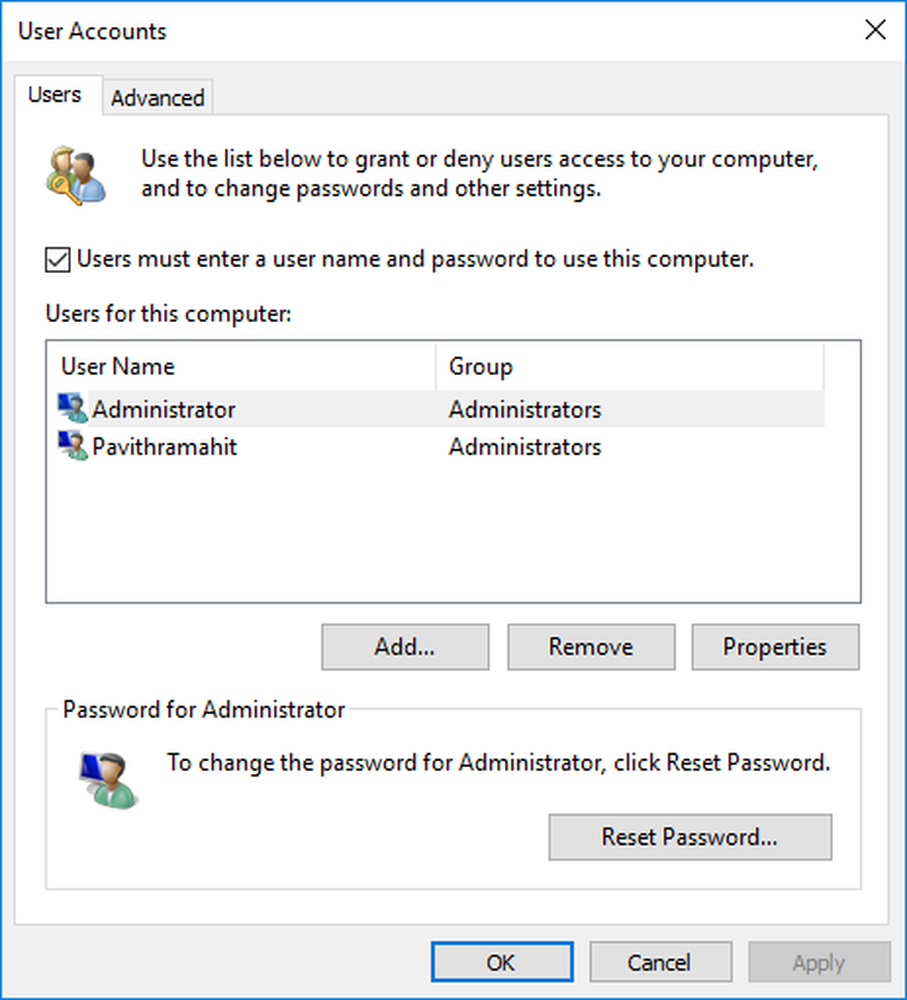
- Aprire la finestra di dialogo RUN dal menu Start e immettere netplwiz.
- Ci saranno due nomi utente diversi con lo stesso nome (poiché ho già risolto il problema una volta che non ho nomi utente duplicati)..
- Rimuovere uno degli utenti e si andrà bene con il problema.
- Riavvia le finestre e verifica se il problema è risolto.
3] Consenti accesso automatico

- Aprire Netplwiz.exe dalla casella di dialogo RUN.
- Deseleziona il "Gli utenti devono inserire un nome utente e una password per utilizzare questo computer".
- Riavvia il PC.
- Di nuovo apri la finestra di dialogo.
- Seleziona la casella Richiedi un accesso.
- Riavvia il PC e il problema è risolto.