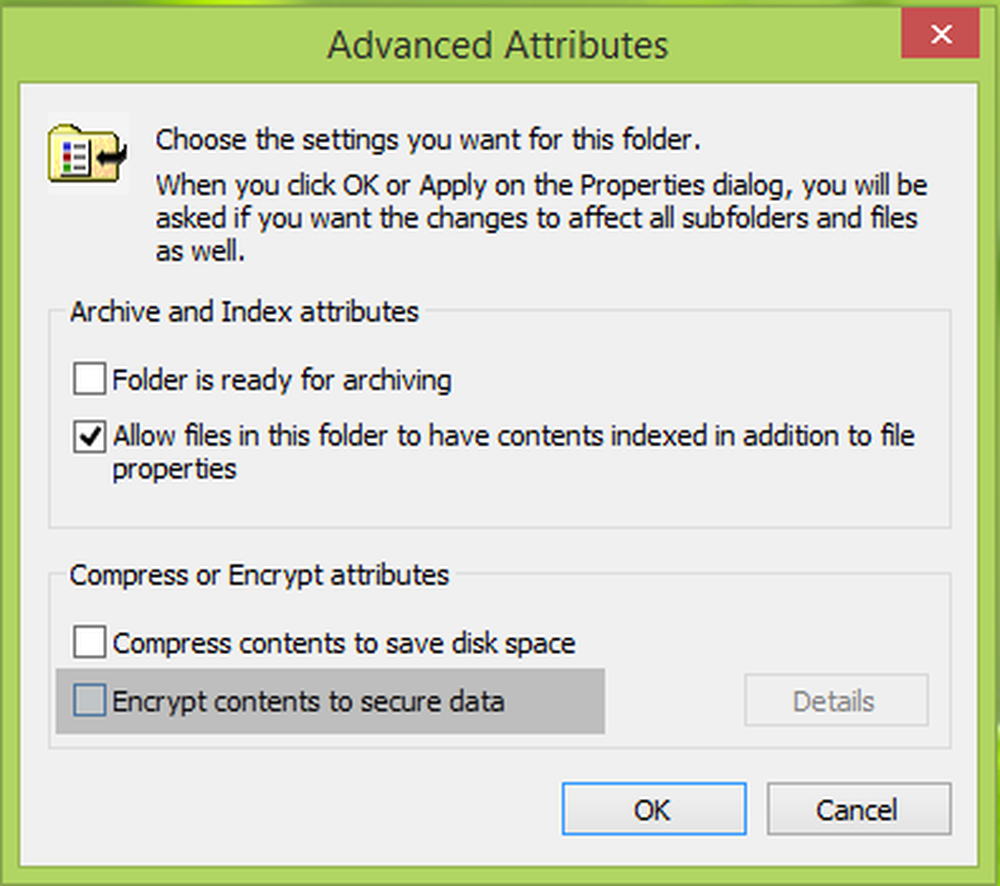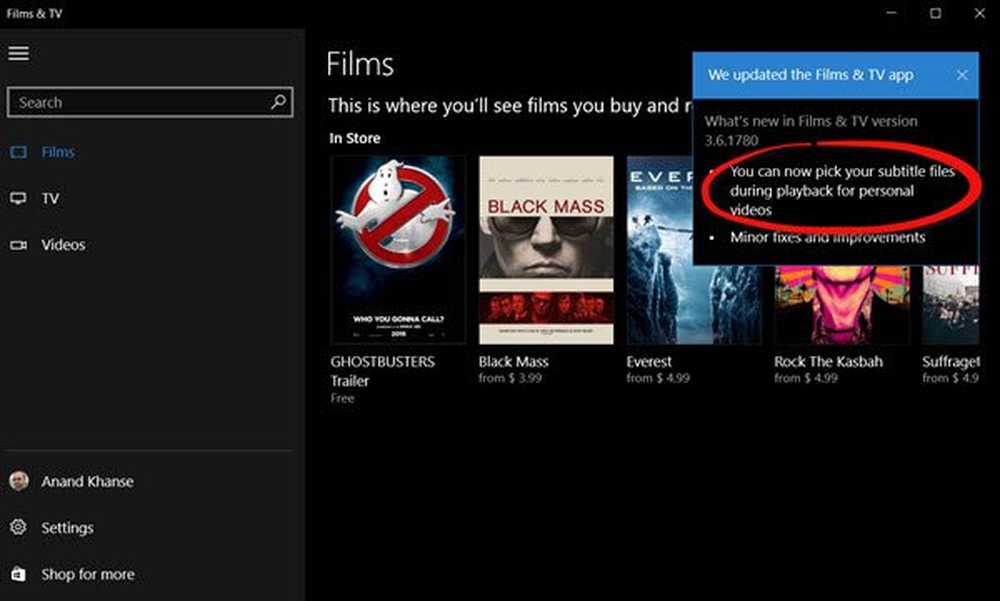LoadLibrary non riuscita con errore 1114 su Windows 10
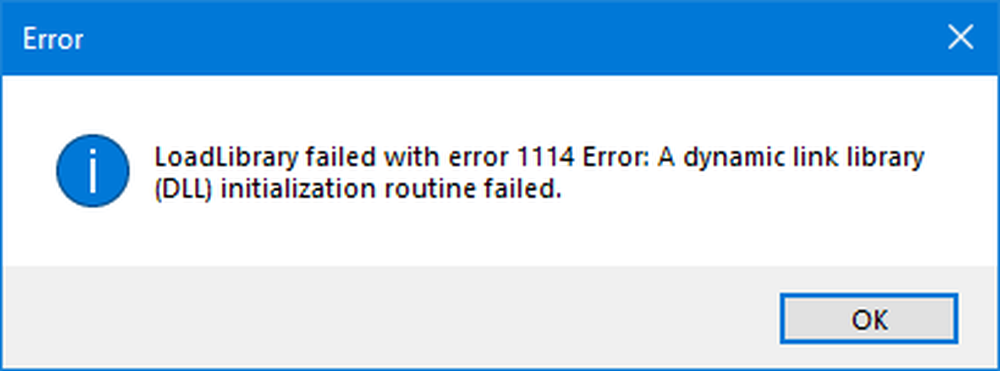
Mentre lavori con alcune applicazioni ad alto contenuto di grafica come il software di rendering video o giochi come PUBG o Fortnite, qualcosa in background può essere incasinato e potresti ricevere un errore, LoadLibrary non riuscita con errore 1114, Una routine di inizializzazione della libreria di collegamento dinamico (DLL) non è riuscita. Questo di solito viene risolto modificando le impostazioni grafiche, fissando e aggiornando i driver e consentendo al computer di funzionare sfruttando il massimo utilizzo delle risorse che ha.
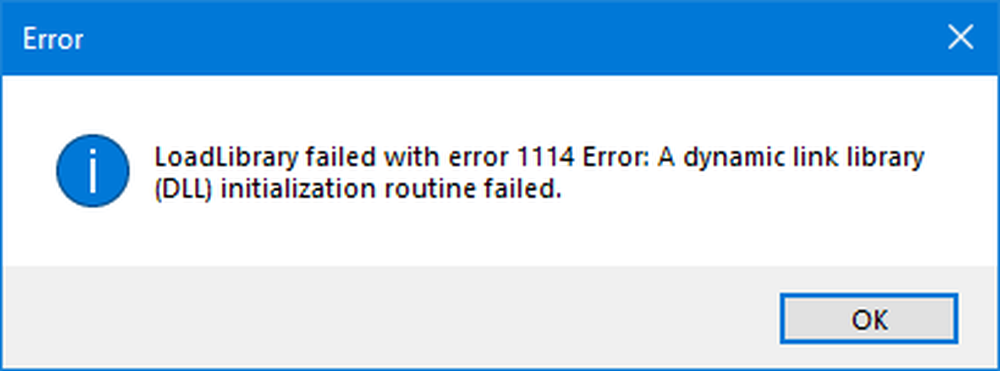
In questo post, discuteremo di più di queste misure che ci aiuteranno a risolvere questa interruzione il prima possibile.
LoadLibrary non riuscita con errore 1114
Se hai installato un nuovo software o apportato modifiche recenti a qualsiasi componente software del tuo computer, ti consiglio di annullarlo e controllare se questo risolve il tuo problema. Altrimenti, prova le seguenti correzioni.
1. Modificare le impostazioni grafiche dinamiche

Aprire il Pannello di controllo> Opzioni risparmio energia e quindi fare clic su Modifica le impostazioni del piano per il piano energetico selezionato.
Quindi, fare clic su Modifica le impostazioni avanzate di alimentazione.
Cercare Grafica dinamica commutabile e fare clic su di esso per espanderlo. Ora espandi Impostazioni globali impostazione e quindi selezionare Massimizza le prestazioni per entrambi gli scenari di A batteria e Connesso.
Infine, fai clic su Applicare e quindi fare clic su ok affinchè le modifiche abbiano effetto.
Nel caso, questa opzione di Grafica dinamica commutabile non è disponibile sul tuo computer; puoi sempre andare per la prossima correzione.
2. Passa la tua scheda grafica alla modalità ad alte prestazioni
Questo può variare da computer a computer, perché alcuni computer utilizzano schede grafiche realizzate da NVIDIA, alcune di AMD o addirittura schede grafiche di Intel denominate Intel HD Graphics. Quindi, li copriremo tutti e tre uno per uno.
Per Intel HD Graphics
Se hai una scheda grafica creata da Intel sul tuo computer e hai i driver correttamente aggiornati e installati, inizia facendo clic con il pulsante destro del mouse su qualsiasi punto del desktop e quindi fai clic su Impostazioni grafiche Intel. Ora fai clic sul menu etichettato come Energia.

È quindi possibile selezionare un piano di alimentazione grafica per entrambi gli scenari di On Battery e Plugged in Alte prestazioni come mostrato nello snippet di schermo sottostante.

Clicca su Applicare affinchè le modifiche abbiano effetto.
Per i driver grafici NVIDIA
Se hai una scheda grafica creata da NVIDIA sul tuo computer e i driver sono stati aggiornati e installati correttamente, fai clic con il pulsante destro del mouse su qualsiasi punto del desktop e quindi fai clic su Pannello di controllo NVIDIA. Ora, nell'elenco a sinistra dell'albero strutturato, espandi Impostazioni 3D e quindi fare clic su Gestisci le impostazioni 3D.
Sul pannello laterale destro ora, seleziona la tua GPU preferita su Scheda NVIDIA ad alte prestazioni dal menu a discesa.

In alternativa, puoi anche navigare nella scheda chiamata Impostazioni del programma.
Selezionare il programma che si sta tentando di eseguire dal menu a discesa e fare clic su Inserisci. Quindi, impostare il processore grafico su Processore ad alte prestazioni.
Riavviare il computer per rendere effettive le modifiche.
Per schede grafiche AMD
Se hai una scheda grafica creata da AMD sul tuo computer e i driver sono stati aggiornati e installati correttamente, fai clic con il pulsante destro del mouse su qualsiasi punto del desktop, quindi fai clic su Centro di controllo AMD o Configura grafica commutabile.
Ora, clicca su Navigare e quindi selezionare l'applicazione che ti ha dato quell'errore. E poi, finalmente clicca Alte prestazioni per quella particolare applicazione selezionata.
Riavviare il computer per rendere effettive le modifiche.
Spero che qualcosa aiuti!