Connettività di rete limitata in Windows 10
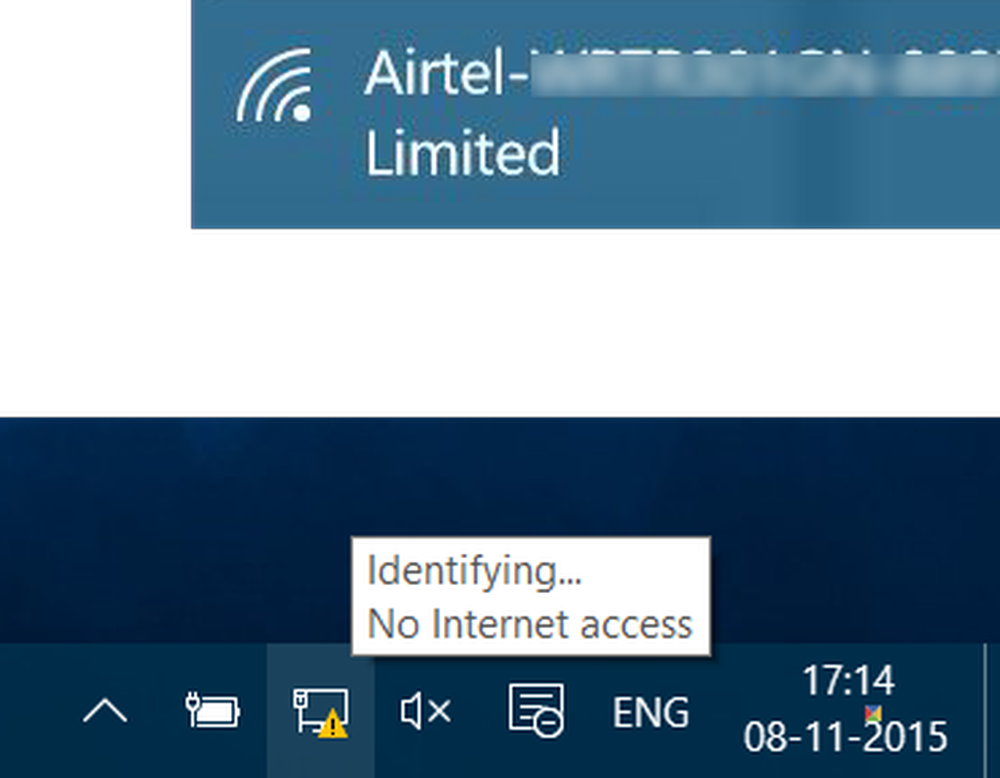
La disponibilità della connessione Internet e l'accesso in Windows sono indicati tramite un'icona che si trova sulla barra delle applicazioni. Se vedi un triangolo giallo punto esclamativo sull'icona di rete potrebbe significare che il tuo PC Windows 10/8/7 ha Connettività di rete limitata. Tuttavia, possono esserci altri motivi per questo problema. Per risolvere e risolvere questo problema, puoi provare alcuni dei passaggi di risoluzione dei problemi elencati in questo post e vedere se c'è qualche aiuto.
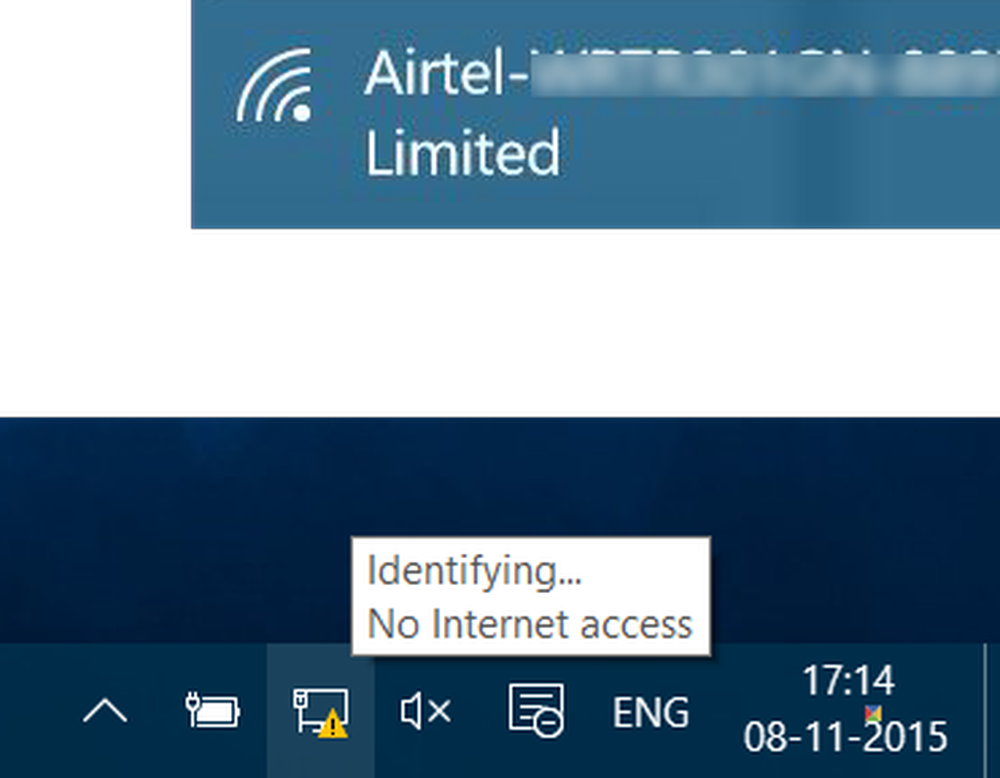
Connettività di rete limitata
Un messaggio di connettività di rete limitata significa fondamentalmente una connessione debole o un codice di accesso errato. In particolare, questo è ciò che significa:
Il tuo computer rileva che una rete è presente e operativa. Ciò significa che rileva che il cavo di rete è collegato o che è stato in grado di connettersi a un punto di accesso wireless. La richiesta del tuo computer per un indirizzo IP non ha ricevuto risposta.
Molte volte, il problema appare a causa della mappatura errata delle icone. Quindi, la prima cosa che dovresti fare se vedi un messaggio di connettività di rete limitata è assicurarti che tutto il tuo i cavi sono collegati correttamente e il riavvia il tuo router e riavvia il tuo computer. Spegni la tua interfaccia Wi-Fi e riaccendila. Il riavvio del computer aiuta a ripristinare il modem interno. Questo aiuterà a sbarazzarsi del problema nella maggior parte dei casi.
Nel caso in cui ciò non sia di aiuto o se il problema si verifica frequentemente, verifica se questo ti aiuta a:
1] Eliminare il profilo di rete e ricrearlo di nuovo. Per eliminarlo, eseguire il prompt dei comandi come amministratore, digitare quanto segue e premere Invio:
netsh wlan cancella nome profilo = tipo-nome-profilo-wireless
2] Ripristina WinSock. Aprire un CMD con privilegi elevati, digitare quanto segue e premere Invio:
netsh winsock ripristina il catalogo
Quindi spegnere il modem e dopo un minuto riaccenderlo.
3] IPConfig è uno strumento integrato in Windows, che visualizza tutti i valori di configurazione di rete TCP / IP correnti e aggiorna le impostazioni DNS di Dynamic Host Configuration Protocol DHCP e Domain Name System. Se si dispone di un indirizzo IP errato, quindi il rinnovo dell'indirizzo IP in questo modo può aiutare a risolvere i problemi relativi a Internet.
Digitare cmd nella ricerca iniziale e premere Ctrl-Maiusc-Invio per eseguire CMD come amministratore.
Digitare quanto segue per rilasciare l'indirizzo IP corrente e premere Invio:
ipconfig / release
Quindi digita quanto segue per ottenere un nuovo indirizzo IP e premi Invio:
ipconfig / renew
Leggere: Come scoprire, rinnovare, cambiare l'indirizzo IP.
4] Eseguire la connessione Internet integrata o la risoluzione dei problemi della scheda di rete. Per accedervi, accedere a Pannello di controllo \ Tutti gli elementi del Pannello di controllo \ Risoluzione dei problemi \ Rete e Internet.
5] Reinstallare o aggiornare la scheda di interfaccia di rete o il driver NIC alla versione più recente
5] Ripristina TCP / IP. Se non riesci a connetterti a Internet, il tuo protocollo Internet o TCP / IP potrebbe essere stato danneggiato e potresti dover resettare TCP / IP. TCP / IP è uno dei componenti principali richiesti dal tuo computer Windows per connettersi con successo a Internet. Per fare ciò, apri un prompt dei comandi con privilegi elevati, digita quanto segue e premi Invio:
netsh int ip reset resettcpip.txt
6] Ripristina le impostazioni del firewall di Windows sui valori predefiniti. Se questo non aiuta, disabilita temporaneamente il firewall e l'antivirus sul tuo PC per scoprire se è questa la causa.
8) Disabilitare IPv6 e vedere se aiuta.
9) La funzionalità di ripristino della rete in Windows 10 ti aiuterà a reinstallare gli adattatori di rete e ripristinare i componenti di rete alle impostazioni originali.
Questo post offre più idee su come risolvere i problemi di connessione di rete e Internet.
Punto esclamativo sull'icona di rete
Se la connettività è limitata e se è disponibile solo la rete locale, verrà visualizzato un punto esclamativo sull'icona di rete o sull'icona Wi-Fi. Se si è in grado di connettersi e non si dispone di connettività Internet limitata o se non si desidera ricevere una notifica, è possibile fare in modo che Windows non mostri questo punto esclamativo.
A disattiva l'icona di sovrapposizione del punto esclamativo del triangolo giallo, avviare la finestra di dialogo "Esegui" premendo Win + R in combinazione. Nel campo vuoto, digita regedit e premi Invio per aprire il Editor del Registro. Quando richiesto da UAC, premere "Sì".
Passare alla seguente chiave:
Connessioni di rete HKEY_LOCAL_MACHINE \ SOFTWARE \ Policies \ Microsoft \ Windows \
Quando si è nella chiave Connessioni di rete, fare clic con il tasto destro in uno spazio vuoto e selezionare Nuovo> Valore DWORD.
Chiamarlo come NC_DoNotShowLocalOnlyIcon.
Ora, fai doppio clic sulla stessa chiave per forzarla a mostrare la sua finestra Modifica e sotto i dati Valore, assegna il numero 1.

Clicca OK.
Chiudere l'editor del Registro di sistema e riavviare il computer.
Se la tua versione di Windows viene fornita con Editor Criteri di gruppo, Correre gpedit.msc e vai alla seguente impostazione:
Configurazione computer> Criteri> Modelli amministrativi> Rete> Connessioni di rete
Qui abilitare il Non mostrare l'icona di rete "solo accesso locale" impostazione e riavvio del computer. Questo disabiliterà il Nessun accesso ad internet notifica.
L'icona di sovrapposizione del punto esclamativo a triangolo giallo ora non verrà visualizzata sull'icona Rete, anche se la connettività di rete è limitata.
Vedere questo post se non è possibile connettersi a Internet dopo l'aggiornamento a Windows 10 e questo se si riceve un Windows ha rilevato un messaggio di conflitto di indirizzo IP.



