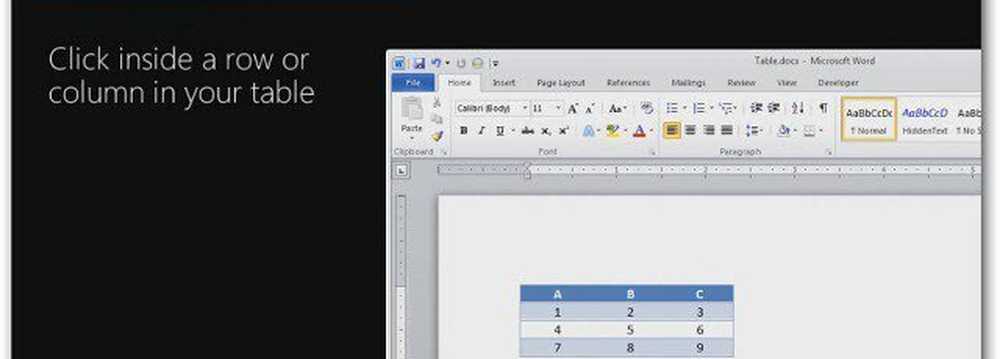Scopri come usare Windows 8 - Beginners Tutorial & Guide

In questo post impareremo come utilizzare Windows 8. Consentitemi di avvertirvi in anticipo, potreste doverlo prima disimparare alcune cose prima di poter iniziare ad imparare la navigazione in Windows 8. C'è, a mio avviso, una curva di apprendimento piuttosto ripida per la navigazione di base qui, specialmente se sei un normale utente di Windows e non ti consideri un geek. Windows 8 può avere molto senso su un Tablet e dispositivi touch, ma su un normale desktop o un laptop, beh, potrebbe essere necessario sviluppare alcuni nuovi modi di pensare.
Scopri come usare Windows 8: un tutorial
In questo post non parlerò di ritocchi, trucchi o funzioni, ma ti fornirò alcuni consigli di base per iniziare. Le modifiche e le discussioni e le discussioni sulle funzioni possono venire in seguito. Per prima cosa devi bagnarti i piedi e imparare come navigare nella schermata di avvio di Windows 8 e sul desktop ... e in realtà anche imparare come spegnere Windows 8! Una volta imparato questo, vedrai che trovare il modo per aggirare Windows 8 è facile, se non più di quanto non fosse, in Windows 7.
Una volta avviato in Windows 8, vedrai per prima cosa una schermata di blocco. Ti mostrerà luoghi in cui è possibile visitare rapidamente, come ad esempio la posta in arrivo o i tuoi messaggi o aggiornamenti.

Per accedere al tuo PC, spingere verso l'alto la schermata di blocco. È possibile accedere utilizzando una password immagine, un normale nome utente e una password di Windows o con le credenziali dell'account Microsoft. È possibile creare due tipi di account: un account locale solo per quel PC o un account Microsoft, che funziona su tutti i PC con Windows 8. È possibile selezionare una qualsiasi di queste opzioni come metodo di accesso.
Una volta effettuato l'accesso, verrà visualizzata la nuova schermata iniziale di Windows 8, che è la pagina iniziale del PC Windows 8. Non vedrai più il desktop familiare, il tuo sfondo preferito, la barra delle applicazioni o il pulsante di avvio. La schermata iniziale è il nuovo programma di avvio e la sostituzione del menu di avvio. Quindi abituarsi a questa nuova pagina iniziale!

La schermata di avvio mostra riquadri che rappresentano app, persone, programmi, scorciatoie e altro. Le piastrelle live mostreranno sempre ciò che sta accadendo sul tuo PC senza che tu debba lanciare alcuna app particolare.
Puoi personalizzare e personalizzare la schermata iniziale secondo i tuoi gusti. Puoi personalizzare lo sfondo, il colore, l'accento, riorganizzare le tessere, aggiungere o rimuovere tessere, creare gruppi, nome / nome e altro.
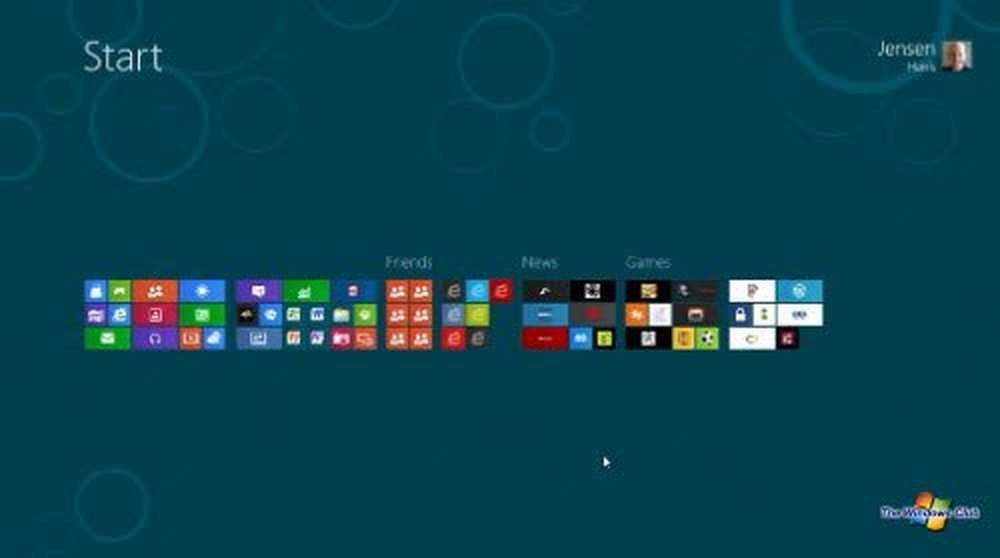
Puoi ingrandire e rimpicciolire l'immagine per visualizzare l'elenco completo di tessere spostando il cursore nell'angolo in basso a destra dello schermo, dove è visibile una minuscola lente d'ingrandimento.

In un dispositivo touch, i bordi sono importanti. In un dispositivo non touch in cui si utilizza un mouse, gli angoli sono importanti!
Windows 8 su un dispositivo non touch
Su un dispositivo non touch come un laptop o un computer desktop, l'angolo in basso a sinistra è per Start, se muovi il cursore in questo angolo e fai clic sulla piccola icona che appare, sarai indirizzato alla schermata iniziale.
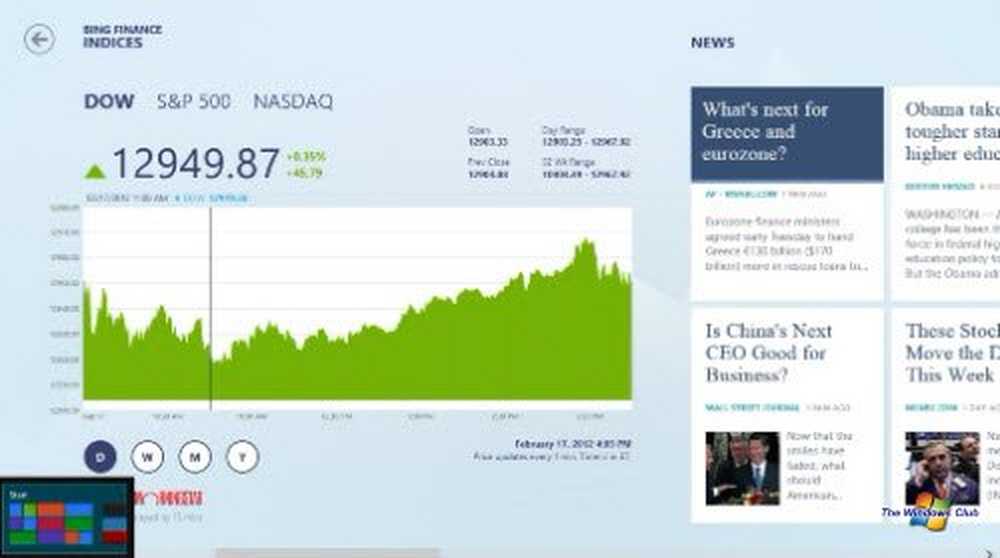
Se vuoi tornare all'app o al programma in cui ti trovavi, devi spostare il cursore nell'angolo in alto a sinistra e fare clic. Se continui a fare clic, ti farà scorrere attraverso le app utilizzate di recente. Se sposti leggermente il mouse, verrà aperto un elenco di tutte le app utilizzate di recente. Qui puoi fare clic e passare direttamente a qualsiasi app desiderata.
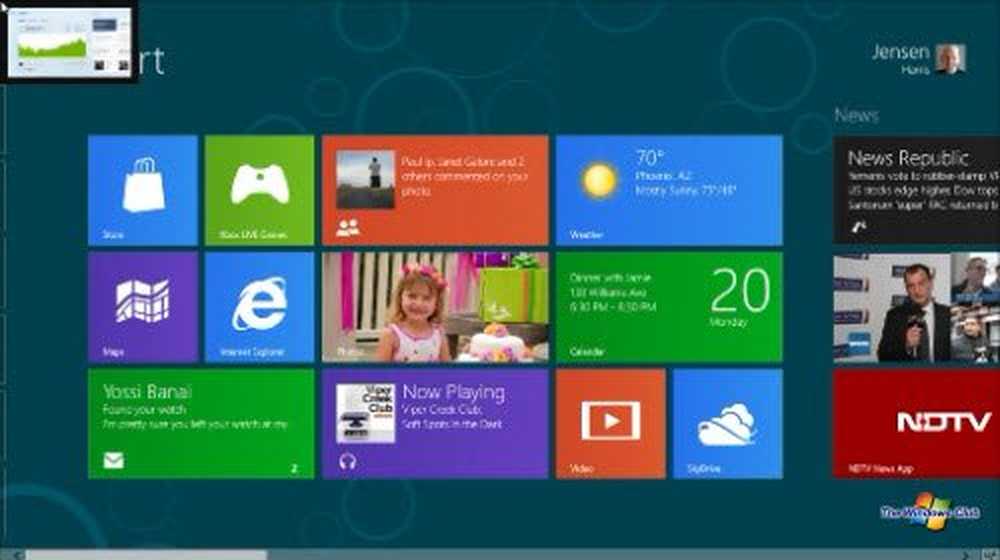
Per accedere a tutte le app installate, quando sei nella schermata di avvio di Windows 8, fai semplicemente clic con il pulsante destro del mouse su una parte vuota della schermata iniziale.
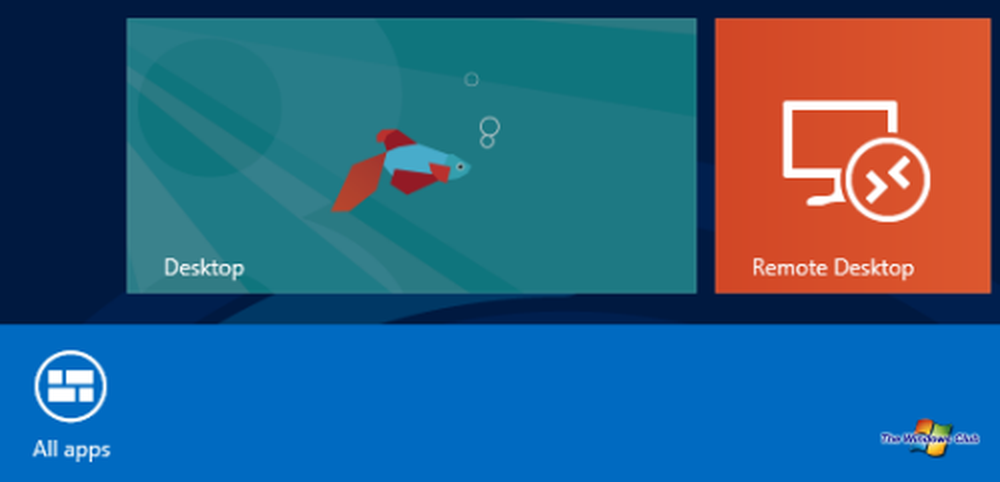
Ora fai clic su "Tutte le app" per visualizzare e accedere rapidamente a tutte le app installate.
Basta guardare in questo modo: pensa alla schermata iniziale come al tuo nuovo menu di avvio e per visualizzarla, fai clic sul tasto Contrassegna. Per lavorare sul desktop, fai nuovamente clic sulla chiave della bandiera di Win. Facendo clic sul tasto Contrassegna, apparirà in alternativa la schermata iniziale e il desktop. Una volta accettato, troverai lavorare con il desktop di Windows 7 e avviare la schermata molto più facilmente.
Mentre sul del desktop, quando sposti il cursore su angolo in basso a sinistra hai la possibilità di visitare la schermata iniziale. Quando fai clic destro qui, otterrai un'opzione di menu, che offre collegamenti rapidi a Explorer, Pannello di controllo, Ricerca, Task Manager, Esegui e così via.
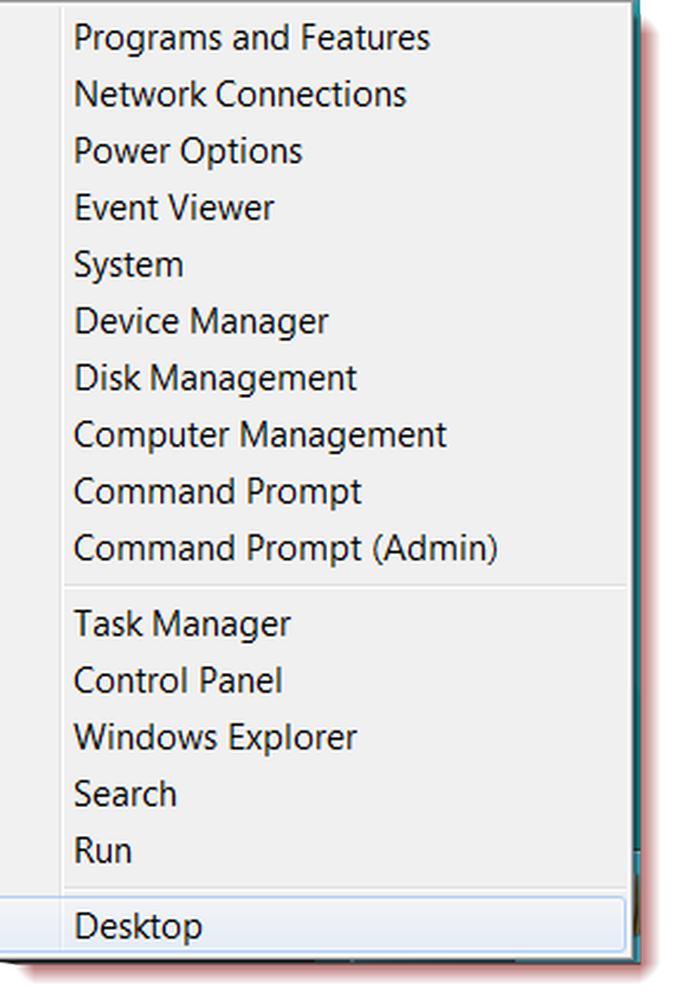
Quando si sposta il cursore su in basso a destra angolo, verrà attivata la funzionalità Desktop Peek. Quando fai clic destro qui, vedrai l'opzione Mostra e Peek Desktop. L'area trasparente Desktop Peek potrebbe mancare, ma la funzionalità è molto presente. Per vedere la Charms Bar, sposta il cursore su parte in alto a destra del desktop o anche della schermata iniziale.
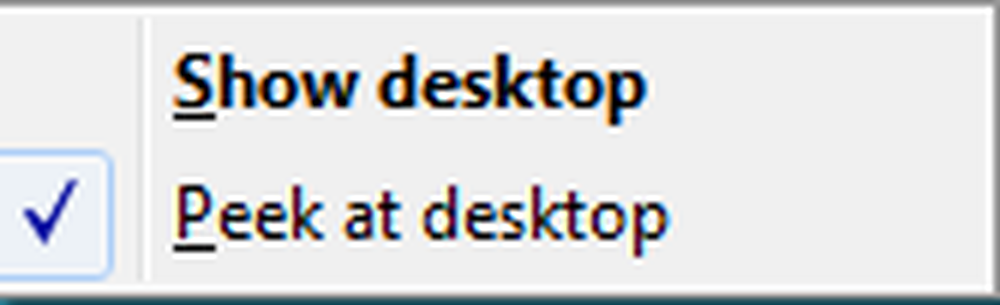
Per vedere due applicazioni Windows 8 una accanto all'altra, puoi utilizzare la funzione Snap che ti consente di farlo. Per utilizzare questa funzione, seleziona e trascina una delle app sul margine destro dello schermo.

Su un laptop Windows 8 o desktop, le scorciatoie da tastiera avranno un ruolo molto utile. Qui puoi vedere tutte le scorciatoie da tastiera di Windows 8. Dai un'occhiata anche a Ultimate Guide to Windows 8 Keyboard Shortcuts e ai loro equivalenti Mouse & Touch.
Windows 8 su un dispositivo touch
Se sei su un dispositivo touch, passare da un'applicazione all'altra è veloce e fluido. Basta passare il pollice dal bordo sinistro dello schermo per cambiare le tue app. Se trascini il dito dal lato, elencherà tutte le app che sono aperte.
Per chiudere un'app Metro, devi semplicemente far scorrere il dito dall'alto verso il basso e gettarlo verso il basso nella parte inferiore dello schermo.
In Internet Explorer in stile Metro, il passaggio tra le pagine aperte è abbastanza semplice. È possibile utilizzare il dito per scorrere verso destra o sinistra per modificare le pagine aperte. Quando scorri verso il basso dalla parte superiore dello schermo, vedrai un elenco di tutte le schede aperte. Per condividere un collegamento con i tuoi amici, devi scorrere il dito dal lato destro. Questo mostrerà il Charms bar. La barra Charms mostra alcune funzioni fondamentali di Windows 8 disponibili per quell'app. Qui puoi selezionare il pulsante Condividi per condividere un link web, se lo desideri.

Come spegnere Windows 8
Per chiudere Windows 8, porta il cursore nell'angolo in alto a destra per visualizzare la barra degli accessi.
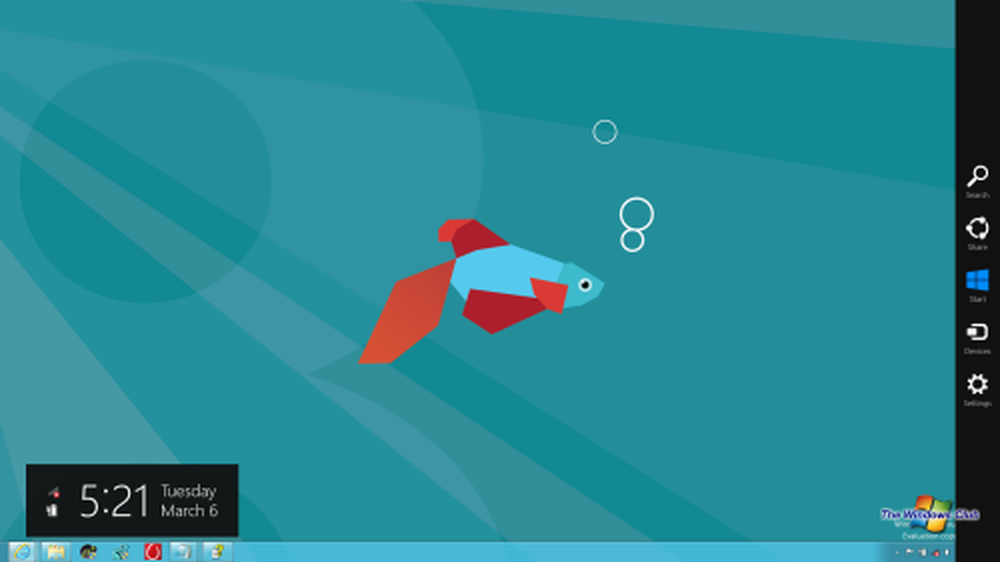
Qui fai clic su Impostazioni> Alimentazione. Qui vedrai le opzioni per Spegni, Sospendi o Riavvia il tuo computer.
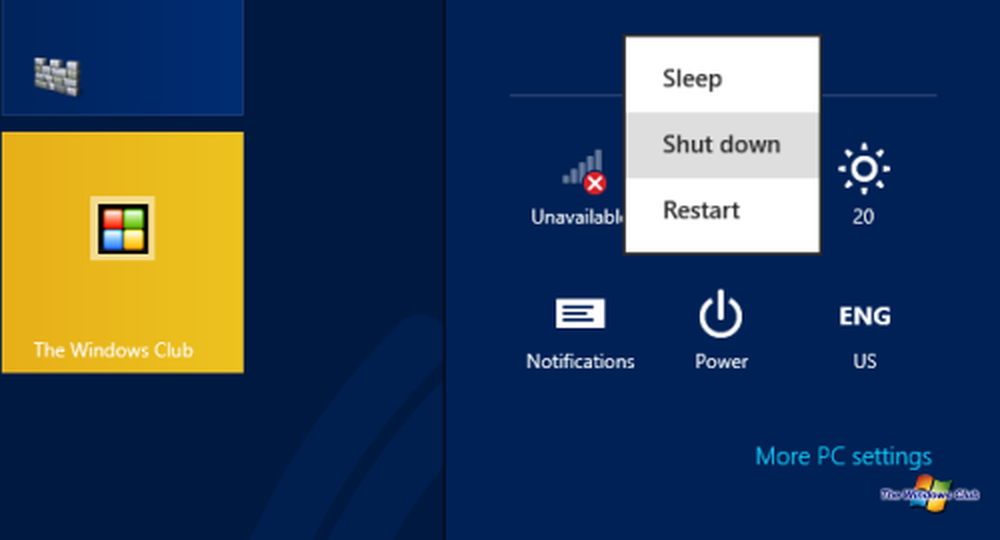
Windows 8 Basic How-to Video: scopri la navigazione di base di Windows 8 in 8 minuti
Puoi guardare questo video tutorial di 8 minuti di Jensen Harris, Director of Program Management per Windows, Microsoft, per vedere tutto questo in azione e scaricare questa brochure per la formazione degli utenti finali di Windows 8.
Questo video ti guiderà attraverso alcune delle sue nuove funzionalità.
Puoi anche guardare questi video utili aggiuntivi che ti aiuteranno a iniziare:
- Tocco di brillantezza
- Riscopri il tuo mouse e la tastiera
- Applicazioni Metro multitasking
- Modifica della schermata di blocco e schermata iniziale.
Bene, questa era solo la base per navigare nella schermata di avvio di Windows 8 e sul desktop. Nei prossimi giorni e settimane, vi presenteremo gradualmente nuove funzionalità in Windows 8 e vi offriremo alcuni suggerimenti interessanti per rendere l'uso di Windows 8 un vero piacere!
Vai qui impara come usare Windows 8.1.
Fateci sapere cosa ne pensate del nuovo modo di navigare sul desktop di Windows 8 e sulla schermata iniziale - e se avete altri suggerimenti da condividere.