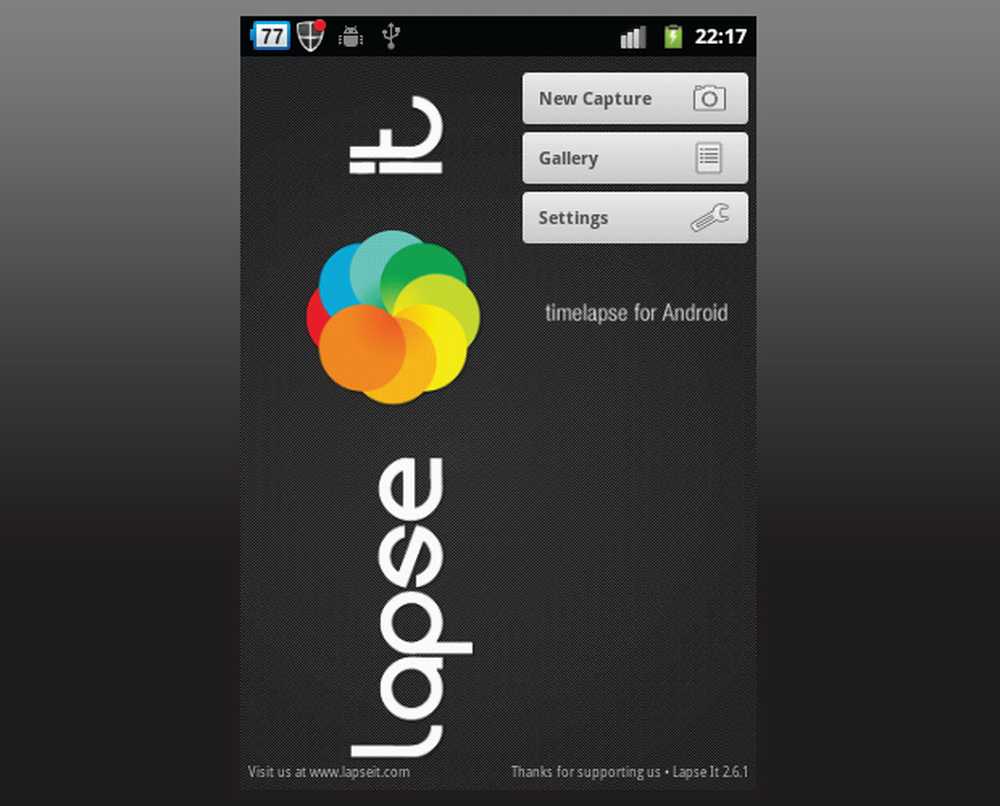La fotocamera del portatile non funziona in Windows 10
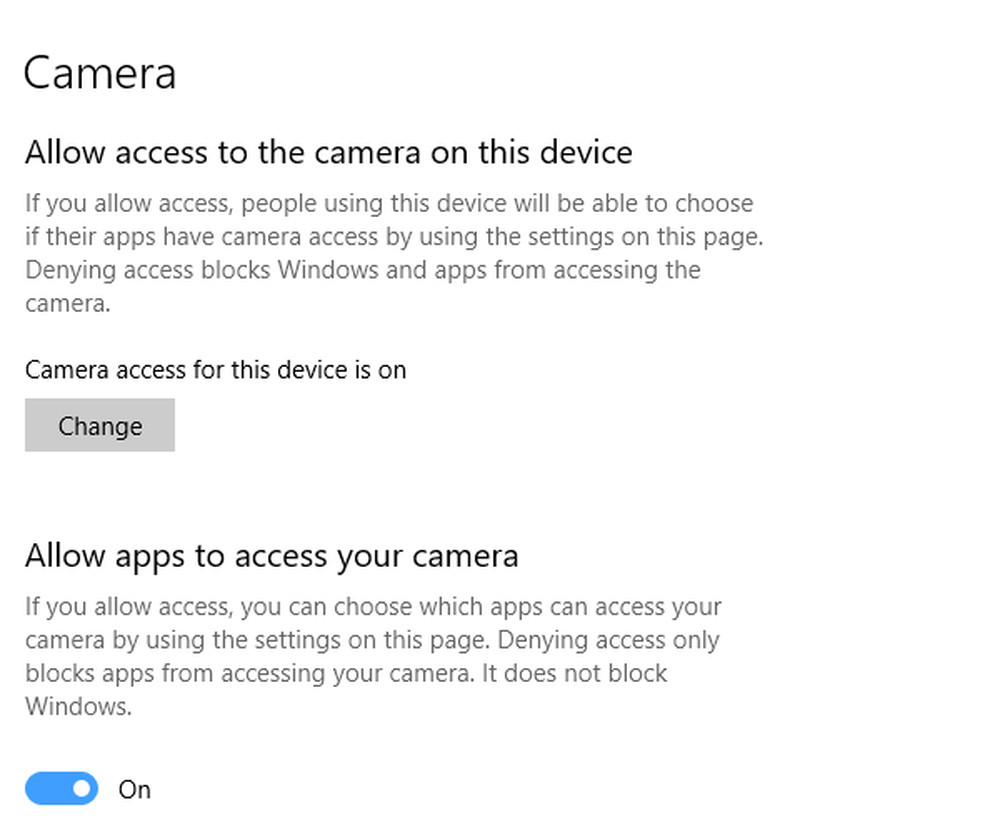
La fotocamera su Windows 10 di solito funziona di default, ma se la tua fotocamera o webcam integrata non funziona su Windows 10, questa guida alla risoluzione dei problemi ti aiuterà a risolvere il problema. Per risolverlo, esamineremo le seguenti opzioni:
- Controlla le impostazioni sulla privacy.
- Controlla su antivirus
- Aggiorna il driver della fotocamera.
- Reinstallare la fotocamera.
- Controlla il Device Manager.
La fotocamera non funziona in Windows 10
Prima di iniziare, assicurati sempre di controllare se la videocamera è collegata al sistema. È applicabile solo quando si dispone di una videocamera esterna.
1] Controlla le impostazioni sulla privacy

Windows 10 è migliorato e offre un controllo granulare per quanto riguarda la privacy. Le cose sono tali che, a meno che tu non dia il permesso in esclusiva, nulla può accedere alla tua fotocamera. Gli aggiornamenti delle funzionalità di Windows 10 disabilitano l'accesso alla telecamera e alcune app hanno perso l'accesso predefinito alla videocamera.
Vai a impostazioni > vita privata > telecamera.
Accendere. Consenti alle app di accedere alla tua videocamera.
Se l'opzione è disattivata, fare clic sul pulsante con l'opzione Cambia. Cambierà lo stato dell'accesso della telecamera a on.
Quindi attiva le app di autorizzazione per la videocamera.

Nelle reti aziendali o aziendali, gli amministratori disabilitano l'accesso alla telecamera tramite le politiche. Se questo è il caso per il tuo computer, chiedi all'amministratore di abilitare le impostazioni per te. Pubblica questo; potrebbe essere necessario consentire l'accesso alle singole app in modo che possano utilizzare la videocamera.
2] Controlla il tuo software antivirus

Alcune suite di sicurezza per computer Windows 10, bloccano l'accesso alla telecamera. Controlla le impostazioni del software che possono sbloccarlo.
3] Verificare la presenza di un driver della webcam obsoleto o di una webcam obsoleta

Di solito, dopo l'aggiornamento di una funzionalità di Windows, i driver diventano incompatibili. Potrebbe essere necessario aggiornare il driver della videocamera tramite il software o utilizzando Windows Update.
Premi WIN + X + M per aprire Gestione dispositivi.
Sotto i dispositivi di imaging, trova l'elenco di fotocamere.
Fare clic con il pulsante destro del mouse, quindi scegliere di aggiornare il driver.
È possibile consentire a Windows 10 di utilizzare il sistema di aggiornamento per trovare il driver più recente. Se lo hai già scaricato, puoi selezionarlo manualmente.
È possibile che la tua Webcam sia molto vecchia e potrebbe non funzionare più con Windows 10. Il modo migliore per scoprirlo è passare attraverso Proprietà della telecamera in Gestione periferiche. Se nel pulsante Dettagli driver, c'è un file con nome Stream.sys, allora devi sostituire la tua webcam con la nuova webcam.
4] Driver della webcam di rollback
Ecco un altro scenario comune. Un driver aggiornato potrebbe non essere compatibile con Windows 10. L'unico modo per risolverlo è installando una versione precedente. Di solito, se avessi appena aggiornato Windows, otterresti un'opzione rollbackrollback, altrimenti dovrai scaricare una versione precedente e installarla.
Aprire le proprietà Webcam in Gestione periferiche e passare alla scheda Driver.
Clicca sul Ripristina driver, e quindi scegliere sì.
Al termine del rollback, riavvia il computer, quindi prova ad aprire nuovamente l'app Fotocamera.
Se l'opzione di rollback non era disponibile, segui il passaggio successivo.
5] Rimuovi e aggiungi di nuovo la webcam

Apri Gestione dispositivi> Webcam> Proprietà. Passare alla scheda Driver e fare clic sul pulsante di disinstallazione.
Scegliere di disinstallare il software del driver, quindi fare clic su OK.
Invia questo, seleziona Scansione per modifiche hardware disponibile con il menu Azione di Device Manager.
Dovrebbe rilevare la videocamera, quindi puoi consentire a Windows di installare il driver, oppure puoi farlo tu stesso.
Nel caso in cui apri Gestione periferiche e non vedi la tua videocamera elencata, usa il pulsante Cerca le modifiche hardware opzione. È possibile che quando si collega la videocamera non si riesca a rilevare e quindi non si trovi nel sistema.
Lenovo gli utenti potrebbero aver bisogno di reinstallare il EasyCamera conducente. Potresti vedere la sua voce nel Pannello di controllo. È possibile scaricare il file di installazione del driver più recente dal proprio sito Web.
Se hai un Surface Pro o un libro, dai un'occhiata a questi suggerimenti per la risoluzione dei problemi della fotocamera di superficie.