Errore INACCESSIBLE BOOT DEVICE in Windows 10
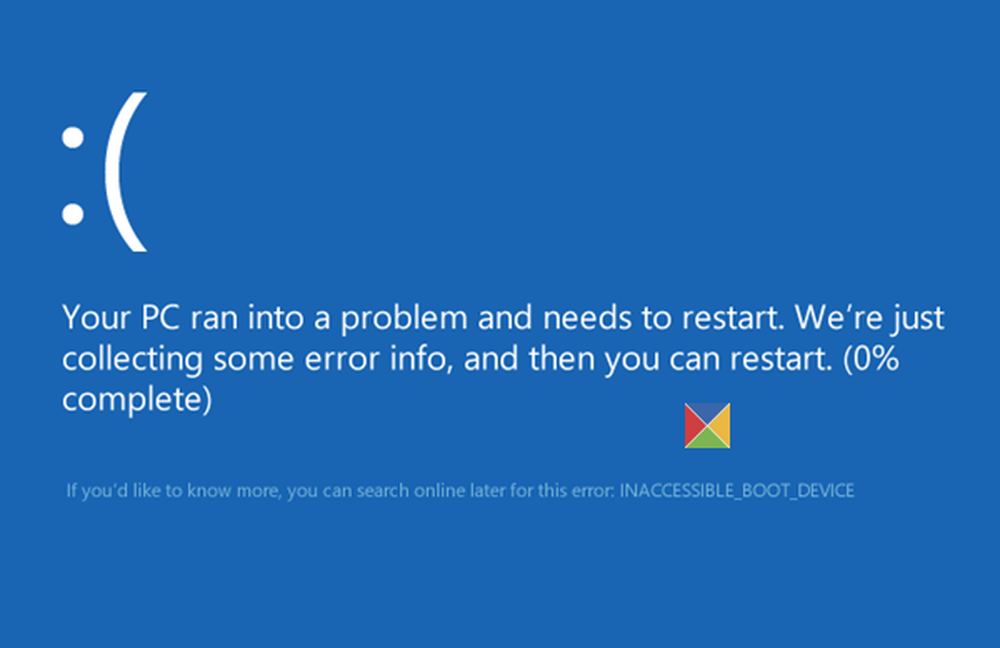
Se si riceve INACCESSIBLE_BOOT_DEVICE errore dopo l'aggiornamento Windows 10, o dopo aver usato Reset in Windows 10, questo post suggerisce un modo per superare il problema.
La verifica degli errori INACCESSIBLE BOOT DEVICE di solito indica che il sistema operativo Windows ha perso l'accesso alla partizione di sistema durante l'avvio. In questo caso, il sistema si spegne automaticamente dopo aver visualizzato una schermata blu o un errore di interruzione per proteggersi da possibili danni o perdite di dati.
DISPOSITIVO DI AVVIAMENTO INACCESSIBILE

Possono esserci più motivi per l'errore di arresto Inaccessible_Boot_Device.
- Driver di filtro mancanti, corrotti o malfunzionanti correlati allo stack di archiviazione
- Corruzione del file system
- Modifiche alla modalità del controller di memoria o alle impostazioni nel BIOS
- Utilizzo di un controller di archiviazione diverso rispetto al driver predefinito di Windows
- Spostare il disco rigido su un altro computer con un controller separato
- Una scheda madre o un controller di memoria difettosi o un hardware difettoso
- Errore del servizio TrustedInstaller per eseguire il commit degli aggiornamenti appena installati a causa di danneggiamenti del negozio basato su componenti
- File danneggiati nella partizione di avvio
Ecco alcuni suggerimenti che puoi provare a risolvere il problema. Guarda cosa si applica nel tuo caso:
1] Se si pensa che un dispositivo di avvio potrebbe essere in errore, potrebbe essere necessario modificare le opzioni di avvio.
2] Rimuovi qualsiasi hardware aggiunto di recente.
3] Verificare se la versione del firmware del disco non è compatibile con Windows 10. In caso contrario, potrebbe essere necessario aggiornare alla versione più recente del firmware. Verifica se è necessario aggiornare il BIOS.
4] Se di recente hai aggiunto un driver, riavvia il computer, accedi al menu Opzioni di avvio avanzate, seleziona il L'ultima buona configurazione conosciuta opzione. È possibile avviare Windows 10 in modalità provvisoria e provare un ripristino del sistema o un rollback.
5] Se pensi che la causa potrebbe essere la corruzione del disco rigido, Esegui Chkdsk / f / r sulla partizione di sistema. Se non è possibile avviare Windows, utilizzare la Console di ripristino di emergenza ed eseguire Chkdsk / r oppure eseguire Chkdsk dalla Console di riparazione.
6] Se ti sei appena aggiornato Windows 10 e quindi viene visualizzato questo errore, quindi scaricare e utilizzare Strumento di creazione multimediale, utilizzando un altro computer e salvarlo su un dispositivo USB. Usalo per eseguire un'installazione pulita, facendo clic sul file di installazione o avviando dall'USB. Se viene richiesto un codice prodotto, fare clic su Salta questo passaggio. Windows 10 si attiva automaticamente quando accedi con il tuo account Microsoft.
Risoluzione avanzata dei problemi relativi all'errore di arresto 7B o Inaccessible_Boot_Device
1] Verifica che il disco di avvio sia connesso e accessibile.
Avviare in Advanced Recovery, quindi aprire il prompt dei comandi. Qui scopriremo se il disco di avvio è connesso e disponibile.
Microsoft consiglia di eseguire diskpart, e poi corri lista disco comando. Questo comando mostrerà l'elenco delle unità fisiche collegate al computer. Se sono connessi, dovresti ricevere i dettagli come nell'immagine qui sotto:

Nota:
- L'interfaccia UEFI avrà un asterisco () nel ** GPT* colonna.
- L'interfaccia del BIOS non avrà un asterisco in Dyn colonna.
Se la lista disco comando elenca correttamente i dischi del sistema operativo, esegue il lista vol comando in diskpart. Dovrebbe generare un output simile all'immagine successiva.

L'immagine sopra mostra Volume 1 come disco di avvio. Se non esiste un elenco simile, potrebbe essere necessario riparare la partizione di avvio da sola o connettersi al centro di servizio dell'OEM.
2] Verificare l'integrità del database di configurazione di avvio
Boot Configuration Database, una sostituzione del file Boot.ini, contiene i parametri di configurazione di avvio e controlla il modo in cui viene avviato il sistema operativo. Se c'è qualche danneggiamento o errata configurazione, dovremo risolverlo. Prima di questo, analizziamo se c'è un problema.
Avviare in Advanced Recovery, quindi aprire il prompt dei comandi. genere bcdedit e premi Invio. Dovresti ottenere risultati come nell'immagine qui sotto. UEFI e BIOS hanno le loro piccole differenze.

Nei risultati, notare se l'identificatore è impostato su predefinito, e il dispositivo & sentiero, puntare alla partizione corretta. Può solo garantire che il file "winload" venga caricato correttamente. Se questo non è ciò che vedi, dovremo correggere BCD.
L'interfaccia BIOS non avrà alcun percorso, ma l'unità. Ma l'interfaccia UEFI mostrerà un percorso completo nel parametro della partizione del dispositivo.
a] Imposta la partizione del dispositivo predefinita
- Prendi il backup di BCD usando il comando bcdedit / export C: \ temp \ bcdbackup. Per ripristinare in un secondo momento, è possibile sostituire / esportare con / import.
- Se il dispositivo sotto predefinito è errato o mancante, esegui bcedit comando con l'opzione impostata bcdedit / set default partizione del dispositivo = C:
b] Ricreare completamente il BCD
Se ricevi un messaggio di errore che dice Impossibile aprire l'archivio dati di configurazione di avvio, il sistema non ha trovato il file specificato, quindi eseguire bootrec / rebuildbcd sul prompt dei comandi.
c] Verificare la posizione di winload e bootmgr
Bootmgr (Windows Boot Manager) e Winload (Windows OS Loader) fanno parte delle fasi di avvio. PreBoot carica Boot manager, che a sua volta carica Winload. Se i file non si trovano nelle loro posizioni corrette, il processo di avvio sarà bloccato. Ecco le posizioni dei file-
- bootmgr:% SystemDrive% \ bootmgr
- winload:% SystemRoot% \ system32 \ winload.exe
Prima di andare avanti, assicurati di fare un backup di tutti i contenuti sotto il SISTEMA partizione in un'altra posizione. Sarà utile se qualcosa va storto. Utilizzare il prompt dei comandi per accedere all'unità di sistema e creare una cartella in cui è possibile eseguire il backup di tutto.
Passare a queste directory e mostrare i file utilizzando Attrib -s -h -r comando. Se non sono al loro posto, ricostruiamolo.
Bcdboot: \ windows / s: / f ALL
Dove "OSDrive" è dove Windows è disponibile e l'unità di sistema è dove risiede bootmgr.
Riavviare e vedere se questo ha aiutato.
Se non funziona nulla, potrebbe essere necessario installare nuovamente il sistema operativo precedente, vale a dire. Sistema operativo Windows 8.1 o Windows 7, attivarlo, eseguire l'aggiornamento a Windows 10, attivarlo e quindi installare Windows 10 utilizzando ISO.
MANCIA: Questo post ti aiuterà se ricevi 0x7B INACCESSIBLE_BOOT_DEVICE schermata blu dopo gli aggiornamenti di Windows.



