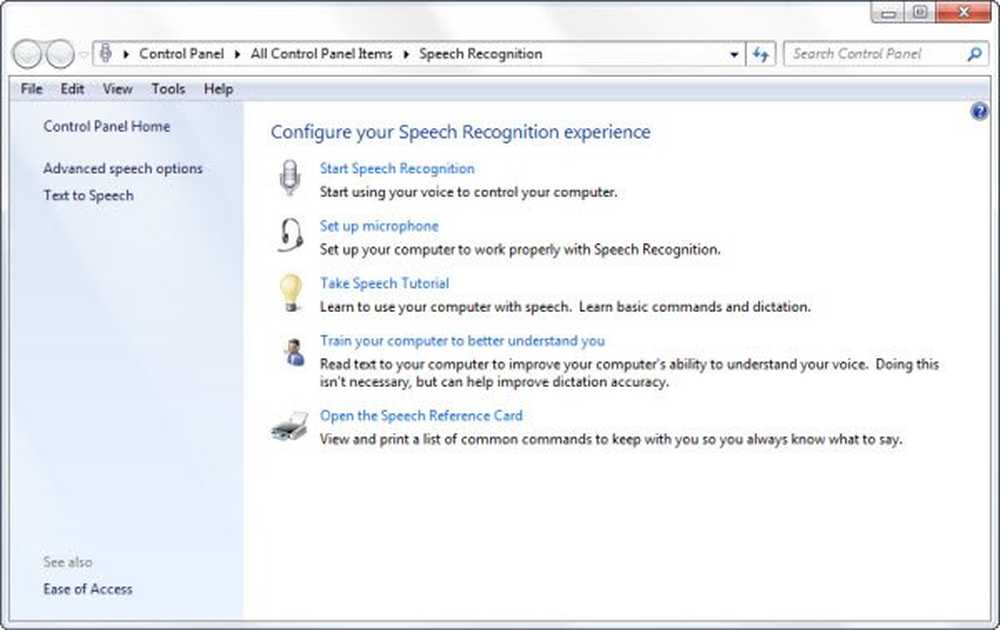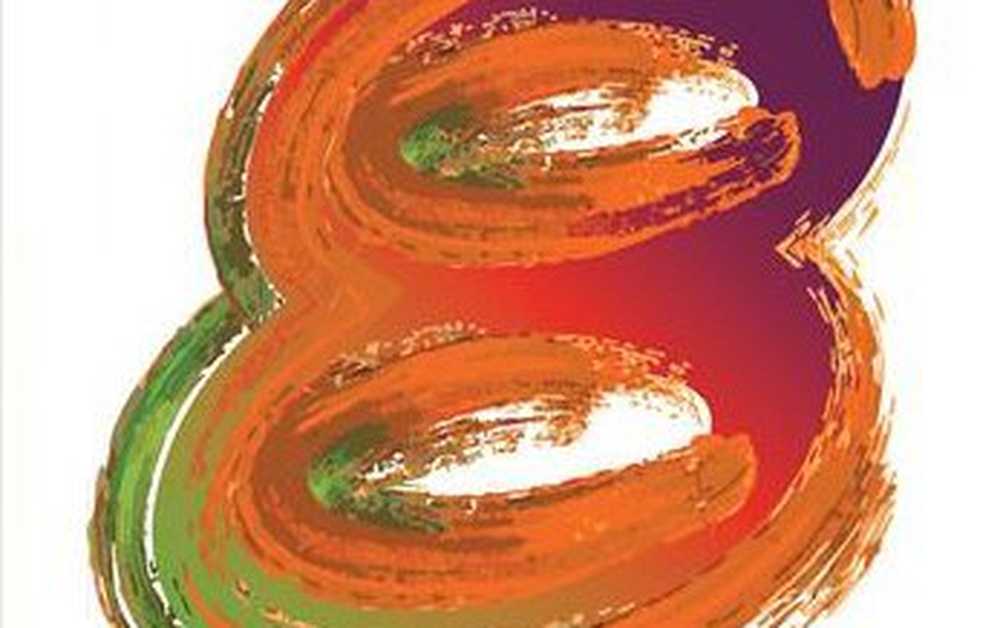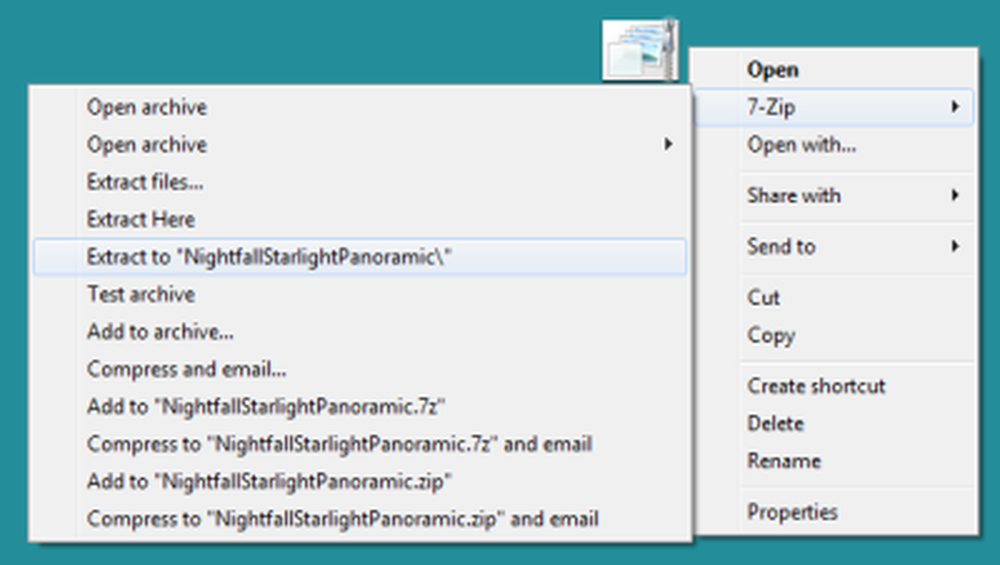Come utilizzare lo strumento di backup e ripristino di Windows in Windows 10
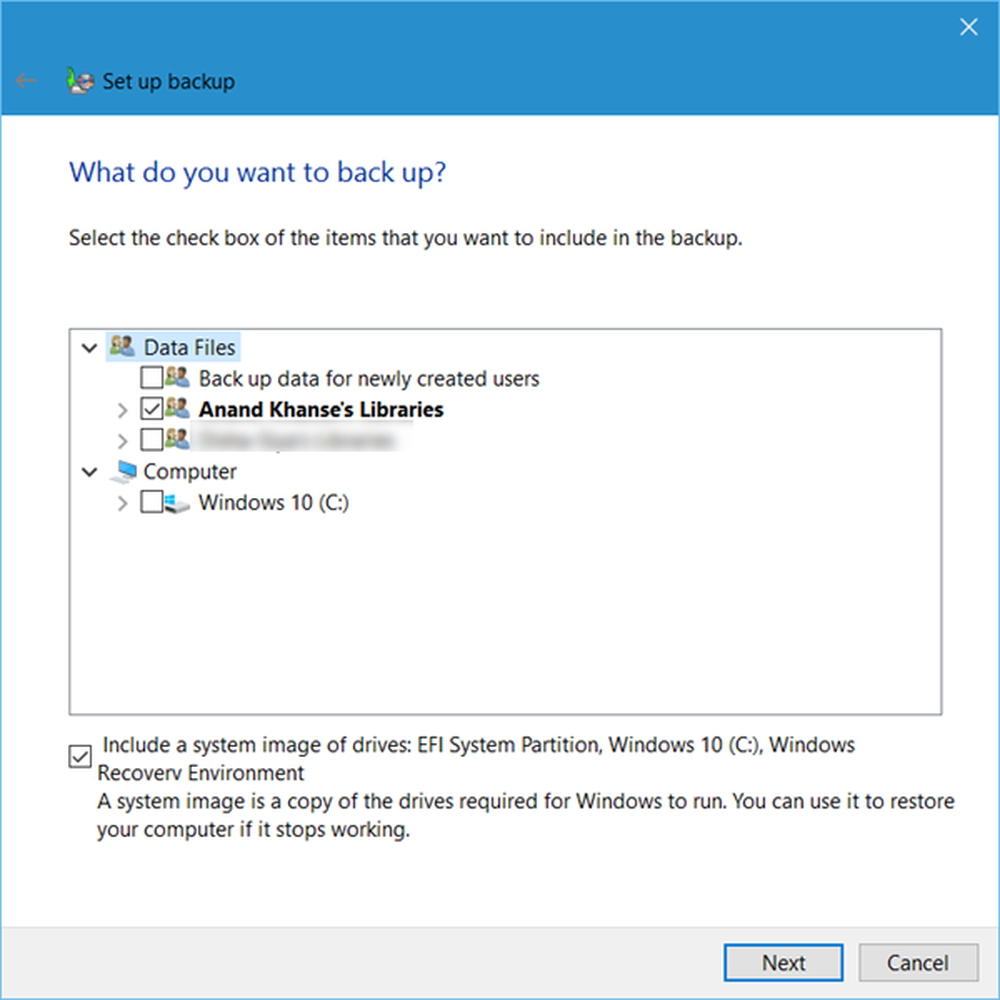
Microsoft ha introdotto un robusto strumento di backup e ripristino in Windows 7, che consente agli utenti di creare backup dei propri file utente e immagini di sistema. La procedura per il backup e il ripristino dei file in Windows 10 è cambiata, ma è ancora possibile utilizzare il Strumento di backup e ripristino di Windows 7 nel Windows 10. Questo strumento ti consente anche di creare backup su un'unità separata sul tuo computer. Consente di vedere come creare backup dei file utente e immagini di sistema utilizzando questo strumento in Windows 10.

Strumento di backup e ripristino di Windows in Windows 10
Aprire il Pannello di controllo e fare clic su Apri Backup e ripristino (Windows 7) applet. Clicca sul Imposta il link di backup iniziare.
Ti verrà chiesto dove vuoi salvare il backup. È possibile selezionare un'altra unità e un disco rigido esterno o un'unità di rete. In questo esempio, ho selezionato il mio D Drive.

Cliccando su Avanti si aprirà una finestra, in cui ti verrà chiesto che cosa desideri eseguire il backup. Puoi selezionare Lascia decidere a Windows, o puoi selezionare Fammi scegliere.
Cliccando su Fammi scegliere ti consentirà di selezionare le cartelle di cui vuoi eseguire il backup e se vuoi includere anche un'immagine di sistema. Questi verranno sottoposti a backup secondo un programma regolare, che ovviamente può essere modificato.
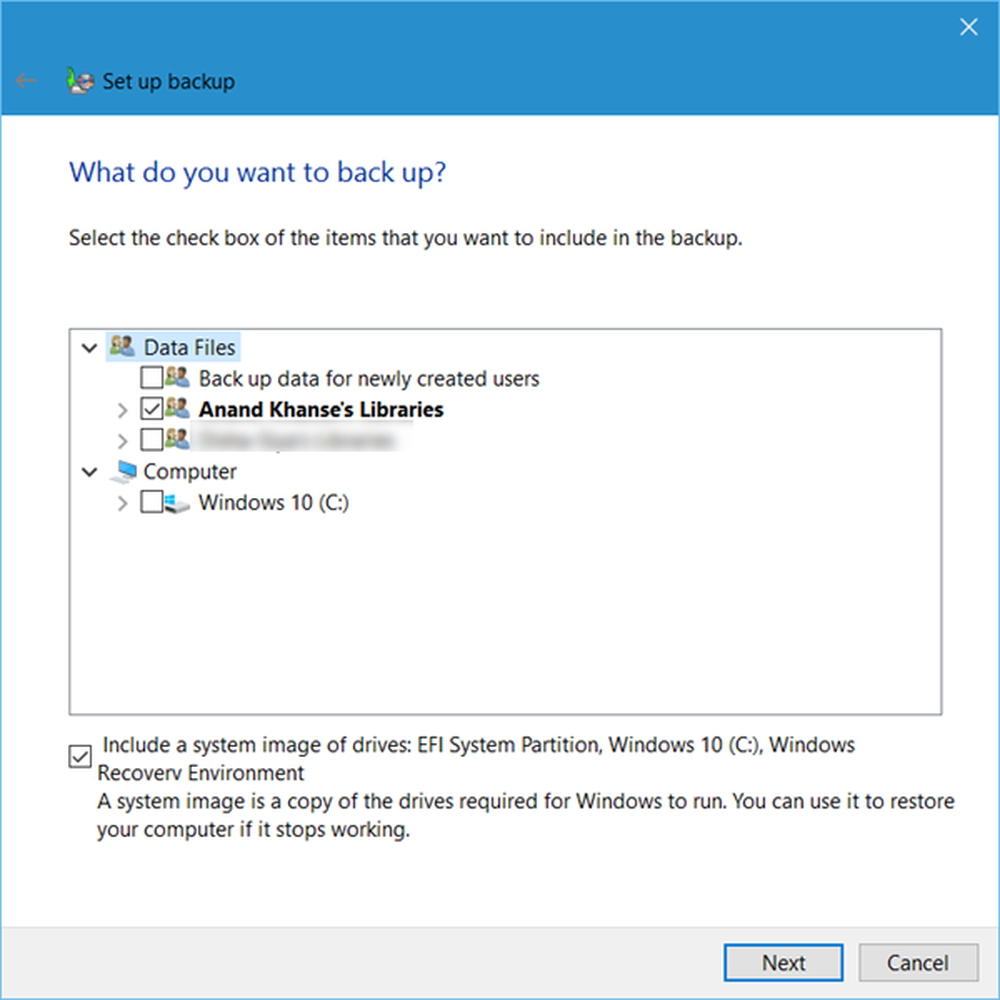
Controlla le tue impostazioni e fai clic su Salva le impostazioni ed esegui il backup pulsante.

Il backup inizierà.
Il processo di backup dovrebbe impiegare un po 'di tempo la prima volta che lo esegui, e potrebbe rendere il tuo computer un po' lento.
Appena sotto le impostazioni di Backup, vedrai a Ristabilire sezione. Usando questo, sarai in grado di ripristinare i tuoi file. È possibile ripristinare tutti i file dell'utente o selezionare un altro backup da cui ripristinare i file.
Vedi questo post se senti la necessità di liberare spazio sul disco eliminando immagini e backup di sistema precedenti.
Potrebbero interessarti anche il backup e il ripristino dei file utilizzando la cronologia dei file.
Letture correlate:- Come creare un'unità System Recovery in Windows 10
- Come creare System Image in Windows 10
- Come creare un'immagine di sistema in Windows 8.1
- Come creare un'immagine di sistema personalizzata per l'utilizzo in Windows 8.