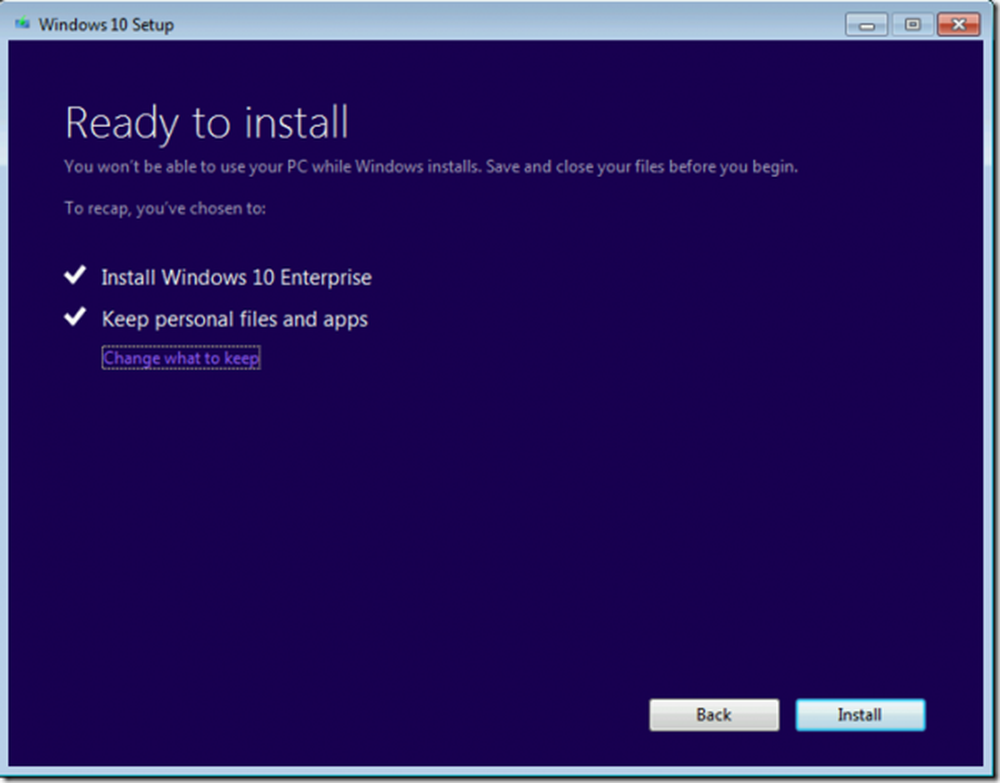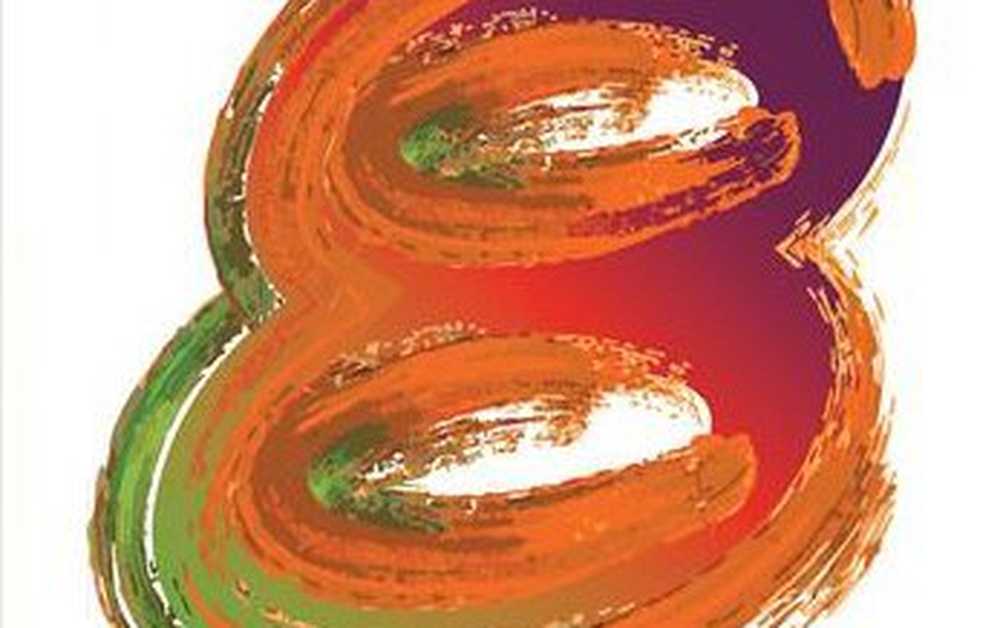Come utilizzare Task Manager di Windows 10 come un professionista IT

Una delle migliori caratteristiche di Windows 10/8 che mi piace è il Task Manager. L'umile Task Manager si è evoluto nel corso degli anni e ora il nuovo Task Manager di Windows 10/8 offre molte informazioni, più come Process Explorer di Mark Russinovich. In questo articolo, spiegherò brevemente alcune funzionalità del Task Manager di Windows 10 e come usarlo come un Pro!
Task Manager di Windows 10/8
Quando si apre il Task Manager, fornisce solo un elenco molto semplice di programmi in esecuzione e offre l'opzione "Termina operazione". Questo per evitare di presentare troppe informazioni a un novizio che potrebbe non averne alcun reale bisogno.
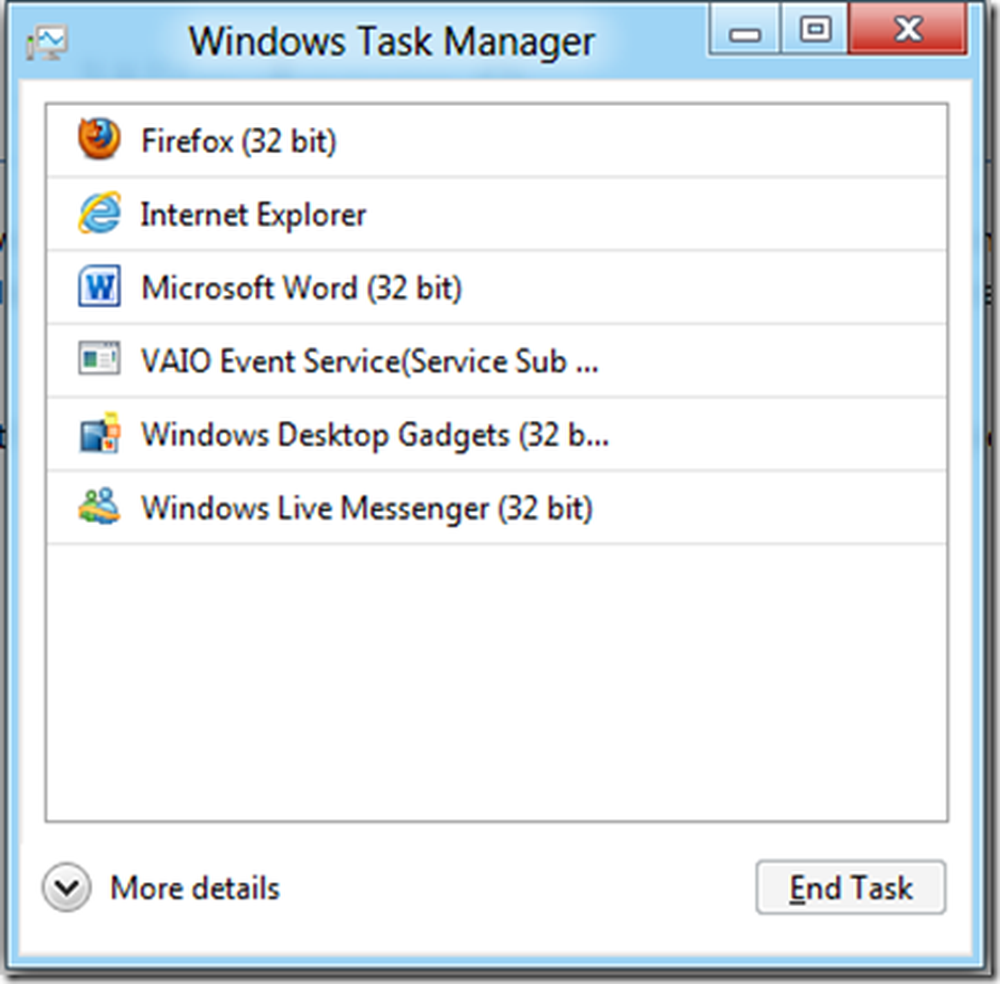
Per accedere alle informazioni dettagliate, fare clic su "Altri dettagli" per visualizzare la versione avanzata di Task Manager.
Scheda Processi:
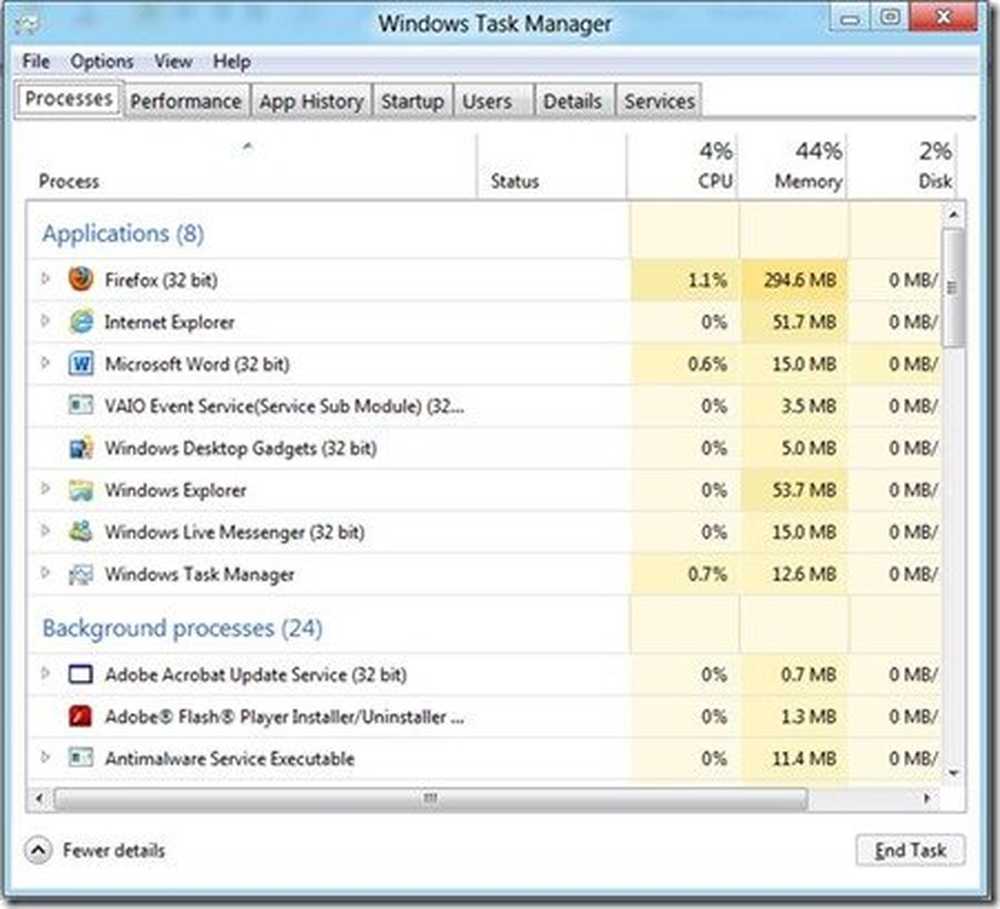
Riesci a vedere la differenza? Le figure appaiono in diverse sfumature di colore. Questa è la mappa di calore che è già stata coperta qui su TWC. Inoltre, l'elenco è suddiviso in tre categorie
- applicazioni
- Processi di background
- Processi di finestra
1. Applicazioni.
Ora parliamo di cosa possiamo fare con la sezione Applicazioni. Uno dei principali vantaggi di questo nuovo Task Manager è che ora è possibile vedere i processi secondari in esecuzione sotto il genitore. Il vantaggio? Diciamo, solo una delle pagine di Internet Explorer si blocca. Non è necessario chiudere l'intero processo. Puoi semplicemente uccidere la scheda che è congelata.
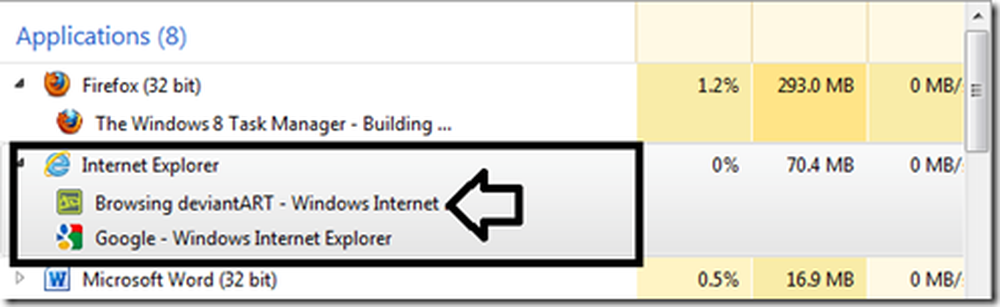
La prossima cosa che ho notato è che puoi riavviare un servizio, che è davvero a portata di mano. Ad esempio, se il tuo Windows explorer.exe si blocca, non devi uccidere il servizio e riavviare il servizio, basta fare clic destro sul servizio e fare clic su "Riavvia".

2. Processi in background e processi di Windows.
I processi in background sono solo processi che vengono eseguiti in background e di solito appartengono a applicazioni di terze parti.
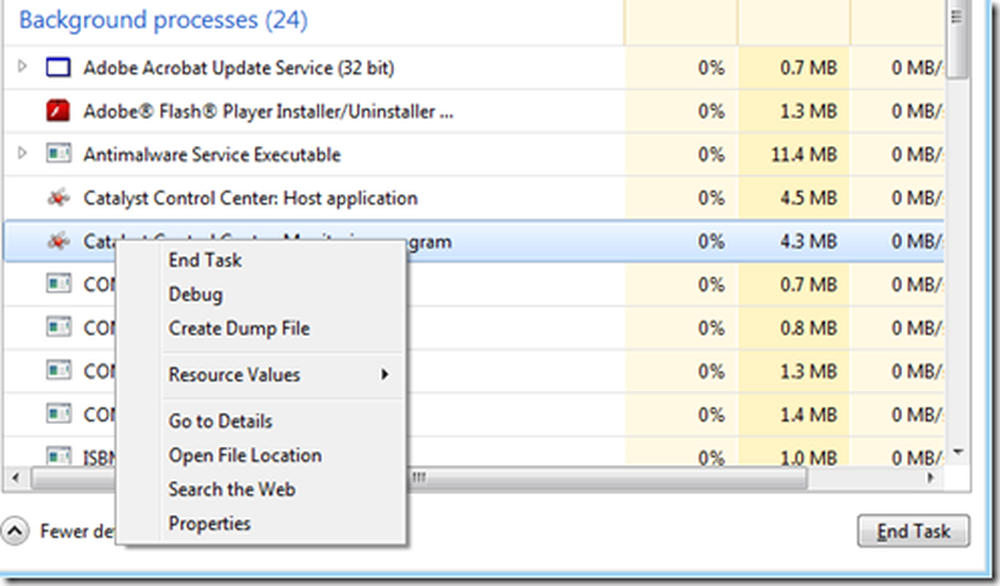
È possibile ottenere molte informazioni su un processo in esecuzione in background utilizzando il nuovo Task Manager. Ad esempio, puoi "Cerca sul Web" per il servizio quando non sei sicuro di quale sia il servizio. Puoi fare clic su vai su Dettagli, ecc. Per ottenere maggiori dettagli su di esso.
I processi di Windows sono identici ai servizi che si vedono in Strumenti di amministrazione, ma una bella versione ridotta. Il motivo per cui è organizzato in questo modo in cui è possibile vedere il servizio dipendente in esecuzione con il servizio principale è perché, se il servizio in particolare non viene avviato, è possibile verificare se i servizi dipendenti sono in esecuzione o meno.
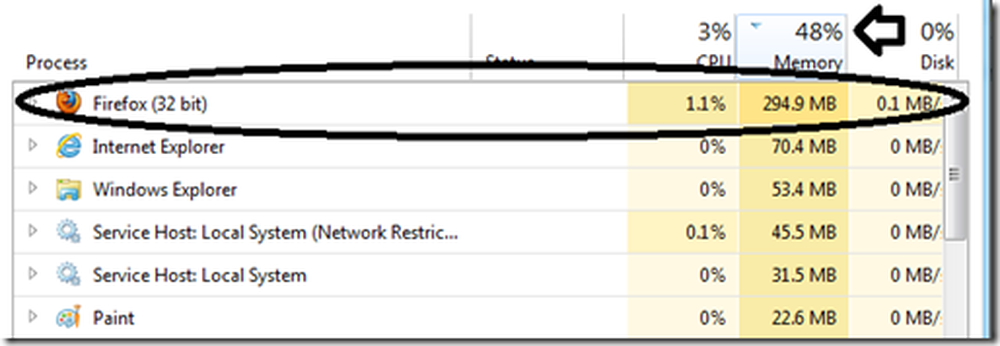
Nella scheda Applicazione, è possibile vedere l'utilizzo della CPU, l'utilizzo della memoria e l'utilizzo del disco. Quindi, se il sistema si sta bloccando, puoi vedere quale applicazione sta causando la parte che sta causando se si tratta della memoria o del disco.
Scheda Prestazioni:
Nella scheda delle prestazioni, viene visualizzato il grafico delle prestazioni di diversi utilizzi della CPU.

Puoi selezionare quello che vuoi e vedere anche la grafica: Processo, discussioni, maniglie, ecc., che è utile quando si risolvono le perdite di memoria. Maneggiare perdite, ecc.
Scheda Cronologia app:
La scheda Cronologia app mostra l'utilizzo totale delle risorse delle app Metro. Non mostra le informazioni dell'applicazione che è aperta in un desktop. Ad esempio, "Firefox" è rimasto aperto per molto tempo sul mio - non mostra questa informazione. Vorrei che avessimo un'opzione per mostrarlo, ma questa scheda mostra solo dettagli sulle app Metro. Vai qui per vedere come eliminare la cronologia di utilizzo delle app.

Scheda di avvio:
La scheda Avvio è una delle fantastiche funzionalità di Task Manager di Windows 8. Non devi andare su MSCONFIG per modificare i tuoi elementi di avvio, puoi farlo nel Task Manager.

Elementi che si desidera disabilitare, è possibile fare clic con il tasto destro e disabilitarli immediatamente. Mostrerebbe anche il Impatto all'avvio e che è una caratteristica molto bella.
Scheda Utenti:
La prossima scheda è "utenti"Con cui molti di loro hanno familiarità, quindi non ci sto toccando.
Scheda Dettagli:
La scheda successiva è Dettagli, che è la nuova funzionalità. Come il titolo dice che ha le informazioni dettagliate sul processo in esecuzione sul tuo computer.

Quando fai clic con il tasto destro, otterrai le opzioni che la maggior parte di loro sono uguali, ma una nuova che ho notato è "Analizza catena di attesa ... ”
Wait Chain Traversal (WCT) consente ai debugger di diagnosticare blocchi e deadlock dell'applicazione. Una catena di attesa è una sequenza alternata di thread e oggetti di sincronizzazione; ogni thread attende l'oggetto che lo segue, che è di proprietà del thread successivo nella catena.
Scheda Servizi:
L'ultima scheda è Servizi in esecuzione sul tuo computer. Molti di noi hanno familiarità con questo come esisteva anche in Windows 7.
Quindi ora che conosci la maggior parte delle funzionalità disponibili nel nuovo Task Manager in Windows 10/8, puoi ora utilizzarlo al massimo delle potenzialità, come qualsiasi IT Pro farebbe. Se mi sono perso qualcosa, condivido i commenti qui sotto.
Ora leggi: Usa il Task Manager come un widget desktop con il suo Vista sommaria!